不正なログインを防ぐ
セキュリティ対策を怠っていると、ある日突然アカウントを乗っ取られたり、重要な個人情報を盗まれてしまう可能性があります。他人による不正なログインを防ぎ、Facebookを安全に利用するため、万全なセキュリティ対策を行いましょう。見覚えのない端末からのログインを発見する方法や、ログインを2段階認証する方法をご紹介します。
《セキュリティ》を開く
各種セキュリティの設定は《セキュリティ》画面で行います。下部メニューバーの【その他】を開き、【設定】›【セキュリティ】の順にタップすると開きます。
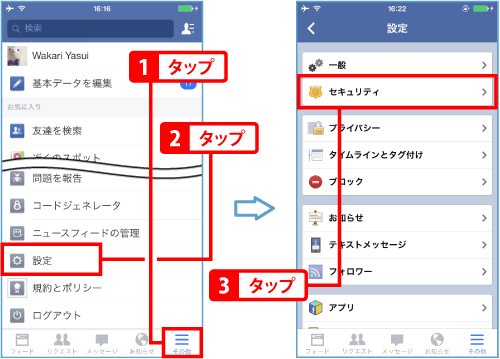
進行中のセッションを確認する
「進行中のセッション」とは?
最近ログインした端末をリアルタイムで確認することができます。見覚えのない端末からのログインがあったら、強制的にログアウトさせることが可能です。定期的に確認して、アカウントの不正利用を阻止しましょう。
セッションを管理する
【進行中のセッション】をタップします。現在ログイン中の端末や、過去にログインした端末を確認できます。見覚えのない端末は【×】をタップしてログアウトさせましょう。
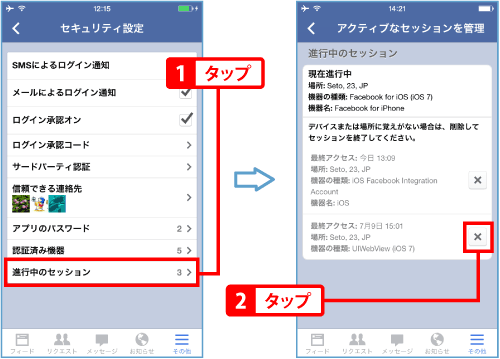
ログイン通知を有効にする
「ログイン通知」とは?
ログイン通知を設定しておくと、新しい端末から自分のアカウントにログインされた時に、お知らせを受信します。他人による不正なログインにいち早く気づくことができます。
SMSによるログイン通知を設定する
SMSでログイン通知を送りたい場合は、【SMSによるログイン通知】をタップします。携帯電話番号を入力し【次へ】をタップします。海外にいる場合は【変更】から国を選びます。
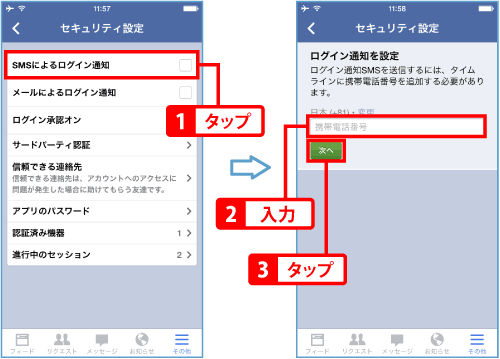
パスワード入力を求められたら、入力して【次へ】を選びます。受信したテキストメッセージに記載されている確認コードを入力し、【承認】をタップすると設定が完了します。
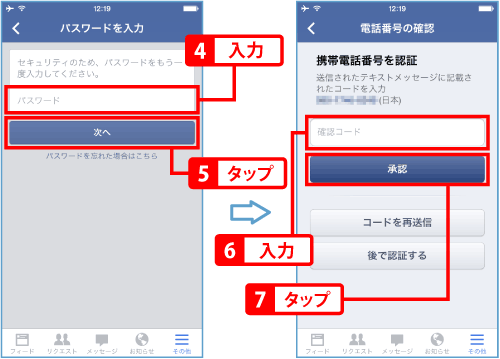
メールによるログイン通知を設定する
メールでログイン通知を送りたい場合は、【メールによるログイン通知】をタップします。パスワード入力を求められたら、入力して【次へ】を選びます。これで設定が完了します。
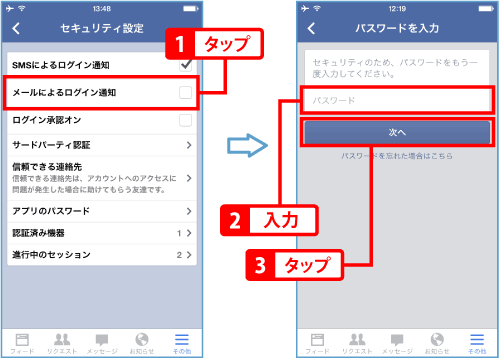
取り急ぎパスワードやメールアドレスを変更しましょう。変更方法は「アカウント情報を変更する」をご参照ください。
ログイン承認を有効にする
「ログイン承認」とは?
ログイン承認を有効にすると、新しい端末からアカウントにログインしようとするたびに、セキュリティコードの入力が求められるようになります。つまり、使ったことのない端末やブラウザからログインするには、Facebookパスワードのチェック(通常のログイン方法)と、セキュリティコードのチェックという2段階認証でログインすることになります。より強固なセキュリティ対策を求めるなら、ぜひ設定してみましょう。
ログイン承認を有効にする
■【ログイン承認オン】を選ぶ
ログイン承認を有効にすると、新しい端末からアカウントにログインしようとするたびに、セキュリティコードの入力が求められるようになります。設定を有効にするには【ログイン承認オン】をタップします。パスワード入力を求められたら、入力して【次へ】を選びます。
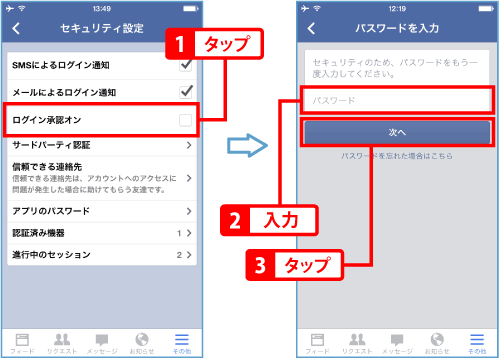
■確認コードを送信する
【設定をスタート】をタップし、【次へ】を選ぶと登録済みの電話番号宛にコードが送信されます(電話番号未登録の際は登録を求められます)。
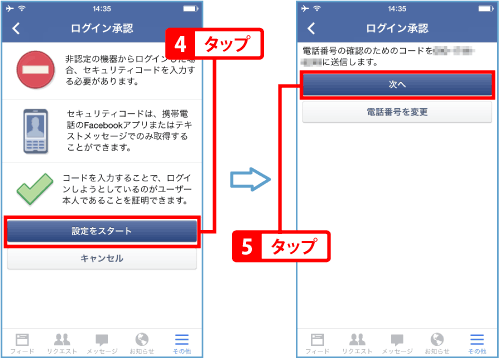
■確認コードを入力する
受信したテキストメッセージに記載されている確認コードを入力し、【次へ】をタップします。現在使用中のブラウザに名前をつけておくとと、今後このブラウザ使用時にコードの入力を省くことができます(名前を付ける前に、他人と共有していない、信頼できる端末であることを確認しましょう)。端末やブラウザを把握しやすい名前をつけて、【閉じる】をタップします。
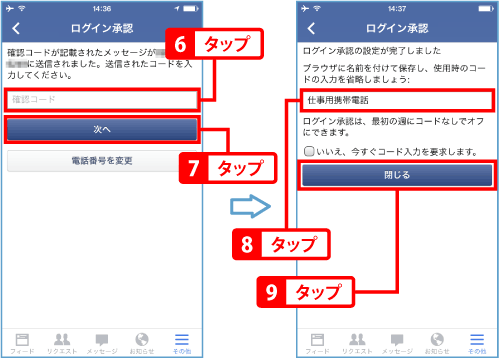
ログイン承認する
■ログインする
では実際にログイン承認する方法をみてみましょう。今回はブラウザ・Safariを使用してFacebookにログインしてみます。通常通りメールまたは携帯番号とパスワードを入力して【ログイン】すると、セキュリティコードの入力を求められます。下記の2種類のどちらかの方法でコードを発行しましょう。
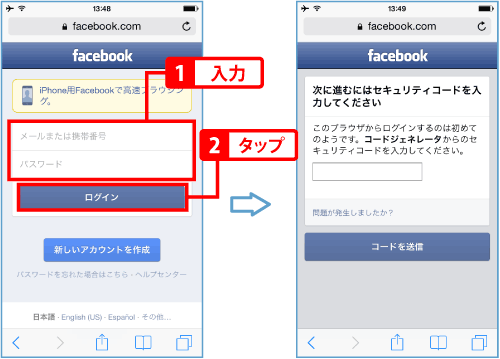
■発行方法①コードジェネレータで発行する
1つ目は、コードジェネレータを使用する方法です。アプリの下部メニューバー【その他】›【コードジェネレータ】を開くと、コードが表示されます。コードは長押しして選択し、コピーすることができます。コードジェネレータはオフラインでも使用できます。
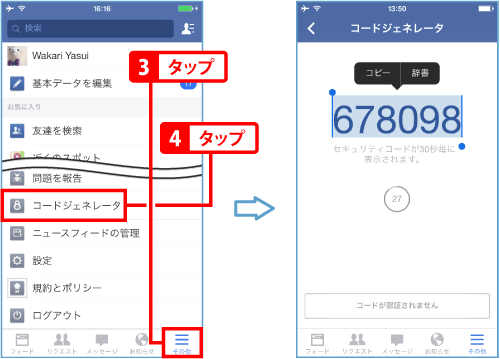
■発行方法②承認コードを複数個発行する
2つ目は、コードを同時に複数個発行する方法です。下部メニューバー【その他】›【設定】›【セキュリティ】›【ログイン承認コード】で確認できます。携帯を持ち歩けない日など、コードジェネレータを使用できない時は、前もってコードを発行してメモしておきましょう。この画面はオフラインでは閲覧できません。
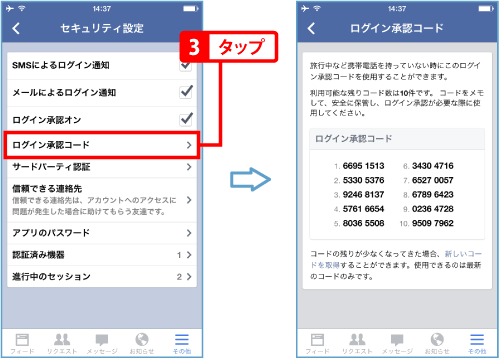
■セキュリティコードを入力する
セキュリティコードを発行したら、先ほどのブラウザの画面に戻ります。セキュリティコードを入力し、【コードを送信】をタップするとログインできます。
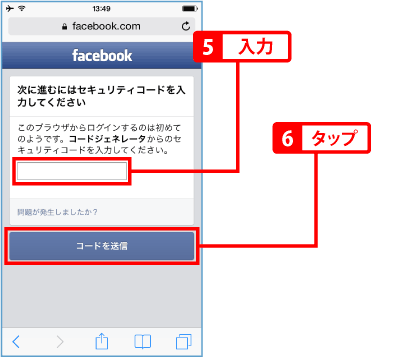
アプリのパスワードを生成する
「アプリのパスワードを生成」とは?
SkypeやXboxなど、Facebookアカウントを使用してログインする外部アプリは様々あります。ログイン承認を有効にしている場合、外部アプリにログインするには、Facebookパスワードでログインし、セキュリティコードを入力します。
しかし、外部アプリの中にはログイン承認に対応していないものもあります。外部アプリに正常にログインできない場合は、下記の方法でログイン用パスワードを生成しましょう。
【アプリのパスワード】を開く
【アプリのパスワード】をタップします。パスワード入力を求められたら、入力して【次へ】を選びます。
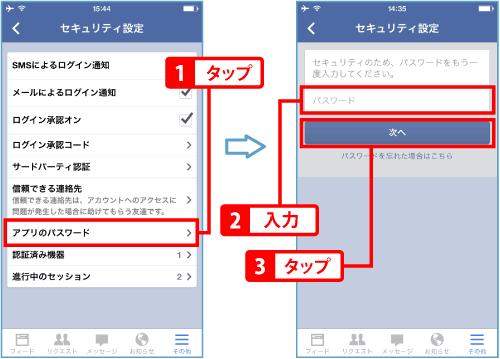
アプリのパスワードを生成する
【アプリのパスワードを生成】をタップします。アプリ名を入力して【生成する】を押します。
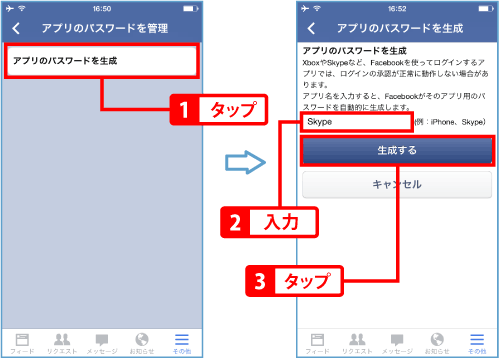
外部アプリで入力する
パスワードが生成されました。このパスワードを使用すると外部アプリにログインできます。このパスワードは使い捨てです。再度ログインする時は改めてパスワードを生成しましょう。
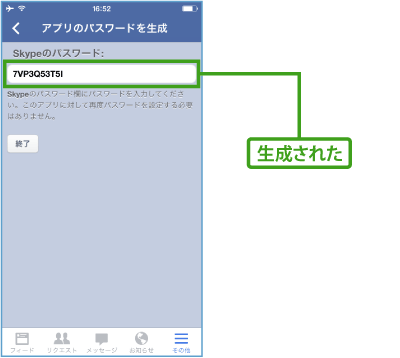
|
|
|