「写真」アプリ:アルバムの作成・編集とお気に入りの登録方法
日々増えていく写真を整理整頓するためにアルバムを作成してみましょう。iPhoneのアルバムは、パノラマ、ビデオ、スローモーションなど、撮影した写真の種類により自動で作成されるほか、もちろん、自分でアルバムを作成することもできます。
また、iOS 8からは、「お気に入り」機能が追加され、後で見たい写真を手っ取り早く分類できるようになりました。
写真やビデオをお気に入りに登録する
写真やビデオをお気に入りに登録してみましょう。アルバムに「お気に入り」フォルダが作成され、登録した写真やビデオをまとめて閲覧できるようになります。
お気に入りに登録する

写真やビデオを開き、ハートのボタンをタップ。これでお気に入りに登録されます(再度タップすれば解除されます)。
お気に入りを開く
画面下部の【アルバム】をタップし【お気に入り】を開くと、登録した写真やビデオが一覧表示されます。
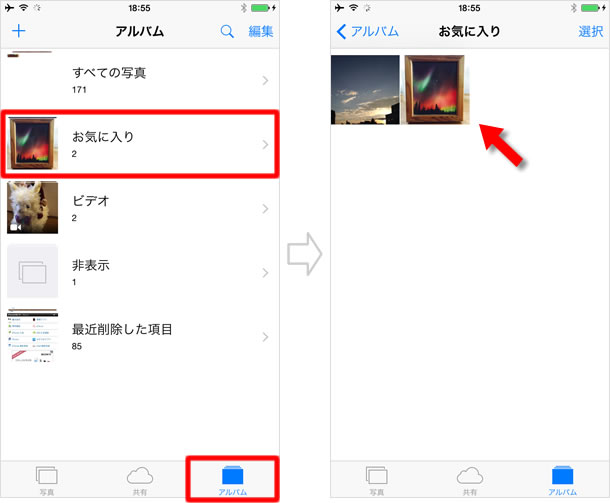
アルバムを作成する
アルバムを作成してみましょう。
【+】をタップする
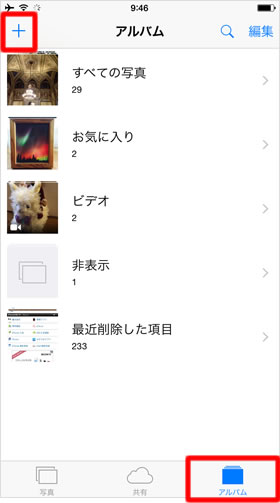
画面下部の【アルバム】を開き、【+】をタップします。
アルバム名を入力する
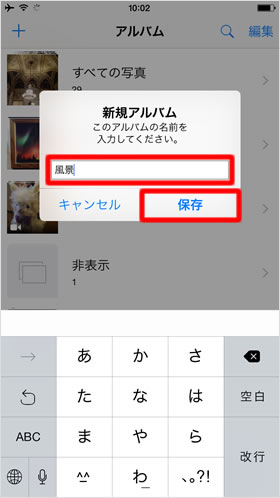
アルバムの名前を入力し、【保存】をタップ。
写真やビデオを選択する
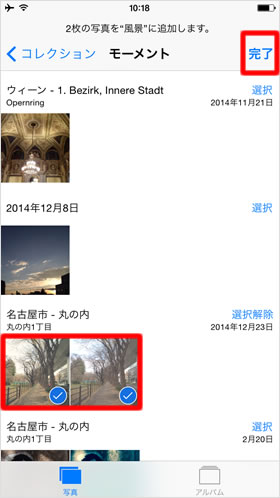
アルバムに追加する写真やビデオにチェックを打ち、【完了】をタップしてください。
同じ期間内の写真をまとめて選ぶには、【選択】をタップしてください。【選択解除】をタップすると、解除されます。
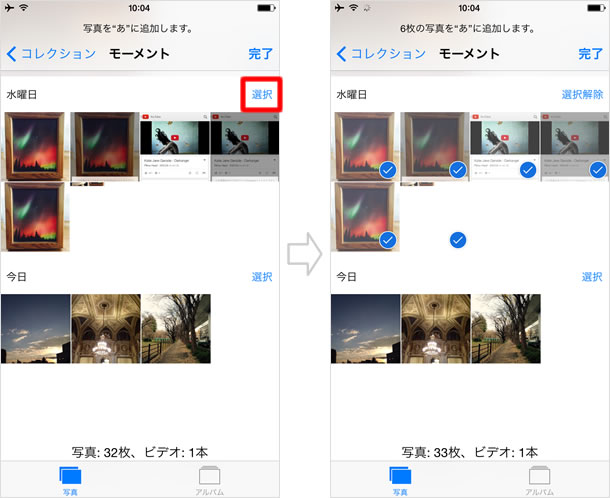
アルバムが追加された
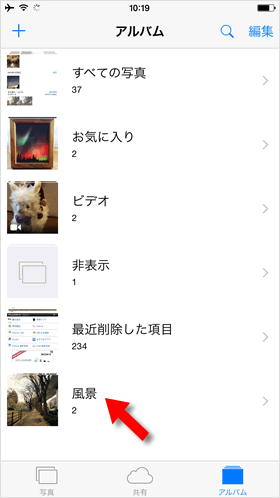
アルバムが追加されました。
アルバムに写真を追加する
作成済みのアルバムに写真やビデオを追加してみましょう。
アルバムを選ぶ
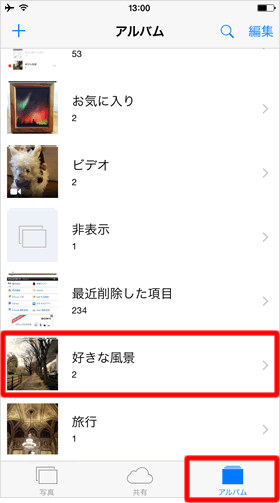
画面下部の【アルバム】を開き、任意のアルバムをタップします。
【選択】>【追加】をタップする
【選択】をタップし、画面下に現れた【追加】をタップ。
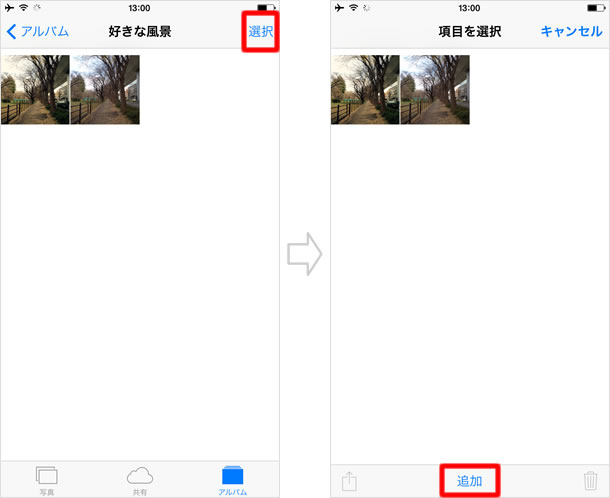
写真にチェックを打つ
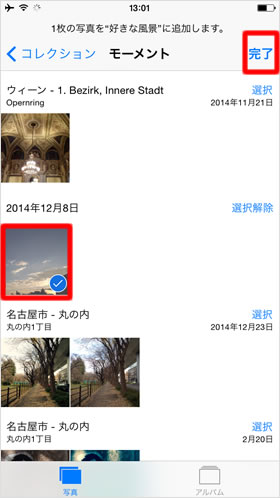
アルバムに追加する写真やビデオにチェックを打ち、【完了】をタップしてください。
写真が追加された
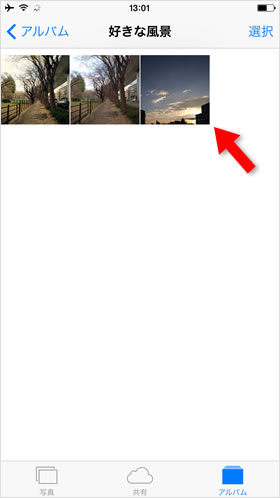
アルバムに写真が追加されました。
アルバムを整理する
アルバムの名前の変更、並び替え、削除を行ってみましょう。
【編集】をタップする
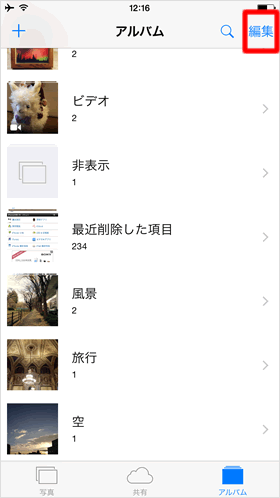
まずは、《アルバム》画面で【編集】をタップ。
名前を変更する
アルバムの名前をタップすると、キーボードが現れます。新しい名前を入力しましょう。編集を終えるには、右上の【完了】をタップしてください。
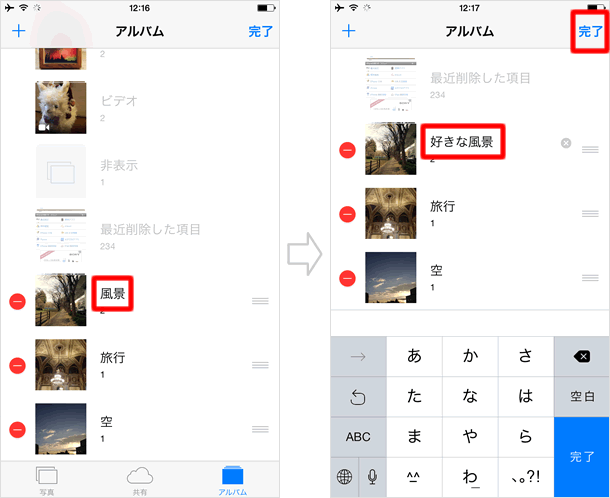
アルバムを並び替える
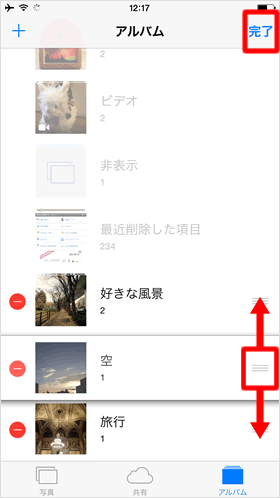
アルバムの並び順を変更するには、編集モードで、グリップを上下にドラッグします。
編集を終えるには、【完了】をタップしてください。
アルバムを削除する
不要なアルバムを削除してみましょう。削除しても、アルバムに入っていた写真やビデオ自体は削除されません。
編集モードで【 - 】をタップして、続けて【削除】をタップします。
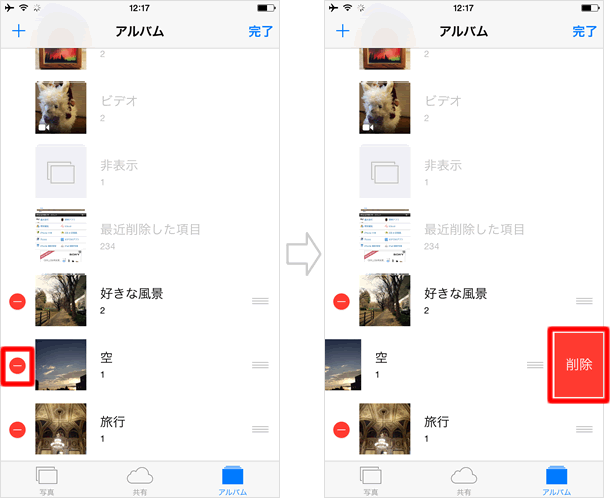
【アルバムを削除】をタップすると削除されます。最後に編集を終えるために、【完了】をタップしてください。
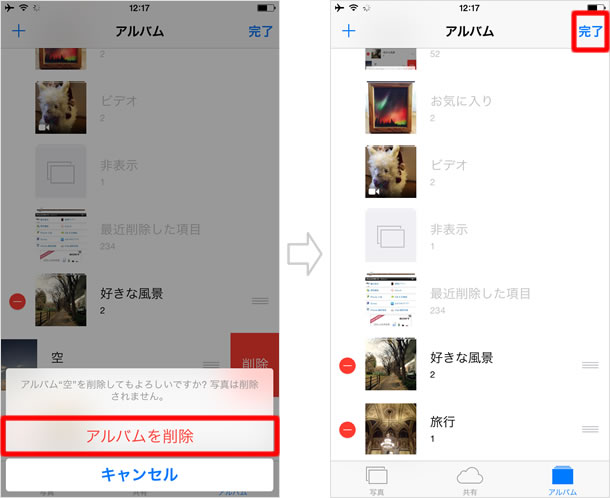
関連記事
iPhoneの使い方 カテゴリー
標準搭載アプリ
| カメラ | 電話 | メール | カレンダー |
| メモ | メッセージ | リマインダー | 計測 |
| App Store | 探す | ファイル | 翻訳 |
| ボイスメモ | ヘルスケア | 拡大鏡 | コンパス |
| Safari | 写真 | ミュージック | マップ |
| 計算機 | 時計 | 天気 | FaceTime |
