テザリング機能が進化した「Instant Hotspot」
iOS 8へのアップデートにより、インターネット共有機能(テザリング)がより便利に使えるようになりました。今までは、親機となるiPhoneのインターネット共有をオンにしたうえで、iPadやMacなど子機となるデバイスでパスワードを入力する必要がありました。
しかし、iOS 8の新機能「Instant Hotspot」では、これらの作業をする必要がなく、互いのデバイスが通信圏内にある場合、子機側のWi-FiメニューにiPhoneが自動で表示されるため、これを選択するだけでインターネットに繋がるようになります。
親機となるiPhoneに触れることなくインターネット共有が可能となるので、外出時にiPadをネットにつなげたいときなど、iPhoneをわざわざ取り出す必要がないので、大変便利です。
また、Instant Hotspotでテザリングを開始した場合、通信が行われていない状態が一定時間続くと、テザリングは自動的にオフになります。
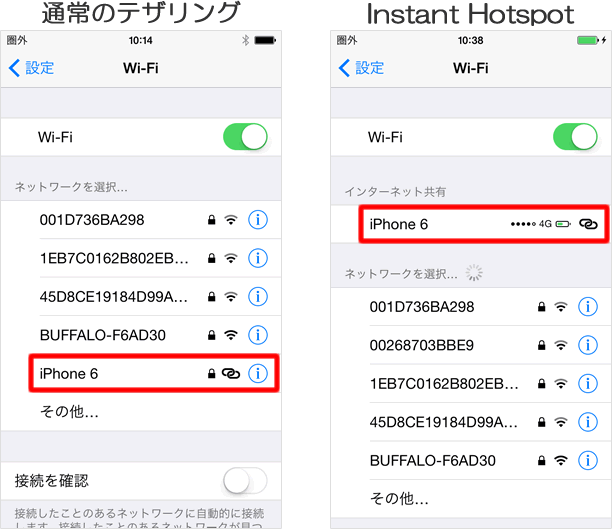
上図は子機となるiOSデバイスのWi-Fi画面。Instant Hotspotでは、親機の電波状況とバッテリ残量が表示される。
対応機種とOS
iOS
iOS 8搭載が必須。
・iPhone 5以降
・iPad第4世代以降
・iPad mini全モデル
・iPod Touch第5世代。
Mac
OS X Yosemite搭載が必須。
・MacBook Air 2012年中期以降
・MacBook Pro 2012年中期以降
・iMac 2012年中期以降
・Mac mini 2012年中期以降
・Mac Pro 2013年後期以降
接続前の準備をする
ここでは、Instant Hotspotを用いて、iPhone 6のインターネット回線をWi-FiモデルのiPad miniとMacBook Proで共有してみます。
まずは、親機(iPhoe 6)と子機(iPad mini、MacBook Pro)の設定を確認します。
同一Apple IDでiCloudにログインする
親機と子機の両方で、同じApple IDでiCloudにログインします。
■iPhone 6、iPad mini
【設定】>【iCloud】から、iCloudにログインします。
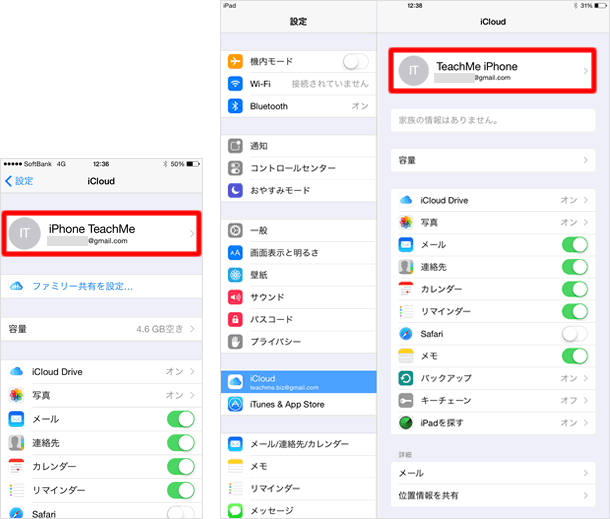
■MacBook Pro
【システム環境設定】>【iCloud】から、iCloudにログイン。
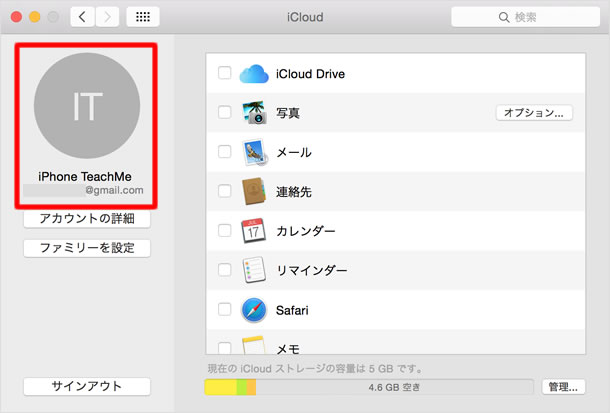
Bluetoothをオンにする
次に、親機・子機ともにBluetoothをオンにします。
■iPhone 6、iPad mini
【設定】>【Bluetooth】と開き、Bluetoothをオンにします。スイッチの下の《自分のデバイス》に、互いのデバイス名が表示されていることを確認してください。
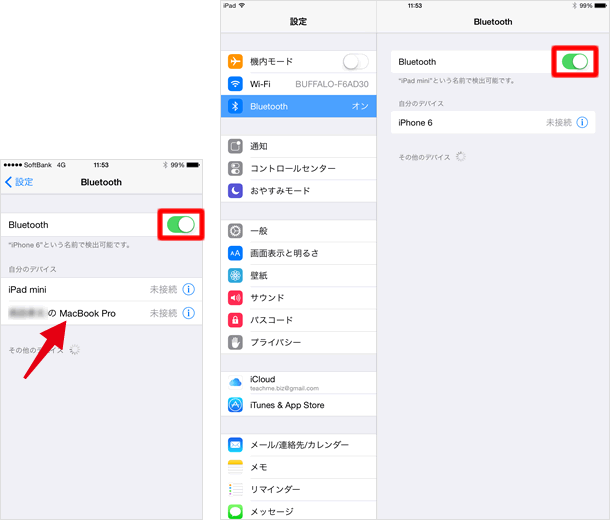
■MacBook Pro
【システム環境設定】>【Bluetooth】と開き、Bluetoothを入にします。
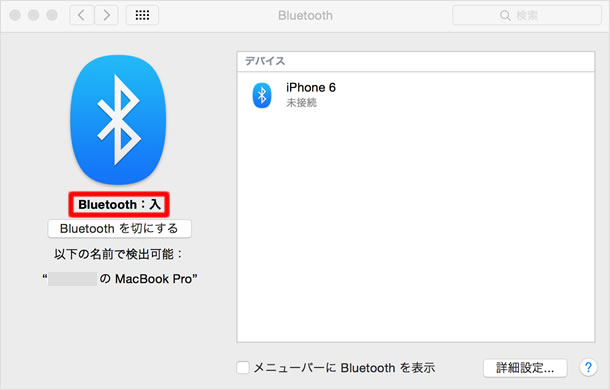
Instant Hotspotを使用する
ここからは子機側のみを操作します。
■iPad mini
【設定】>【Wi-Fi】とタップして、Wi-Fiのスイッチをオンにします。しばらくすると、《ネットワークの選択》の上に《インターネット共有》という項目が現れ、親機のデバイス名、電波状況、バッテリ残量が表示されるので、これをタップします。
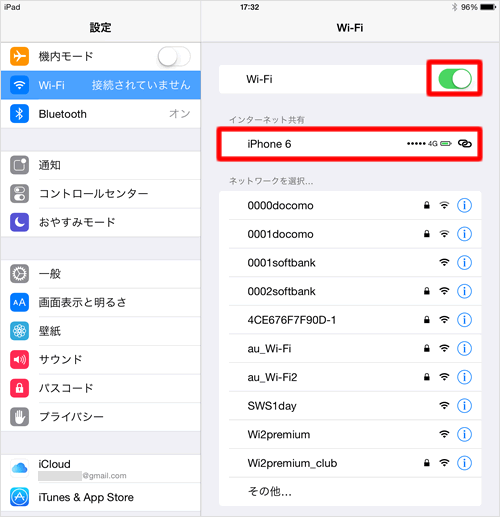
インターネットに接続されると、通常のインターネット共有と同様のアイコンがステータスバーに表示されます。
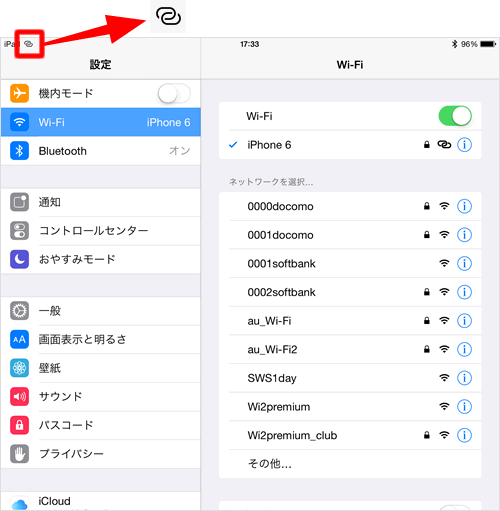
■MacBook Pro
Wi-Fiを入にすると、《インターネット共有》の項目に親機のデバイス名が電波状況、バッテリ残量とともに表示されるので、これを選択してインターネット共有を開始します。
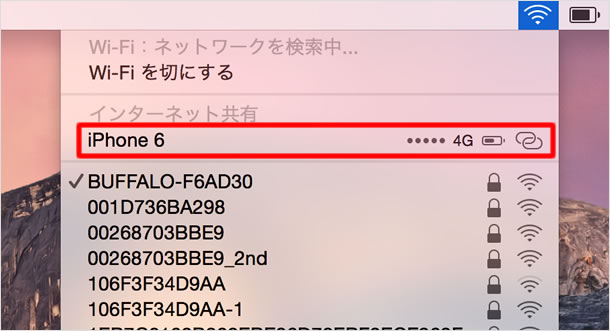
親機側
一方、親機側はどうなっているかというと、自動的にWi-Fiとインターネット共有がオンになっています。
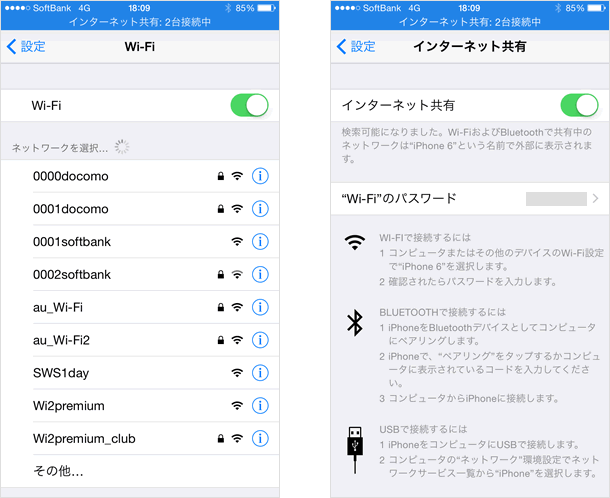
関連記事
標準機能
| ・ホーム画面 |
| ・コピー・ペースト・カット方法 |
| ・テザリング(インターネット共有) |
| ・通知センター |
| ・音声入力の使い方 |
| ・ウィジェットの使い方・設定方法 |
| ・Appライブラリの使い方 |
| ・Night Shift(ナイトシフト) |
| ・ダークモード |
| ・スクリーンタイム |
| ...続きを見る |
iPhoneの使い方 カテゴリー
標準搭載アプリ
| カメラ | 電話 | メール | カレンダー |
| メモ | メッセージ | リマインダー | 計測 |
| App Store | 探す | ファイル | 翻訳 |
| ボイスメモ | ヘルスケア | 拡大鏡 | コンパス |
| Safari | 写真 | ミュージック | マップ |
| 計算機 | 時計 | 天気 | FaceTime |
