iTunes Store:コンテンツの入手方法をカスタマイズする
iTunes Storeで入手したコンテンツは、環境設定のStoreを設定をしていくことで、細かい制御をすることができます。
同一のアカウントで複数のデバイスを利用しているときなど、バラバラに入手したコンテンツの管理もある程度行うことが可能です。
Store環境設定でコンテンツを制御
iTunes Storeで購入したコンテンツを自動的にダウンロードする
iTunesで購入したコンテンツで、ダウンロードしていないものを自動的にダウンロードさせることができます。
iTunesからショートカットの[Ctrl] + [,]キーを押して環境設定画面を開き、上部のタブから【Store】をクリックします。
「自動的にダウンロード」の下にある【ミュージック】【アプリケーション】【ブック】の中から、自動でダウンロードさせたいコンテンツにチェックを入れてください。
同時に【ダウンロード可能な項目の有無を常に確認】にもチェックを入れておくことで、購入済みでダウンロードされていないコンテンツの確認も行うことができます。
チェックが済んだら最後に【OK】ボタンをクリックしてください。
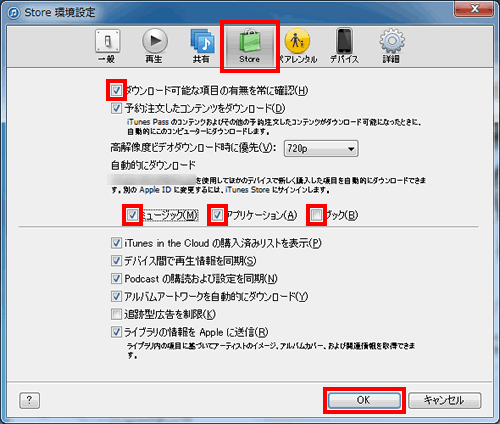
iTunes Storeで予約したコンテンツを自動でダウンロードする
iTunes Storeで音楽や映画を公式発売日前に予約注文したコンテンツが入手可能になったときに、自動でダウンロードさせることができます。
iTunesからショートカットの[Ctrl] + [,]キーを押して環境設定画面を開き、上部のタブから【Store】をクリックします。
その中の【予約注文したコンテンツをダウンロード】にチェックを入れ、【OK】ボタンをクリックしてください。
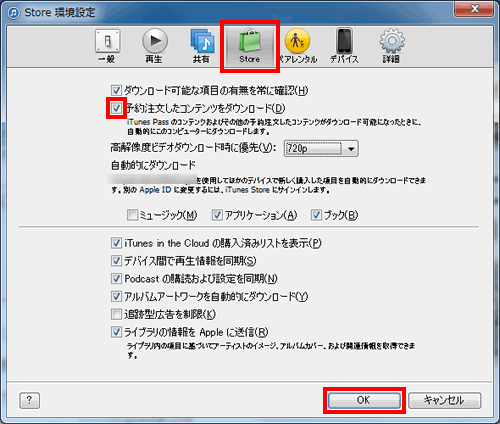
HDビデオの優先ダウンロードを指定する
iTunes Storeで配信されているHDビデオ(高解像度ビデオ)には、720pと1080pフォーマットの2種類が用意されています。1080pフォーマットは、iPhone 5以降やiPadの第3世代以降の機種等で利用することができます。
HDビデオをダウンロードするときに1080pフォーマットのものを優先したいときは、iTunesからショートカットの[Ctrl] + [,]キーを押して環境設定画面を開き、上部のタブから【Store】をクリックします。
【高解像度ビデオダウンロード時に優先】のプルダウンメニューから【1080p】を選択して、【OK】ボタンをクリックしてください。
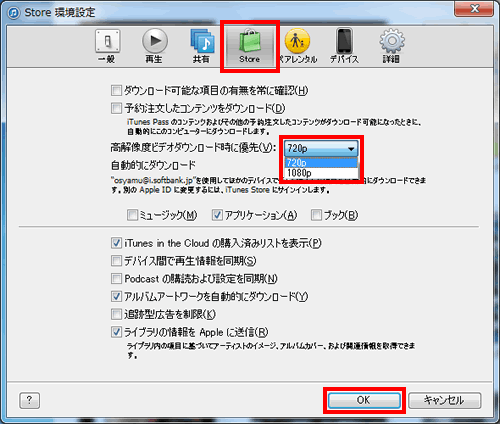
ダウンロードしていない購入済みコンテンツを表示する
同一アカウントで利用しているほかのデバイスからコンテンツを購入した際、まだダウンロードしていないものに雲の形をした「ダウンロードボタン」を表示させることができます。
まず、iTunesからショートカットの[Ctrl] + [,]キーを押して環境設定画面を開き、上部のタブから【Store】をクリック。その中の【iTunes in the Cloud の購入済みリストを表示】にチェックを入れて【OK】ボタンをクリックしてください。
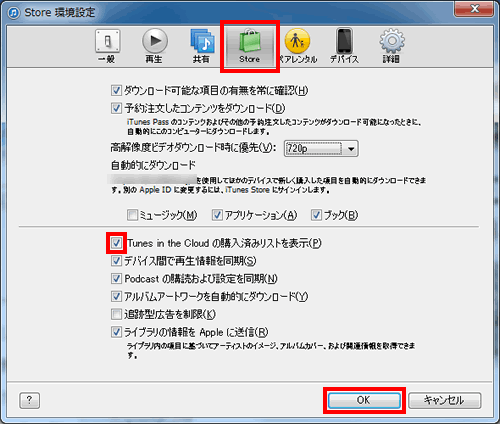
iTunesのリスト表示の項目に【雲形のボタン】が表示されますので、それをクリックするとダウンロード可能なコンテンツが上部に表示されます。
コンテンツを入手するときは、この【ダウンロードボタン】をクリックしてください。
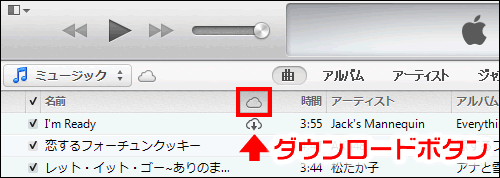
特定の状況で、Store環境設定で「iTunes in the Cloud の購入済みリストを表示」にチェックを入れると、iTunesが動作を停止してしまうことがあります。その場合は、以下の手順でiTunes関連のソフトウェアをアンインストールし、再度iTunesをインストールしなおしてみましょう。
アンインストールをする順番も重要で、途中で再起動等もせずに、すべてのアンインストールが終わった段階で再起動。その後、iTunesをインストールしてください。
■アンインストール順
1.iTunes
2.Apple Software Update
3.Apple Mobile Device Support
4.Bonjour
5.Apple Application Support (iTunes 9 以降)
念のため、iCloudがインストールされている場合はiTunesを再インストールする前にそちらもアンインストールしておき、再度インストールしなおしましょう。
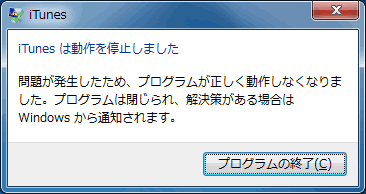
ムービーやPodcastなどの再生情報を同期する
iTunesでは、同一アカウントでログインしているときに、ムービーやPodcastなどを再生して一時停止した場所を同期し、ほかのデバイスで続きから楽しむといったことができます。
iTunesからショートカットの[Ctrl] + [,]キーを押して環境設定画面を開き、上部のタブから【Store】をクリックします。【デバイス間で再生情報を同期】と【Podcastの購読および設定を同期】にチェックを入れて【OK】ボタンをクリックしてください。
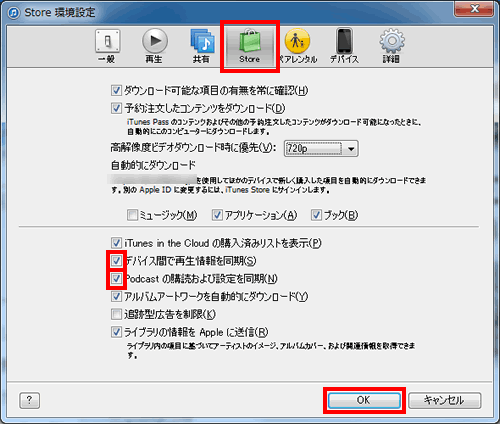
例としてほかのデバイスで再生したPodcastを一時停止後、iTunesで同じコンテンツを再生してみたところ、続きから聞くことができました。
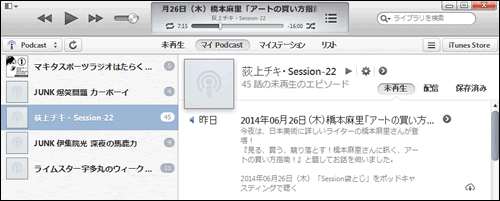
アルバムジャケットを自動的にダウンロードする
CDからアルバムを取り込むときに、自動でアルバムジャケット(アルバムアートワーク)をダウンロードして設定することができます。すべてのアルバムに対応しているわけではありませんが、手動で設定していくよりははるかに楽なため、活用していきましょう。
iTunesからショートカットの[Ctrl] + [,]キーを押して環境設定画面を開き、上部のタブから【Store】をクリックします。
【アルバムアートワークを自動的にダウンロード】にチェックを入れます。この機能を利用する際に、ライブラリの情報などを送信する許可が必要になりますので、【ライブラリの情報を Apple に送信】にもチェックを入れておいてください。
最後に【OK】ボタンを押したら完了です。
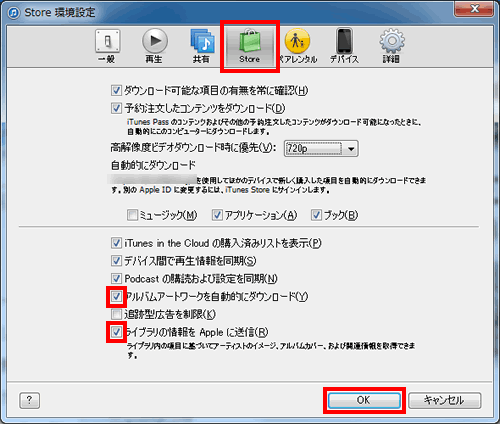
|
|
|
カスタマイズ
| ・ペアレンタルコントロールで一部のコンテンツを制限する |
| ・ホームシェアリング:複数のPCでライブラリを共有する |
| ・iTunes Store:コンテンツの入手方法をカスタマイズする |
| ・曲の再生方法をカスタマイズする |
| ・iTunesライブラリの表示項目をカスタマイズする |




