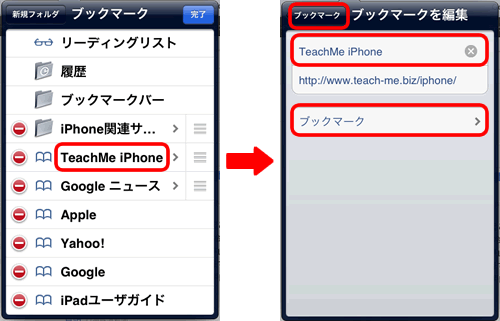ブックマークの追加・編集
iPadではPCと同様に、お気に入りサイトをブックマークに登録することができます。当ページでは、ブックマーク方法・ブックマークフォルダの作り方、ブックマークの削除・並び替え、編集方法を解説します。
【→】をタップ
ホーム画面からSafariを開き、ブックマークをしたいウェブページを開いて画面上の【→】をタップします。
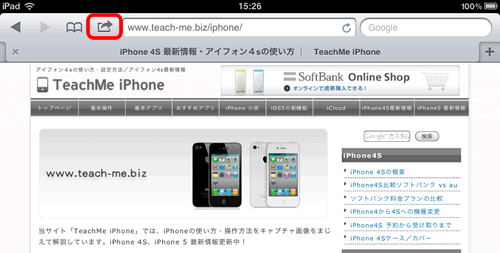
【ブックマークに追加】をタップ
【ブックマークに追加】をタップします。
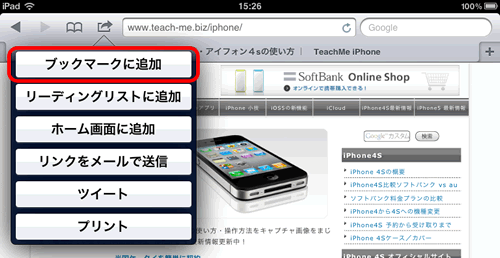
フォルダを指定して【保存】をタップ
《追加》画面でサイト名(下図ではTeacMe iPhone)を必要であれば編集し、ブックマークを保存したいフォルダ(下図ではブックマーク)を指定して、最後に【保存】をタップします。
以上で、ブックマーク登録は完了です。
※新規フォルダの作成方法は当ページの「フォルダを作る」を参照して下さい。
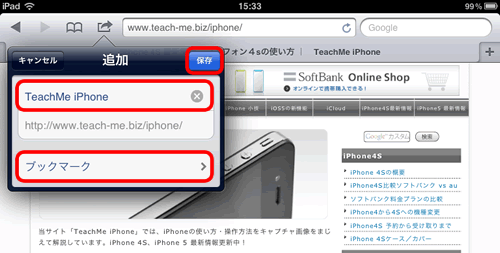
ブックマークを見る
本のアイコンをタップするとブックマークが開きます。先ほど追加したブックマークが追加されています。ブックマークを開く時は、ブックマーク名をタップしましょう。
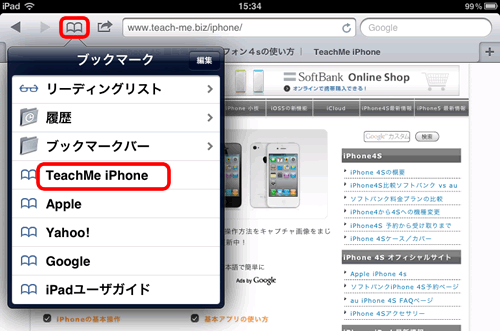
ブックマークを開く
【ブックマーク】を開き、【編集】をタップします。
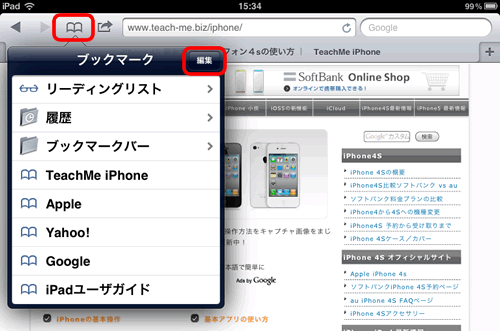
【新規フォルダ】をタップ
【新規フォルダ】をタップします。
※進入禁止のアイコンをタップすると、ブックマークを削除できます。
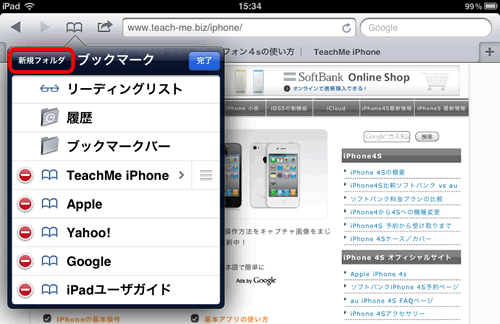
フォルダを編集する
新しく作るフォルダのタイトル(フォルダ名)を入力し、その下にフォルダを置く場所を選択して、最後に【ブックマーク】をタップします。
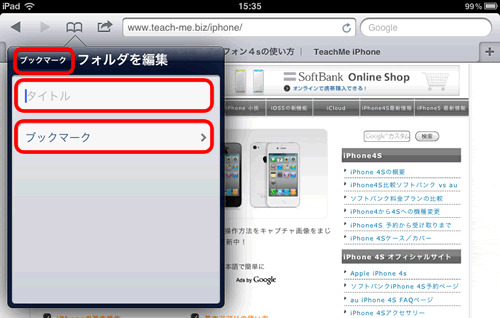
フォルダの完成
先ほど作成したフォルダがブックマーク画面に追加されました。ちなみに、各タイトルの左にフォルダのアイコンがあるのがフォルダで、本のアイコンがあるのがブックマークをしたサイトです。【完了】をタップすると編集状態が終了します。
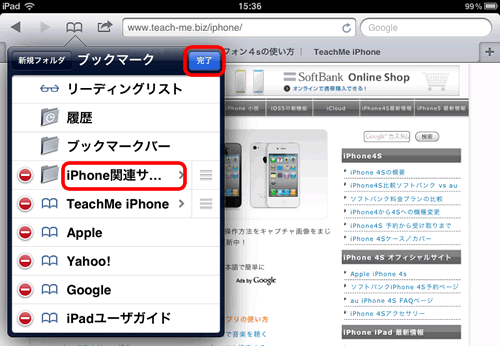
ブックマークページを開き、【編集】をタップ
ブックマークページを開き、【編集】をタップします。
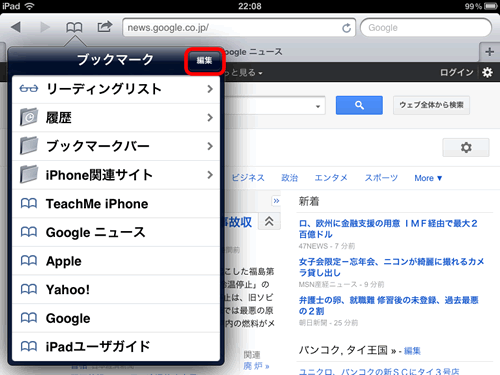
ドラッグして並びを替える
各項目の右にある3本線のアイコンをドラッグして、順序を入れ替えます。
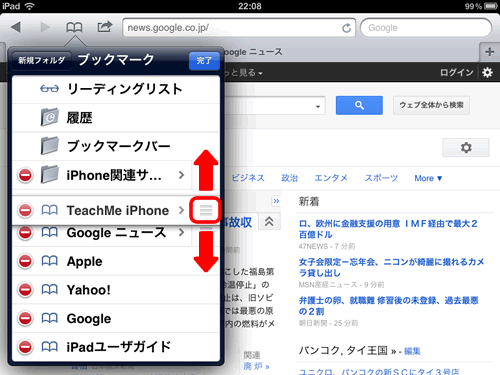
ブックマークを選択して、編集をする
ブックマーク画面の【編集】をタップして編集可能状態にします。
編集をしたいブックマークをタップすると、《ブックマークを編集》画面が開きます。ここで、ブックマーク名の編集及び保存する場所の変更をして、【ブックマーク】をタップすると、変更が適用されます。