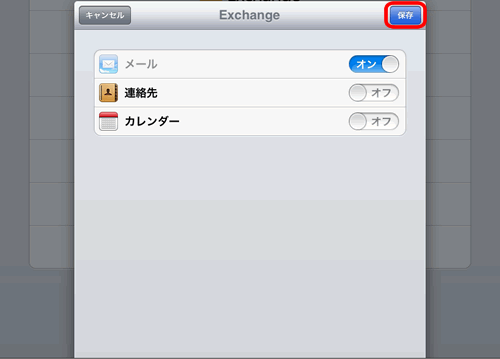Gmailの設定方法
ここでは、「Microsoft Exchange」を利用して、Gmailをプッシュメールで使う方法をご紹介します。
【メール】をタップ
iPadではじめてメールの設定をする場合は、ホーム画面の【メール】をタップします。
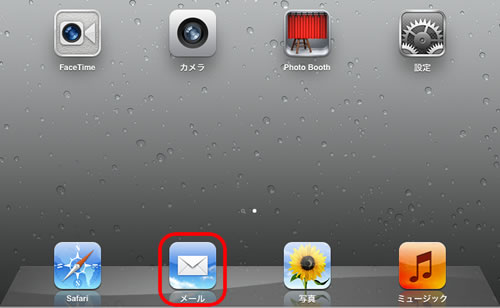
すでにiPadでメールアカウントの設定をしていて、他のメールアカウントを追加する場合は、【設定】→【メール/連絡先/カレンダー】→【アカウントを追加...】から行います。
【メール/連絡先/カレンダー】 → 【アカウントを追加...】
《ようこそメールへ》という画面が開き、主要メールサービスの一覧が表示されます。通常、Gmailの設定をする場合、【Gmail】を選択すると思いますが、今回は【Microsoft Exchange】を選択します。
同じGmailを使うにも、【Gmail】の項目から設定した場合、メールが"フェッチ"で設定され、【MicrosoftExchange】の項目から設定した場合、"プッシュ"で設定されます。
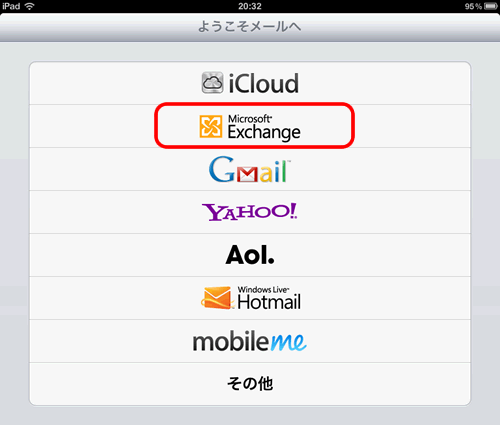
>"プッシュ"とはメールがサーバーに届くと、リアルタイムでiPhone4で自動受信(設定している着信音がなる)されるもので、それに対し"フェッチ"はリアルタイムでは受信されず、予め設定した定期的な間隔(10分ごと/30分ごと/1時間ごと)、もしくは手動でメールを開いたときにiPadがサーバーにメールを取得に行きます。
リアルタイムで受信できるところは"プッシュ"の利点ですが、バッテリーの消費が早いという欠点もあります。
「Gmail情報」を入力する
《Exchange》設定画面では、【メール】の欄にGmailアドレス、【ユーザ名】の欄に、Gmailアドレス、又は、Gmailのユーザ名(@gmail.com以外の文字列)、【パスワード】にはGmailのパスワードを入力します。【ドメイン】の欄には何も入力しません。 【説明】の欄はあとで自分が見たときに分かれば何でもいいのですが、初期設定では「Exchangeアカウント」となっていますが、任意のものに変えることもできます。
すべて入力が終わったら、画面右上の【次へ】をタップ。
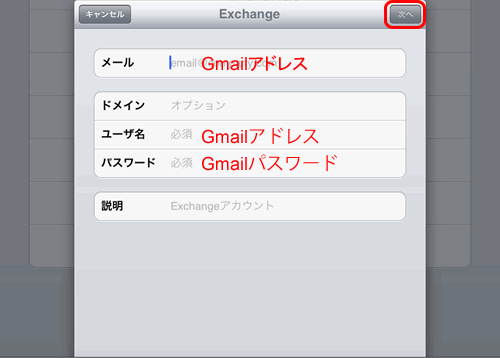
【サーバ】欄に「m.google.com」と入力する
次の画面では先程の画面に【サーバ】の欄が追加されて表示されます。そこに「m.google.com」と入力します。入力が終わったら、画面右上の【次へ】をタップ。
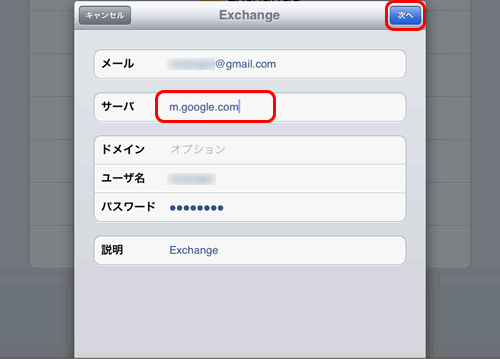
同期する項目を選び【保存】をタップ
最後にiPadでこのアカウントの何を同期するか設定します。とりあえず、【メール】を「オン」、【連絡先】と【カレンダー】は「オフ」のままにしておくのがよいでしょう。
【連絡先】と【カレンダー】を「オン」にすると、iPadの連絡先とカレンダーのスケジュールがGmail(Google)のものに書き換えられるか、統合されてしまう可能性があります。
同期の設定が終わったら、画面右上の【保存】をタップします。これでGmailの設定は完了です。設定したGmailアカウントのページに飛びます。