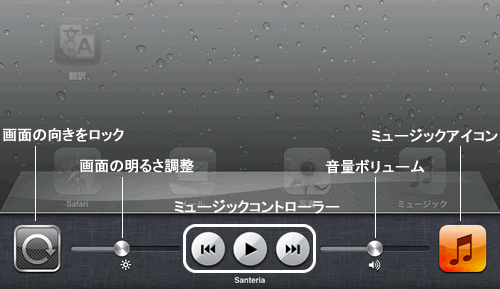iPad 2のホーム画面
iPad 2のホーム画面とカスタマイズ方法の解説です。
アイコン
iPad 2のホーム画面は、1画面に最大26個のアプリのアイコンを表示できます。
それ以上にアイコンの数が増えた時は、次のページに収まります。次のページへ行くには画面を左方向にフリックします。フリックしてみると分かりますが、一番下の4つのアイコンは固定されていて動きません。この部分はdock エリアと呼ばれ、よく使うアプリを最大6個まで登録できます(初期設定では4つ登録されています)。
dockエリアの上にある【・・・】の点はページの数を現しています。白くなっているのが現在表示されているページの位置を現しています。
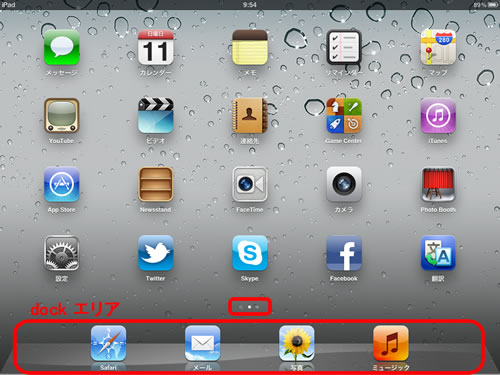
追加できるアイコンはアプリだけではありません。書類をホーム画面にアイコンで登録することもできます。例えば、サファリでお気に入りのURLをブックマークするときに「ホーム画面に追加」を選択できます。ホーム画面にアイコンで登録しておけば、タップ1つでお気に入りのウェブサイトにジャンプします。
iPad内を検索する (Spotlight検索)
アイコンのところで説明したdock エリアの上にある【・・・】ですが、一番左をよく見ると、虫めがねの形をしています。これはiPad内のコンテンツを検索する画面を現しています。ホーム画面を右へ右へとフリックしていると最終的にこの画面になります。
検索は至って簡単で、文字を一つ二つ入れていくと、それに引っかかるコンテンツが下に表示され、目的のものが見つかれば、それをタップすると開きます。
検索の対象や優先順位はホーム画面から【設定】→【一般】→【Spotlight検索】で設定できます。
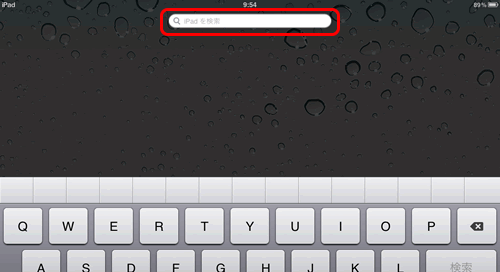
ホームボタン

iPhone 4Sではアプリ等どの画面を表示していても、本体液晶画面下部にある【ホームボタン】を押すとホーム画面に戻ることができます。
ホーム画面の2ページ目以降の画面の場合、ホームボタンを押すと1ページ目の画面になります。
ホーム画面の1ページ目の画面の場合、ホームボタンを押すと検索画面になります。
どれでもいいのでホーム画面のアイコンを長押ししてみます。すると、全てのアイコンが波打ったように揺れます。この状態のとき、ホーム画面の編集が可能になります。
アイコンをドラッグすれば位置を移動できます。ページを飛び越えたり、一番下の段の固定アイコンも移動変更できます。また、アイコン左上の【☓マーク】をタップすればアプリを削除することができます。
波打っている状態から元に戻るにはホームボタンを押します。
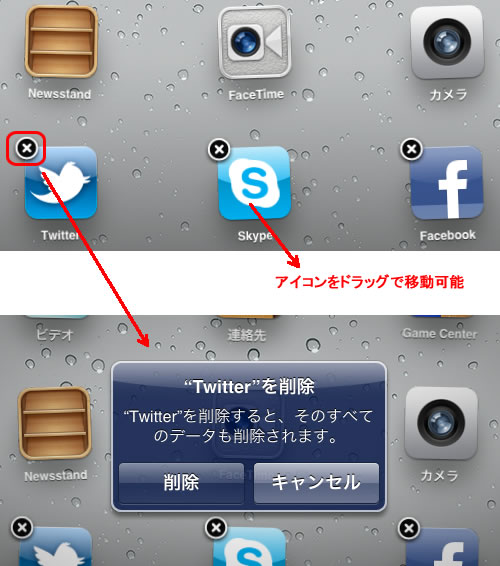
初期状態でインストールされているアプリに関してはアイコン削除はできません。
また、iTunesとの同期でインストールしたアプリはiPad上で削除されても、後でiTunesから再インストール可能です。一度購入したアプリはApp Storeで何度でも無料ダウンロードが可能です。
フォルダ作成
アイコンの移動と同じ要領で、アイコンをドラッグして別のアイコンの上に重ねると自動的にフォルダが作成されます。フォルダ名も関連した名称が自動で付きますが、自分で好きな名前を付けることもできます。
こうやって関連したアプリを1つのフォルダにまとめておくと、ホーム画面がスッキリ使いやすくなります。
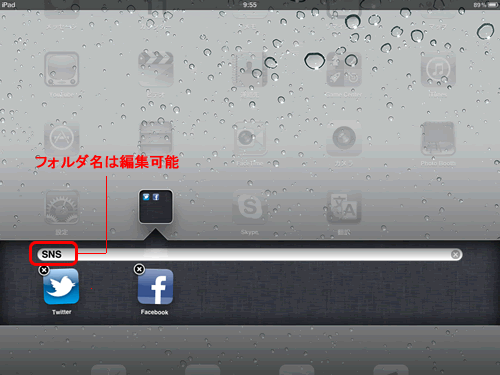
フォルダの使用方法
ホーム画面上のフォルダをタップすると、その下に内部のアイコンが表示されます。(フォルダを開く)
開いたフォルダは、フォルダ以外の部分をタップすると、もしくはホームボタンを押すと、元にもどります。(フォルダを閉じる)
フォルダを開いた状態で、内部のアイコンをタップするとそのアプリが開きます。
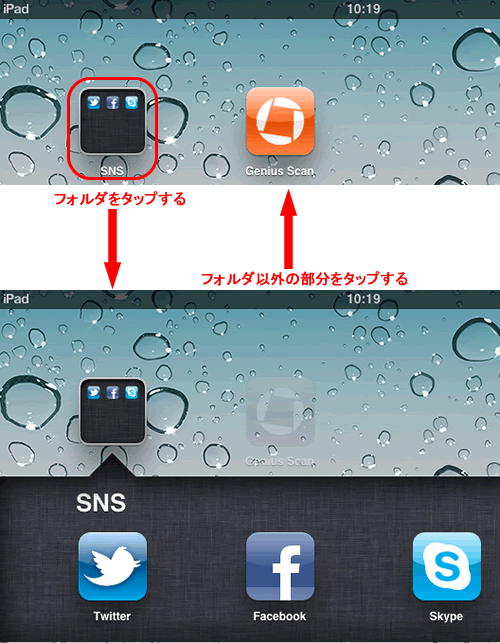
ホームボタンを2回押す
ホーム画面の状態でもアプリを開いている状態でも構いません、ホームボタンをダブルクリックの要領で2回連続で押します。すると、現在の画面が上に持ち上がり、一番下の段に下図のような6つのアイコン(横画面だと7つ)が現れます。
これは、最近使ったアプリが左から順番に並んでいるのです。左にフリックする度にさらに6つのアイコン(横画面だと7つ)が現れます。
ホーム画面であろうと、他のアプリであろうと、この操作をして現れたアプリのアイコンをタップすると瞬時にそのアプリに切り替わります。
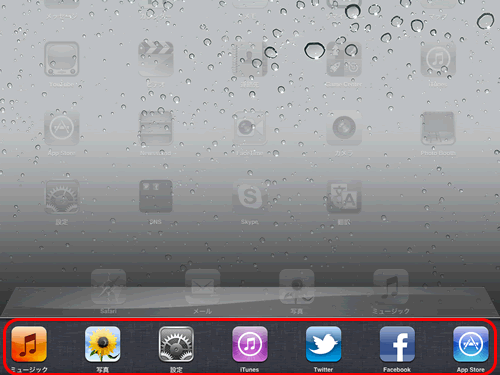
ミュージックコントロール
今度は下段のアイコン部分を右にフリックしてみましょう。
中央の3つのボタンは、ミュージックのコントローラーで、その下には現在再生中の曲タイトルが表示されています。
一番右はミュージックのアイコンでタップするとミュージックが開きます。
一番左のアイコンはミュージックと関係ないのですが、タップすると画面の向きをロックすることができます。iPadを縦向きにしても、横向きにしても、画面がくるっと回転しなくなります。