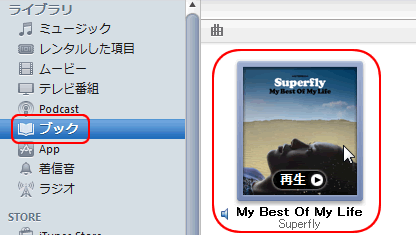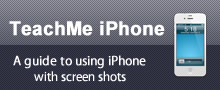オーディオブック
オーディオブックとは、名前から想像が付くとおり、「音声で聴く本」といったものです。普通の音楽と違って、ブックマーク機能でどこまで聴いたかを記憶したり、iPodを使うとスピードを調整できたりします。
オーディオブックトップページ
iTunes Storeにサインインして【オーディオブック】のタブをクリックします。この画面がオーディオブックのトップページとなります。メイン画面にニューリリースや注目のオーディオブックが表示され、画面右側にはランキングなどの情報が掲載されています。
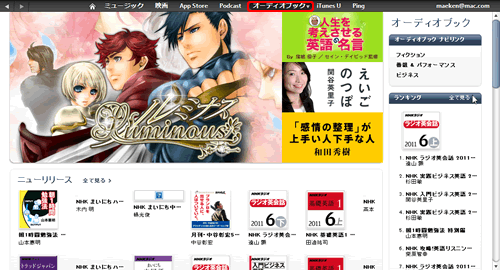
ジャンル別のプルダウンメニュー
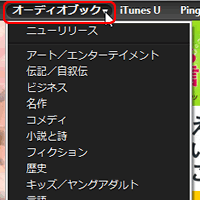
【オーディオブック】のタブの左側の逆三角形をクリックするとプルダウンメニューが開きます。
ジャンル分けされているので、自分の興味のある分野のオーディオブックを探すのに便利です。
他のコンテンツと同様
オーディオブックの検索とダウンロードの方法は、iTunes Storeの他のコンテンツと同じようにできます。ミュージックや映画のページを参考にしてください。
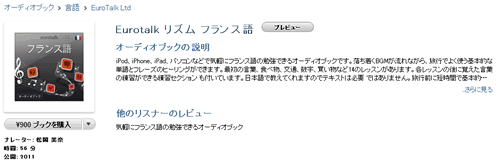
自作オーディオブックの利便性
オーディオブックはiTunes Storeで購入するだけでなく、自分で簡単に作ることができます。会議やラジオの語学講座などをデジタルで録音して、オーディオブックに変換して、後でiPodやiPhoneでじっくり聴くことができとても便利です。もちろん、iTunesでも再生できます。
読み込み設定の確認
まず、インポート設定の確認をします。音楽を読み込むのCDオプションの読み込み設定でインポート方法がAACエンコーダになっていることを確認してください。なっていなければAACエンコーダを選択しておいてください。
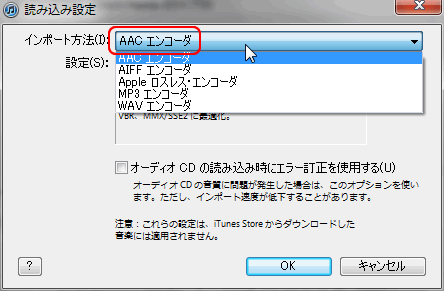
MP3などの音声データを読み込む
次に、オーディオブックに変換したいMP3などの音声データをiTunesに読み込みます。ここでは、すでに読みこんである音楽データを使ってオーディオブックを作成してみます。MP3で読み込んであるSuperflyの【My Best Of My Life】という曲をクリックで選択します。

AACに変換
プルダウンメニューより【詳細≫AACバージョンを作成】と選択してください。(もしくは、右クリックでも選択可能)
すると、AACバージョンが作成されます。
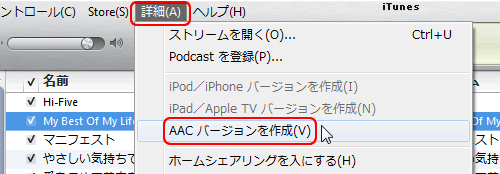
Windowsエクスプローラで表示
MP3バージョンの下にAACバージョンができるので、同じタイトルの曲名が2つになります。AACバージョンの方を右クリックで【Windowsエクスプローラで表示】を選択します。

拡張子を変更
するとWindowsエクスプローラでAACバージョン(拡張子.m4a)とMP3バージョン(拡張子.mp3)が確認できます。(MP3バージョンはもう必要ありません。)
このAACバージョンの拡張子を「.m4a」から「.m4b」に書き換えます。「拡張子を変更すると、ファイルが使えなくなる可能性があります。変更しますか?」のダイアログが出たら、【はい】を選択します。
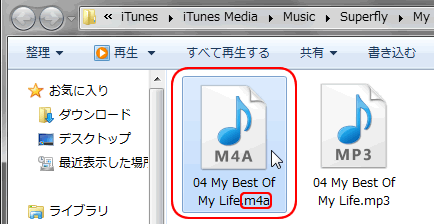
m4aの「a」を「b」に書きえ変える
拡張子の変更は、m4aの「a」を「b」に書きえ変えるだけです。すると、白紙アイコンになってしまいます。
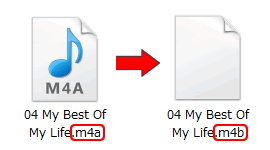
変換したファイルをiTunesへドラッグ&ドロップ
変換してできた「.m4b」のファイルをiTunesのウィンドウにドラッグ&ドロップします。すると、iTunes画面左側に子を【ブック】の項目が追加されて、クリックするとメインウィンドウに今作成したオーディオブック「My Best Of My Life」が確認できます。
クリックで再生可能です。