アカウントの取得
自分のCDから取り入れた音楽や、自分で撮影した動画等をiTunesで再生するだけならアカウントは必要ありません。しかし、iTunes Storeで音楽や映画を購入したりダウンロードするにはアカウント(Apple ID)が必要となります。
「ライブラリ」と「iTunes Store」でのサインイン
iTunesの画面は、大きく分けて、「ライブラリ」と「iTunes Store」の2つの画面があります。
ライブラリ画面でサインイン
ライブラリ画面を開いていれば、画面右上に【iTunes Store】のボタンが表示されます。これをクリックすれば、「iTunes Store」に切り替わります。ライブラリ画面で、サインインするには、メニューバーの【Store】をクリックして、プルダウンメニューの中から【サインイン】を選択します。
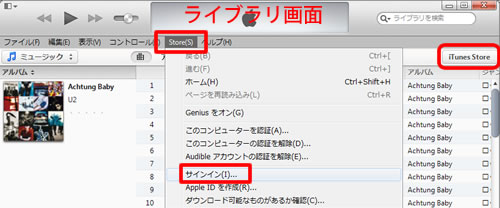
iTunes Store画面でサインイン
iTunes Store画面を開いていれば、画面右上に【ライブラリ】のボタンが表示されます。さて、メニューバーの【サインイン】をクリックしましょう。
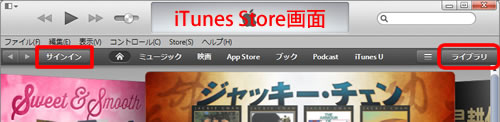
Apple IDを作成する
【Apple IDを作成】をクリック
サインインをする画面が表示されるので、【Apple IDを作成】をクリックします。
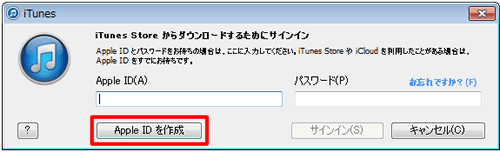
【続ける】をクリック
iTunesへようこそという画面が表示されるので、右下の【続ける】をクリック。
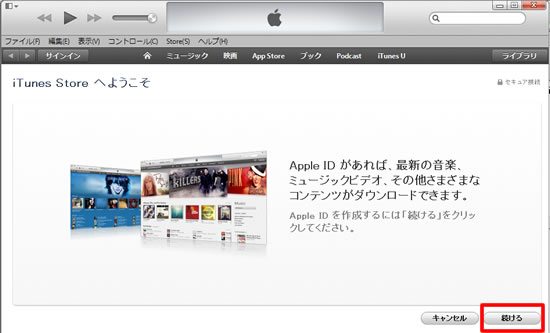
利用規約に同意
次に利用条件とアップルのプライバシーポリシーの画面に切り替わります。内容をよく読み、「利用規約を読みました。内容に同意します。」の左横にあるチェックボックスにチェックを入れ、右下の【同意する】をクリックします。
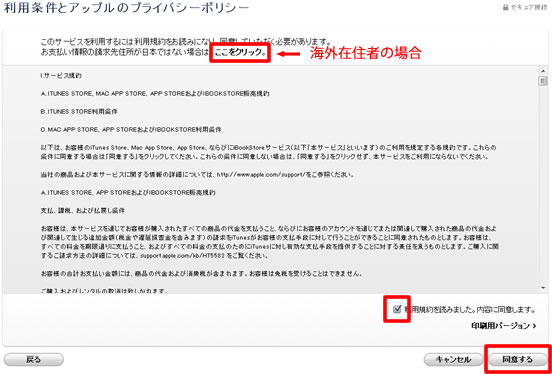
海外在住の場合は、サービス規約文の上にある「お支払い情報の請求先住所が日本でない場合は、ここをクリック。」をクリックします。その後、その国や地域を選択して、そちらのiTunes Storeで手続きをするという流れになります。iTunes Storeは国ごとによって内容が異なります。
Apple IDの詳細の入力
次の画面ではApple IDの詳細を入力します。
1. Apple IDとなるメールアドレスを入力します。
2. パスワードを入力します。
3.本人確認が必要になった時のために、質問と回答を入力します。
4.Apple IDとして入力したメール以外のメールアドレスを入力します。
5. 生年月日を入力します。
6. アップルからの電子メールによる配信を希望する場合、チェックを入れます。
すべて入力が完了したら右下の【続ける】をクリックします。
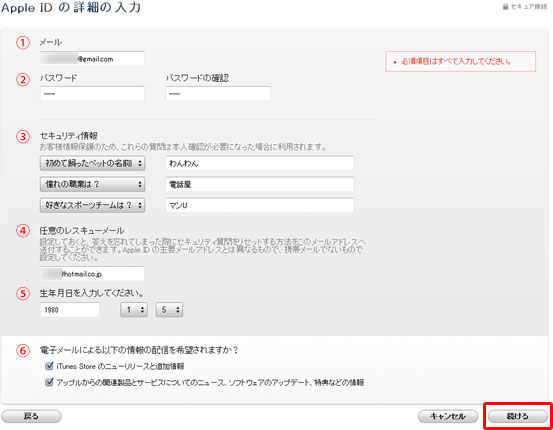
支払い方法を入力する
次の画面では支払い方法を入力します。
1.クレジットカードの種類を選択、そして、カード番号、セキュリティコード、有効期限を入力します。
2.iTunes Cardやギフトカード等のコードを入力します。iTunes CardとはiTunes Store用のプリペイドカードのことです。
※クレジットカードかiTunes Card、どちらかの情報を入力すればOKです。
3. 請求先の氏名、郵便番号、住所、電話番号を入力します。
すべて入力が完了したら右下の【Apple IDの作成】をクリックします。
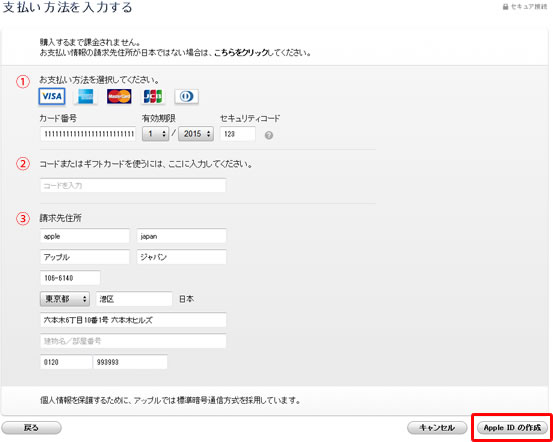
iTunes CardはApple Store直営店、オンラインApple Store 、セブンイレブンや家電店および Amazon.co.jp など日本国内のさまざまな販売店でお求めいただけます。
メールアドレスの認証
次の画面はメールアドレスの認証になり、登録したメールアドレスに確認メールが送信されたという内容が表示されます。
この確認メールを受信するために、メールソフトやウェブメールなどを開きます。
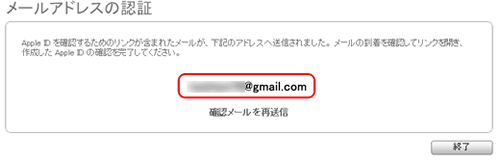
確認メール本文
下図はアップルからの確認メールの本文です。この中の【今すぐ確認】をクリックします。
すると、自動的にブラウザが起動して確認のためのページが開きます。
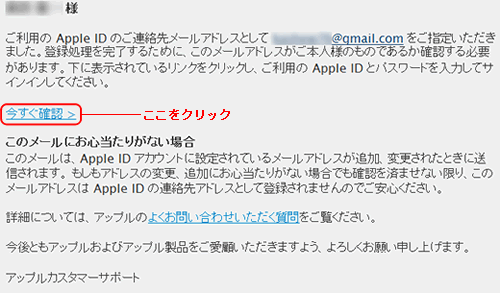
サインインして確認
確認ページでは、サインインすることによって、確認作業をします。
メールアドレスとパスワードを入力して、【アドレスの確認】をクリックします。
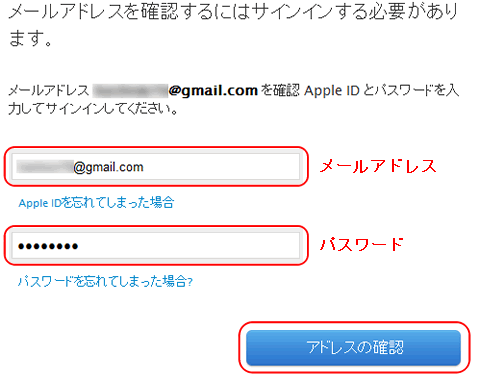
メールアドレスが確認され、Apple IDの作成完了
下図のように表示されたら、確認の完了です。【Storeに戻る。】をクリックすると、ブラウザからiTunesの画面に戻ります。(この際、いくつかのセキュリティのダイアログが表示されますが、すべて許可してください。)
iTunesの画面でも「おめでとうございます」と表示されて、Apple IDが無事に作成されたことが確認できます。
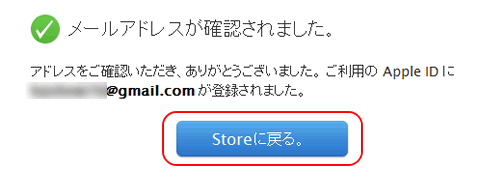
クレジットカードなしでアカウントを取得する
以上の説明より、Apple IDのアカウントを取得するにはクレジットカードが必要かと思われますが、実はクレジットカードもiTunes Cardもなしでアカウントの取得が可能です。
App Storeには無料のアプリが多数ありわけで、それだけを利用したい人にとってはオススメのちょっと裏技的方法です。以下に説明します。
App Storeに入る
サインインしていない状態で、iTunes Store画面上部の【App Store】をクリックして、App Storeに入ります。
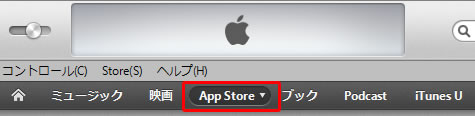
無料アプリをダウンロード
何でもいいので、無料のアプリをダウンロードします。【無料】をクリックします。
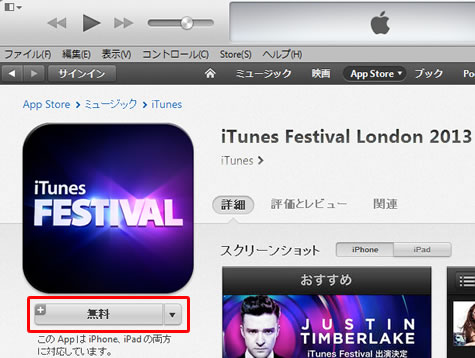
【Apple IDを作成】をクリック
すると、まだサインインしてないので、すぐにダウンロードとはならず、通常のアカウント取得と同じダイアログが現れます。ここでも同様に【Apple IDを作成】をクリックします。
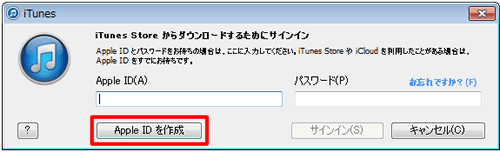
後は同じように進めると・・・
その後も利用規約の同意など通常のアカウント取得と同じように進めて行くと、支払い方法を入力する画面で、先ほどはなかった【なし】という選択項目が追加され、選択されています。これで、クレジットカード情報を入力することなく、Apple IDを作成できます。
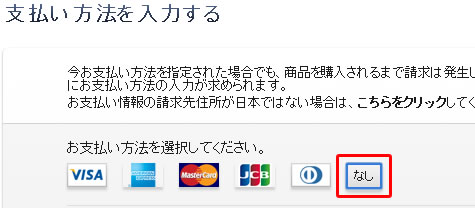
|
|
|
基本操作
| ・インストールと初期設定 |
| ・アカウントの取得 |
| ・音楽CDやファイルから楽曲を読み込む |
| ・初めてPCにiPhoneを接続する |
| ・音楽を再生する |
| ・iTunesのアップデート方法 |
| ・iTunesで世界中のインターネットラジオを聴く |
| ・iTunesをミニプレーヤーで操作する |
| ・Podcastを購読する |
| ・動画を読み込む |




