プレイリストを作成する
iTunesでは、自分の好きな曲だけをまとめておける「プレイリスト」という曲のリストを作ることができます。ジャンルや気分ごとにわけてプレイリストを作成したり、iPhoneなどに同期する音楽だけをプレイリストでわけておくなど、様々な使い方ができます。
プレイリストの作成
新しくプレイリストを作成する
ショートカットの[Ctrl] + [B]キーでメニューを表示して、(マッキントッシュの場合はファイルメニューから)【ファイル】をプルダウンし【新規】の中の【プレイリスト】をクリックします。
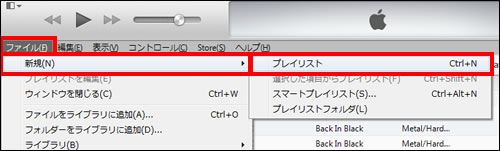
上部のタブから【プレイリスト】をクリックし、画面左下の【+】ボタンをクリックして【新規プレイリスト】をクリックすることでもプレイリストを作成することができます。
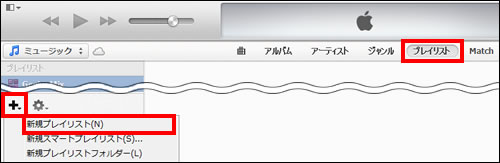
プレイリストの名前を変更する
プレイリストを新しく作ると、「プレイリスト」と書かれたところが編集できる形で表示されます。ここに、好きなプレイリストの名前を入力します。
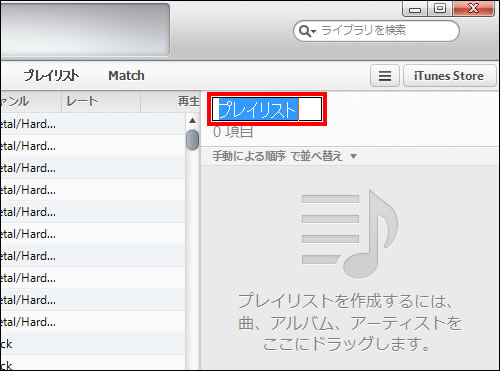
終了ボタンを押す
プレイリストの名前(下図では「お気に入り」)を入力し終えたら、【終了】ボタンをクリックします。これで空の状態のプレイリストが作れました。
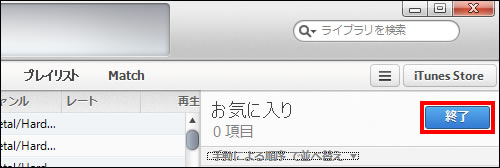
プレイリストの管理
ドラッグ&ドロップでプレイリストに曲を登録する
続いて、先ほど作成したプレイリストに曲を登録していきます。ここでは、曲リストから楽曲を選んで登録していく方法をご紹介していきます。
まず登録したい楽曲を選択した状態で画面右側にドラッグします。プレイリストのメニューがせり出して表示されますので、追加したいプレイリストにドロップしてください。
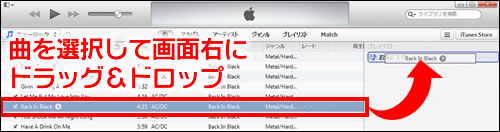
曲名の横のボタンからプレイリストに追加する
上記とは異なる方法でもプレイリストへ曲を追加することが可能です。曲名の右横に出るボタンをクリックし、【追加】をクリックします。
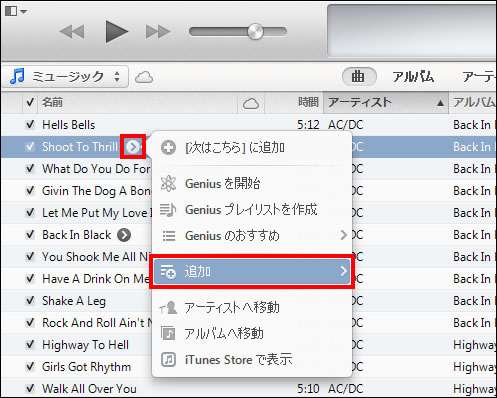
サブメニューがプレイリストに切り替わりますので、追加したいプレイリストをクリックします。
ちなみに、ここで【新規プレイリスト】をクリックして新しいプレイリストを作成することも可能です。

プレイリスト画面から追加する
プレイリスト画面からも編集画面を表示させて、曲を追加することができます。
上部のタブから【プレイリスト】をクリックし、左側のリストから追加したいプレイリストをクリックします。画面右上の【追加】ボタンをクリックしてください。
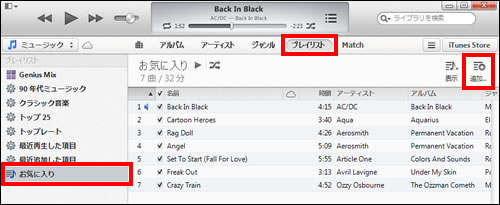
プレイリストにドラッグ&ドロップする
右側にプレイリストが表示された状態の画面に切り替わります。ここに曲をドラッグ&ドロップしていくことでも追加することができます。
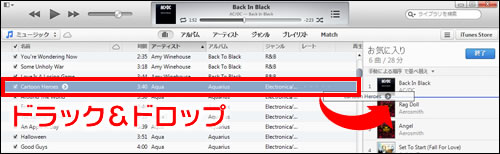
プレイリストから削除する
ここで、すでにプレイリストに登録している楽曲を取り除くことも可能です。削除したい楽曲を選択して、Deleteキーを押してください。
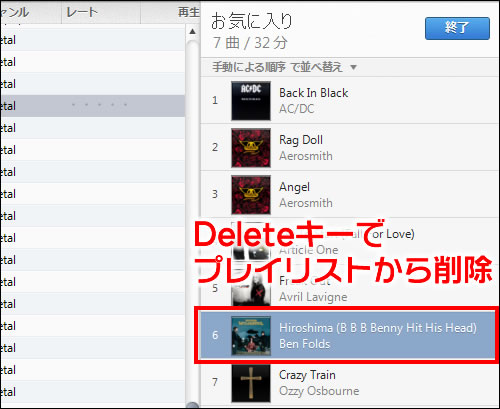
サブウインドウが表示されますので、【削除】ボタンをクリックします。
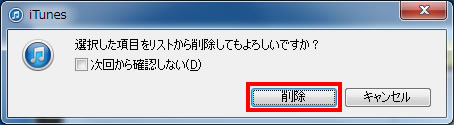
プレイリストの編集が完了
プレイリストの編集が完了したら【終了】ボタンをクリックします。
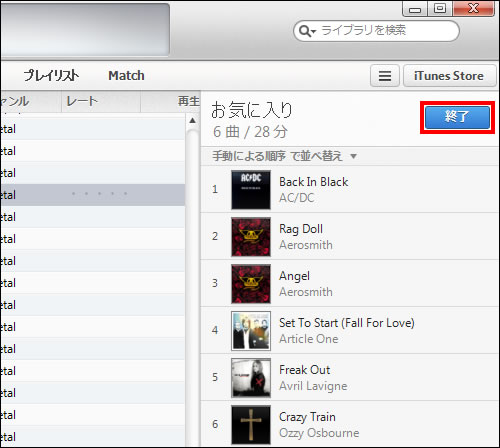
プレイリストで音楽を楽しむ
プレイリストを再生する
プレイリストが完成したら、早速音楽を聴いてみましょう。上部のタブから【プレイリスト】をクリックし、左側のリストから先ほど作ったプレイリストを選んで再生します。
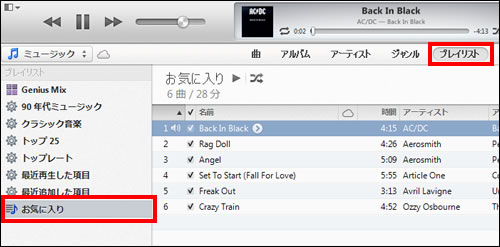
プレイリストの表示方法を選ぶ
プレイリストを選択した状態で、画面右上の【表示】をクリックします。通常はリスト表示になっていますが、【グリッド】や【アーティストリスト】を選んで表示を変更することもできます。
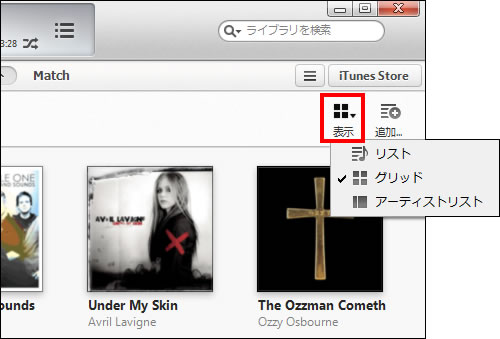
プレイリストをiPhoneと同期させる
デバイス管理画面にアクセスする
iPhoneを接続した状態で、上部のタブからiPhoneをクリックしてデバイス管理画面にアクセスします。
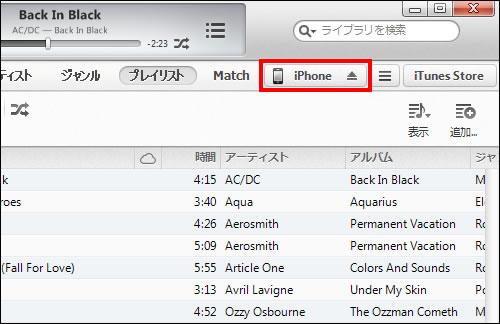
プレイリストを同期する
デバイス管理画面が表示されたら、上部のタブから【ミュージック】をクリックします。【音楽を同期】にチェックを入れ、【選択したプレイリスト、アーティスト、アルバム、およびジャンル】にチェックを入れます。
《プレイリスト》の項目から、先ほど作ったプレイリストにチェックを入れ、最後に【適用】ボタンをクリックすると同期されます。
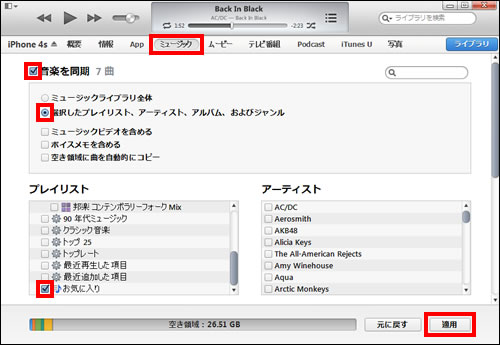
|
|
|
関連記事
操作テクニック
| ・コンピレーションアルバムの楽曲を表示する |
| ・お気に入りの曲にレートを付ける |
| ・スマートプレイリストで曲を自動で集める |
| ・ミニプレーヤーや動画を常に手前に表示する |
| ・プレイリストを作成する |
| ・Genius機能 |
| ・曲に合わせてビジュアライザを表示する |
| ・イコライザで音質を好みに調整する |
| ・曲順をシャッフルで再生する |
| ・表示する曲情報の項目を変更する |
| ・次に再生したい楽曲を「次はこちら」に追加する |




