Apple Watchの初期設定 - iPhoneとペアリングする
Apple Watchを手に入れたら、まずは、iPhoneとペアリングしましょう。これをやらないと、Apple Watchを使うことはできません。
ペアリングをするには、iPhone(iOS 8.2以降)のBluetoothがオンになっていて、Wi-Fiまたはモバイルネットワークに接続されている必要があります。
⇒ コントロールセンターからBluetoothをオンにする
電源を入れる
Apple Watchを箱から取り出して、電源を入れましょう。サイドボタンと呼ばれる右側面にあるボタンを長押しすると、アップルのロゴが表示されるので、起動するのを待ちます。起動まで1分以上かかります。

言語を設定する
言語の一覧が表示されるので、【日本語】をタップします。iOSと比べると、設定可能な言語が限られています。今後のアップデートで増えていくのでしょうか。
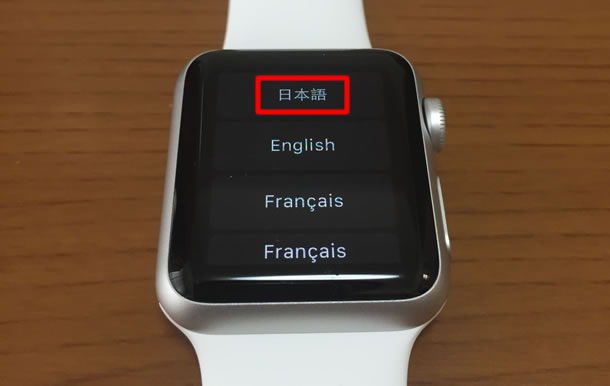
確認画面
選択言語の確認画面が表示されます。チェックマークをタップしてください。
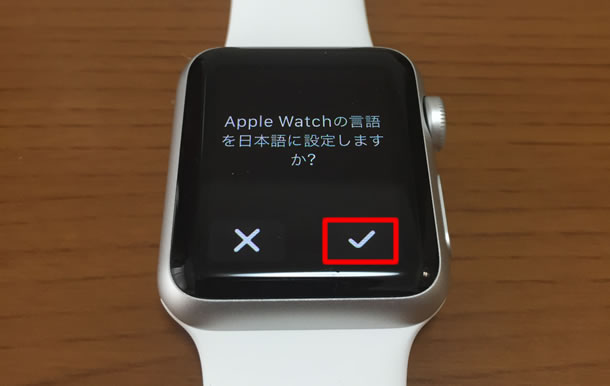
言語を設定中...
しばらく待ちましょう。

ペアリングを開始
この画面が出れば、ペアリングが可能となります。早速【ペアリングを開始】をタップしましょう。

iPhoneでApple Watchアプリを起動する
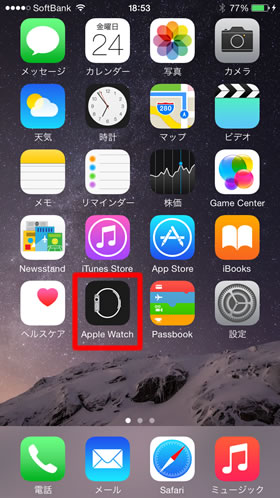
ここからは、iPhoneでの操作になります。Apple Watchアプリを起動します。
ペアリングを開始
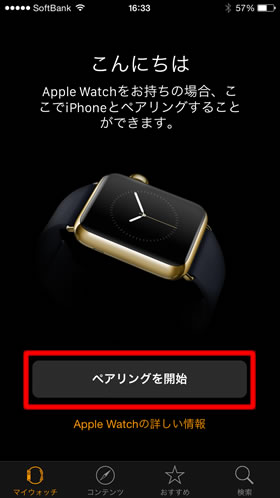
【ペアリングを開始】をタップします。
iPhoneでApple Watchを映し出す

iPhoneのカメラでApple Watchを映し出し、黄色い枠の中にピタッと収めます。
意外なペアリング方法でした...。
ペアリング完了!
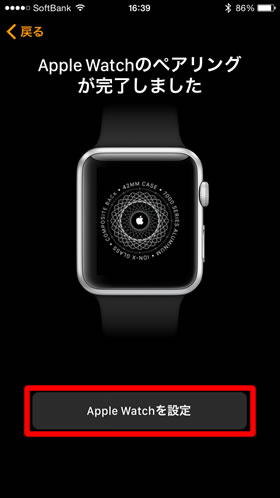
両デバイスが互いを認識したら、ペアリングが完了します。あっという間です。
続けて、【Apple Watchを設定】をタップします。
装着する腕
《装着する腕》を選びます。【左】を選ぶ人が多いと思いますが、【右】を選んだ場合のみ《デジタルクラウンの位置》を選択する画面が表示されます。
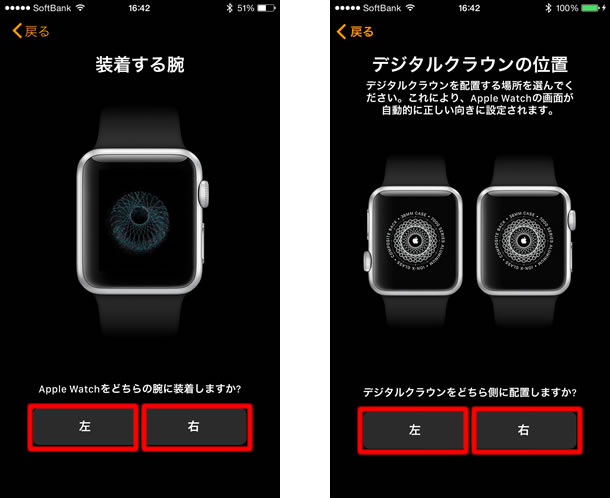
使用規約に同意する
【同意する】をタップします。
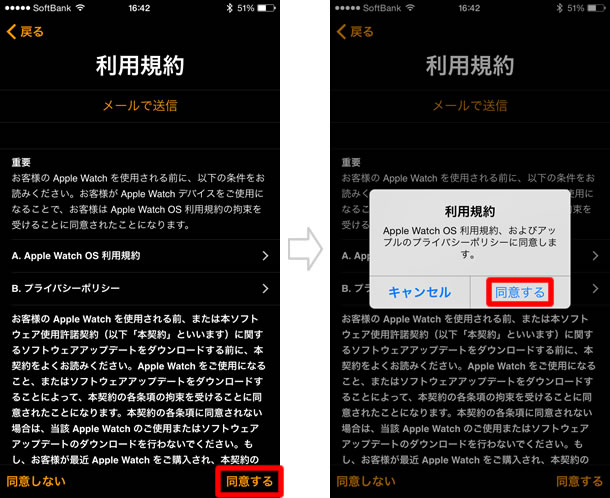
Apple IDのパスワードを入力する
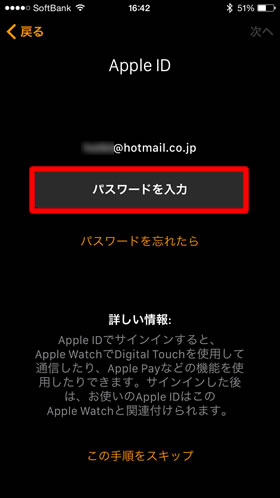
Apple IDの【パスワードを入力】します。
位置情報サービス
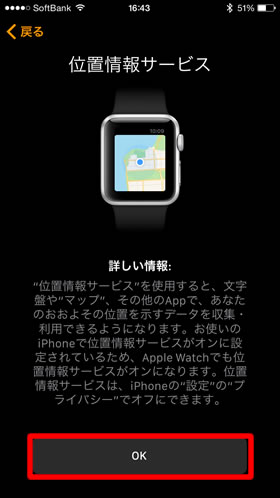
iPhoneの位置情報サービスがオンになっていると、Apple Watchも自動的にオンになるので、画面には【OK】と表示されます。
位置情報サービスがオフになっている場合は、この画面でオン、オフの選択ができます。
Siri
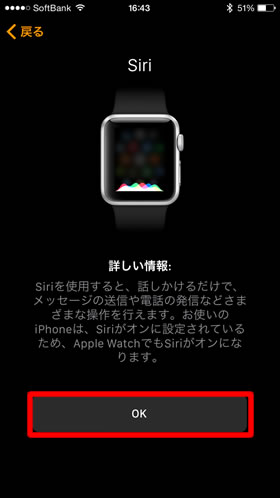
Siriも位置情報サービスと同じで、iPhoneでオンに設定されている場合は、Apple Watchでもオンになります。
【OK】をタップして次に進みます。
診断
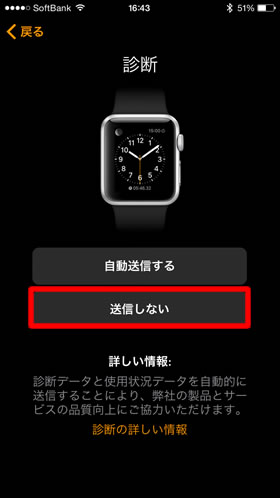
iPhoneで《診断/使用状況》を《送信しない》に設定している場合は、この画面で再び【自動送信する】か【送信しない】かを選択することになります。
Apple Watchのパスコード
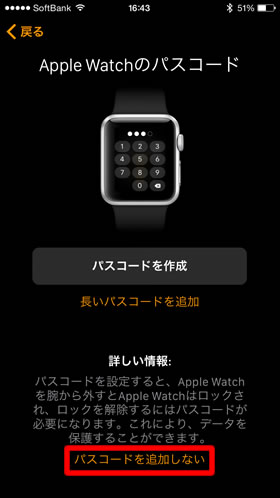
Apple Watchのパスコードを設定します。これは、iPhoneのパスコードとは別物ですが、Apple Watchを装着している際、iPhoneのロックを解除するとApple Watchのロックも解除されるようにも設定できます。
ここでは、とりあえず【パスコードを追加しない】をタップして次へ進みます。
使用可能なAppをインストール
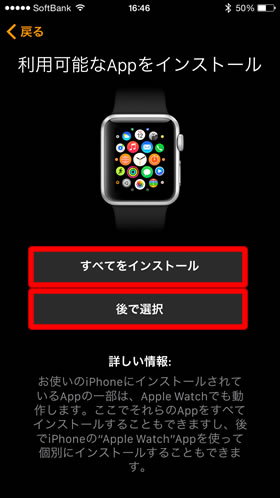
iPhoneにインストールしているアプリの中で、Apple Watchに対応したものをインストールします。
【すべてをインストール】することもできますし、【後で選択する】こともできます。
筆者の場合、【すべてをインストール】を選択しても、インストールされたのは、LINEやAmazonなどほんの一部のアプリのみでした。
同期が開始される
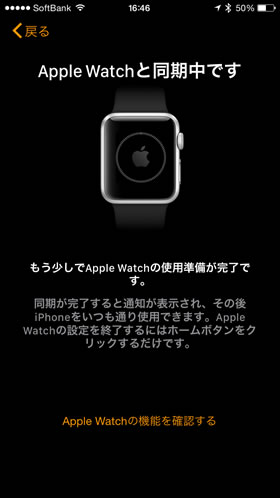
同期が始まります。完了するまで数分かかります。
同期完了
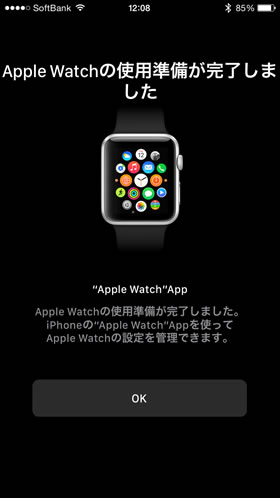
同期が完了すると、可愛らしい音が鳴り、Apple Watchが使えるようになります。
関連記事
Apple Watch
| ・基本操作 |
| ・文字盤を変更する |
| ・バッテリー残量を表示する2つの方法 |
| ・省電力モード |
| ・着信音・通知音・振動の設定方法 |
| ・watchOSのアップデート方法 |
| ・ホーム画面のレイアウトを変更する |
| ・バッテリーウィジェットの使い方と活用方法 |
| ...続きを見る |
iPhoneの使い方 カテゴリー
標準搭載アプリ
| カメラ | 電話 | メール | カレンダー |
| メモ | メッセージ | リマインダー | 計測 |
| App Store | 探す | ファイル | 翻訳 |
| ボイスメモ | ヘルスケア | 拡大鏡 | コンパス |
| Safari | 写真 | ミュージック | マップ |
| 計算機 | 時計 | 天気 | FaceTime |
