iOS 17:NameDropの設定と使い方
近くのiPhoneに写真などのデータを簡単に送信できるAirDropに、新たな機能NameDropが加わりました。同機能を使えばiPhone同士を近づけるだけで名前や電話番号などの連絡先を交換することができます。
= この記事の目次 =
NameDropを有効にする
NameDrop機能は通常、デフォルトで有効になっていますが、念のため事前に確認してきましょう。
AirDropの設定画面を開く
ホーム画面から[設定]を開いて[一般] > [AirDrop]の順にタップします。
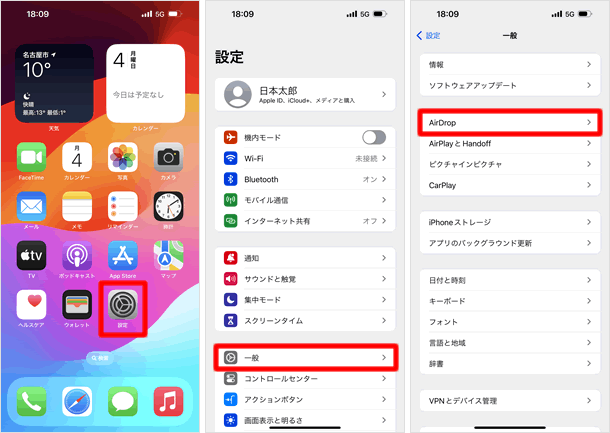
「デバイス同士を近づける」をオンにする
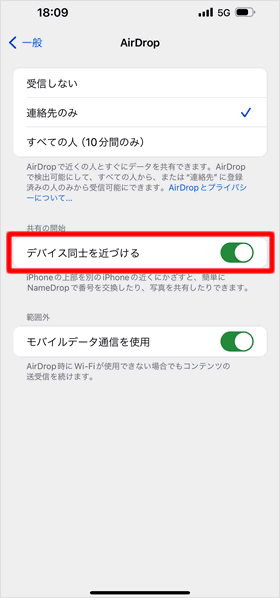
[デバイス同士を近づける]のスイッチがオン(緑色)になっていることを確認します。
これで事前準備は完了です。
NameDropで連絡先を共有する
お互いのiPhoneを近づける
お互いのiPhoneの上部を数センチまで近づけます。すると、画面に波を打つようなアニメーションが表示されます。iPhone同士を近づけても反応しない場合は、互いのiPhoneの上部をくっつけたり、重ねてみたりしてください。

「共有」をタップする
お互いのiPhoneにこれから共有する自身の名前と電話番号(またはメールアドレス)、ポスターが表示されます。これらの情報はマイカードに設定しているものです。相手と連絡先を共有する場合は[共有]をタップ、相手の連絡先のみを受信する場合は[受信のみ]をタップします。
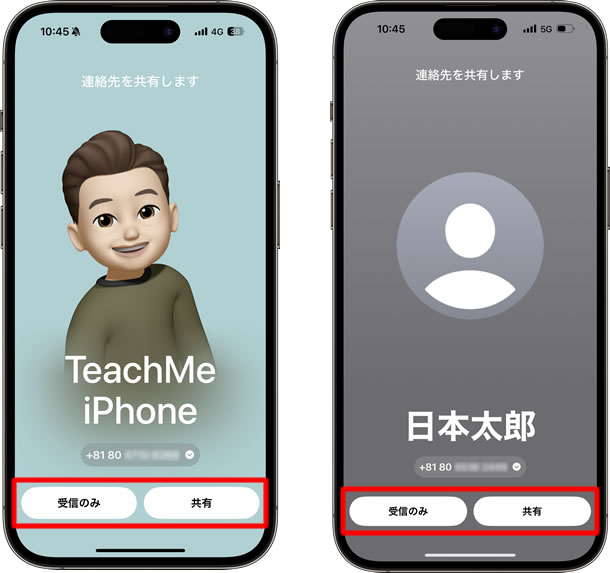
マイカードに電話番号とメールアドレスの両方を登録している場合やどちらか一方を複数登録している場合、どれを相手と共有するか選択できます。画面に表示されている電話番号(またはメールアドレス)をタップすると、マイカードに設定した電話番号とメールアドレスが表示されるので、ひとつ選択してください。
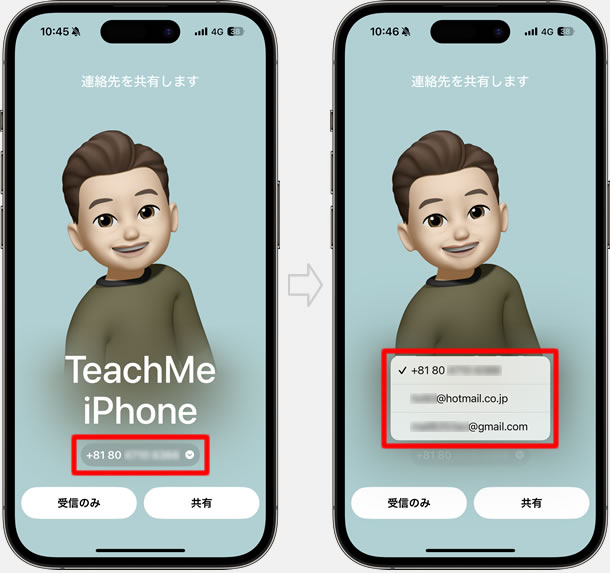
NameDropで共有される情報は名前、電話番号またはメールアドレスのどちらか一つ、ポスターのみです。たとえ自身のマイカードに住所や誕生日などの他の情報を登録していたとしても、それらはNameDropでは共有されません。
相手の連絡先が表示される
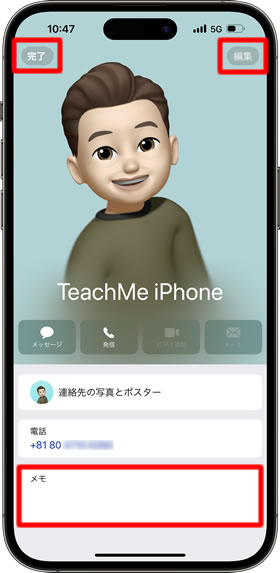
相手が「共有」ボタンをタップすると、自身のiPhoneに相手の連絡先が表示されます。[メモ]をタップしてメモを入力できるほか、[編集]をタップして更なる詳細情報を入力することもできます。もちろん、あとで連絡先アプリから情報を追加することもできます。
画面左上の[完了]をタップすると連絡先アプリと電話アプリの「連絡先」に登録されます。
関連記事
iOS 17 新機能
iPhoneの使い方 カテゴリー
標準搭載アプリ
| カメラ | 電話 | メール | カレンダー |
| メモ | メッセージ | リマインダー | 計測 |
| App Store | 探す | ファイル | 翻訳 |
| ボイスメモ | ヘルスケア | 拡大鏡 | コンパス |
| Safari | 写真 | ミュージック | マップ |
| 計算機 | 時計 | 天気 | FaceTime |
