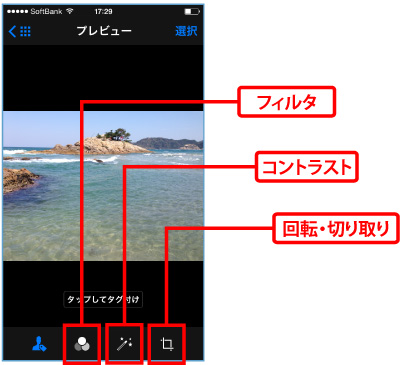写真を編集する
写真を編集して投稿してみましょう。写真のサイズや向きの変更をしたり、フィルタで写真の雰囲気を変えたり、写真を鮮やかにするなど、手軽に様々な写真加工ができます。
編集する写真を選択する
《近況アップデート》画面
下部メニューバーの【フィード】を開き、【近況】を選びます。《近況アップデート》画面でカメラをタップします。
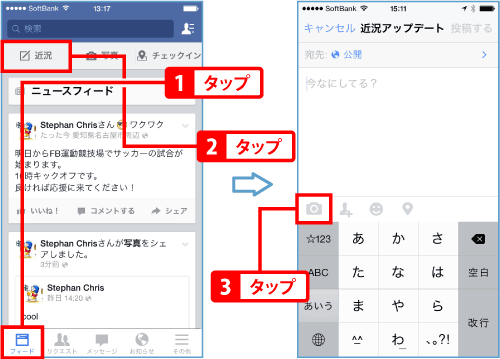
写真を選択する
今から写真を撮影する場合はカメラをタップして撮ります。カメラロールの写真を使う場合は、任意の写真を長押しします。
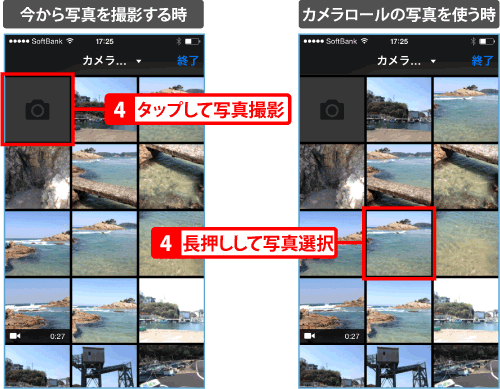
写真を編集する
編集 - フィルタ
フィルタ
フィルタをタップし、任意のフィルタを選ぶと、写真の色調が変化します。フィルタの種類は左右にスワイプして一覧できます(一番左にある【通常】をタップすると、フィルタなしの状態に戻ります)。
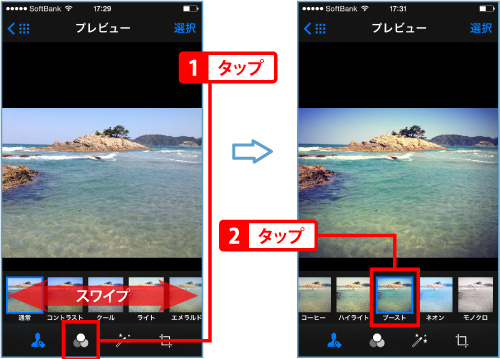
編集 - コントラスト
コントラスト
コントラストをタップすると、写真が鮮明になります。コントラストをタップする度、効果のオン/オフが切り替わります。
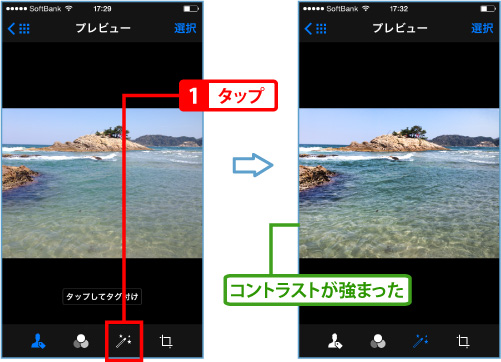
編集 - 回転
回転
回転・切り取りを選びます。回転をタップする度、写真が90度ずつ回転します。写真は白枠サイズで切り取られます。回転を確定する時は右上の【終了】をタップします。
回転した時に、切り取りたいサイズや範囲が変わってしまうことがあります。その場合は、下記の「切り取り」を行って修正しましょう。
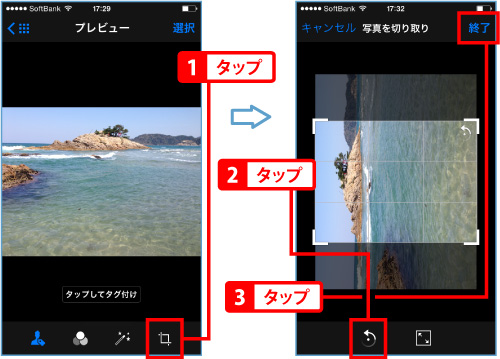
編集 - 切り取り
好きなサイズに切り取る
写真を好きなサイズに切り取ることができます。回転・切り取りをタップします。表示される白枠が切り取りサイズです。白枠のコーナーをドラッグして、切り取りサイズを変更します。変更を確定する時は右上の【終了】をタップします。
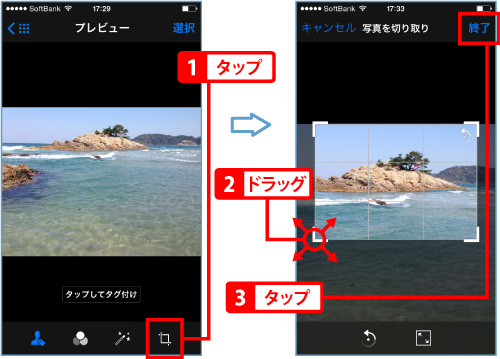
好きな範囲を切り取る
回転・切り取りを選び、白枠のコーナー以外をドラッグすると、切り取り範囲を移動して変えられます。使用したい範囲を白枠内に収めましょう。変更を確定する時は右上の【終了】をタップします。
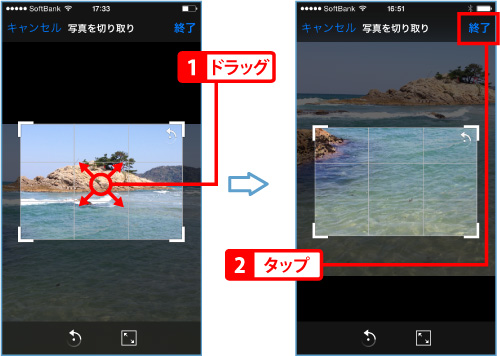
サイズを選んで切り取る
回転・切り取りを選び、トリミングをタップすると、切り取りサイズを選択できます。任意のサイズをタップして選びましょう。サイズの種類は左右にスワイプして一覧できます。変更を確定する時は右上の【終了】をタップします。
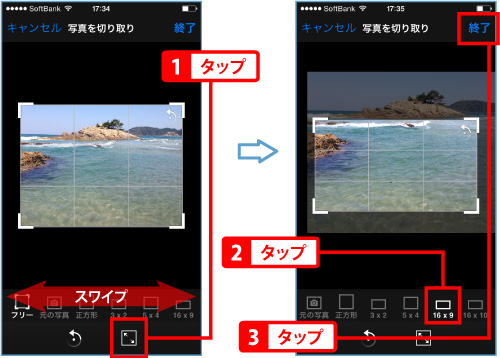
切り取り範囲を回転する
回転・切り取りを選びます。白枠右上の回転をタップする度、切り取り範囲である白枠が90度ずつ回転します。変更を確定する時は右上の【終了】をタップします。
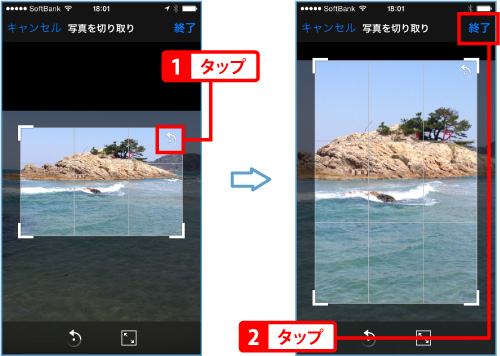
編集した写真を添付する
撮影した写真を添付する
先ほど撮影した写真を編集した場合は、編集後、【この写真を使用】をタップすると、写真が近況に添付されます。
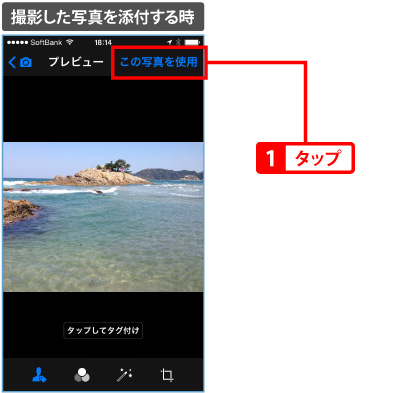
カメラロールの写真を添付する
カメラロールの写真を編集した場合は、編集後、【選択】をタップして投稿する写真を確定します。【終了】をタップして、写真を近況に添付します。
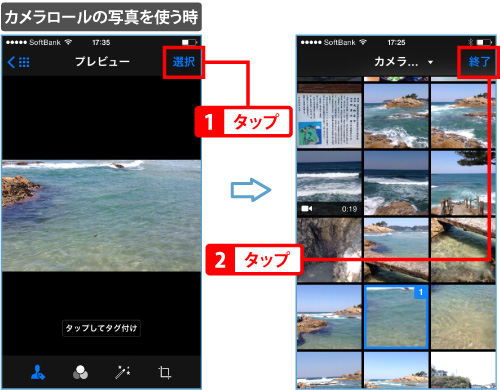
添付した写真を投稿する
コメントを任意で入力し、【投稿する】をタップして、投稿します。
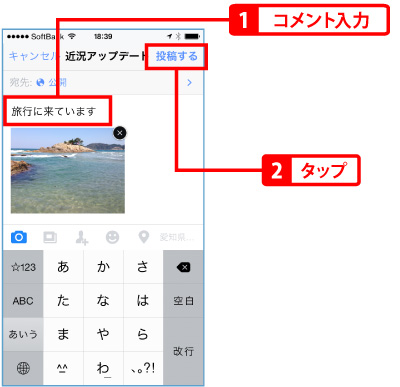
|
|
|
投稿する
| ・共有範囲を設定して投稿する |
| ・近況を投稿する |
| ・写真を撮影して投稿する |
| ・動画を撮影して投稿する |
| ・カメラロールの写真や動画を投稿する |
| ・素早く撮影して投稿する |
| ・写真を編集する |
| ・写真にタグを付けて投稿する |
| ・近況にタグを付ける |
| ・今の気分や活動を投稿する |
| ・近況に現在地を追加する |
| ・シェアする |
| ・...一覧を見る |