高音質ボイスレコーダー:PCM録音 Lite
iPhoneでリニアPCM録音ができるレコーダーアプリです。iOSには標準で「ボイスメモ」というアプリが用意されていますが、そちらよりも高音質で録音ができICレコーダーの代わりとしても十分使える機能を備えています。
アプリのダウンロード
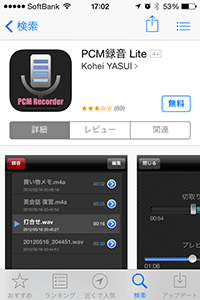
まずApp Storeにアクセスして、PCM録音 Lite(無料)をダウンロードしましょう。広告が表示されない有料版のPCM録音 Proも用意されていますが、機能的に大きな差はないため、こちらの無料版をオススメします。
PCM録音 Liteを起動する
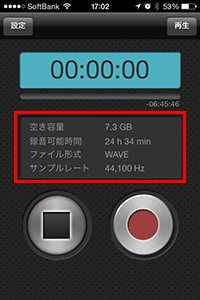
アプリを起動すると、ICレコーダーを模したような画面が現れます。
画面の中央には現在の空き容量と録音可能時間、録音音質に関する情報が表示されています。
PCM録音 Liteで録音する
録音をする
実際に録音を開始するときは、画面の赤い録音ボタンをタップします。初回のみ録音ボタンを押すとマイクへのアクセス許可を求める表示が出ますので、【OK】をタップしましょう。
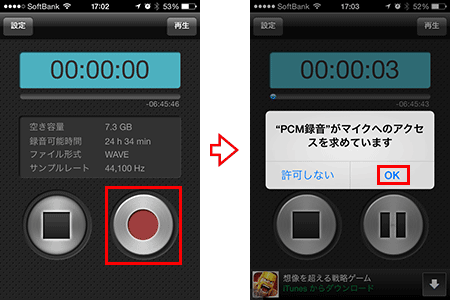
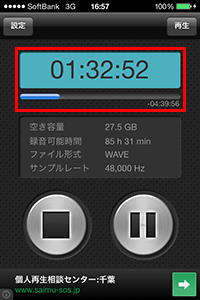
本アプリで録音できる時間は、基本的に無制限です。しかしながら、実際に録音可能な時間は、アプリを起動しているiPhoneやiPadなどの端末の空き容量に依存します。
また、ひとつの録音ファイルの最大容量は2GBまでという制限があり、液晶パネルの下にあとどれぐらい録音できるのか青いバーと残り時間が表示されています。
ちなみに、最後まで録音し終わると新たなファイルに続きが録音されることは無く停止します。
録音を一時停止する
録音中、右下の一時停止ボタンをタップすることで一時停止状態にすることができます。一時停止の時は、録音時間が点滅。ふたたび右下の赤い録音ボタンをタップすることで録音を再開できます。
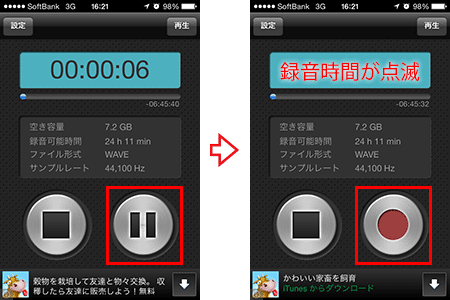
録音を停止する
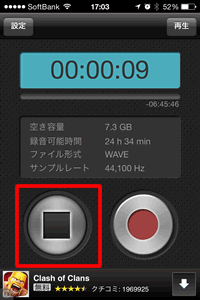
録音を止めてファイルに保存したいときは、左下の停止ボタンをタップします。
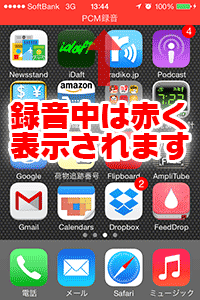
PCM録音 Liteは、録音中に他のアプリに切り替えたり、ロック画面の状態でも録音し続けることができます。メニューバーの辺りが赤く表示されているときは、そこをタップすることでアプリ画面を呼び出すことができます。
ファイルの再生
録音したファイルを再生する
録音したファイルを再生したいときは、右上の【再生】をタップします。するとファイル一覧の画面に切り替わりますので、再生したいファイル名をタップしましょう。
再生を止めたいときは、再び同じファイル名をタップしてください。
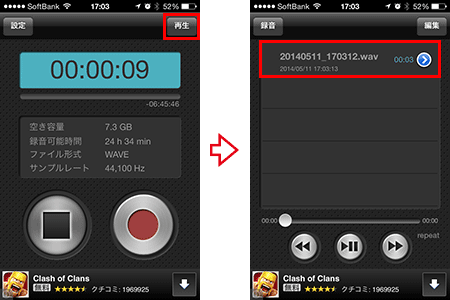
録音と同じように、バックグラウンドでファイルを再生することも可能です。こちらは特に画面上には何も表示されませんので、再生を止めたいときは再びアプリ画面を呼び出してから行ってください。
スキップ再生やリピート再生
再生画面下にある3つのボタンは、左が10秒巻き戻し、中央が一時停止と再生、右が10秒早送りとなっています。
また、この3つのボタンのすぐ右横にある【repeat】をタップして青文字に変えておくと、選択したファイルをリピート再生してくれます。
会議の議事録など文字起こしが必要なときに、これらの機能を活用するといいでしょう。
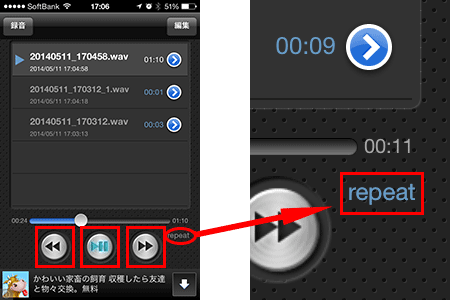
ファイルの編集
録音したファイルを削除する
録音済みのファイルは、ファイル一覧の画面から削除することができます。気がつけばあっという間に貯まっていくことがありますので、こまめにファイルを整理しておくといいでしょう。
■ファイル一覧から削除したいファイルを選択
ファイル一覧の画面右上にある【編集】をタップします。ファイル名の横に赤いマークが表示されますので、消したいファイルのものを選んでタップしましょう。
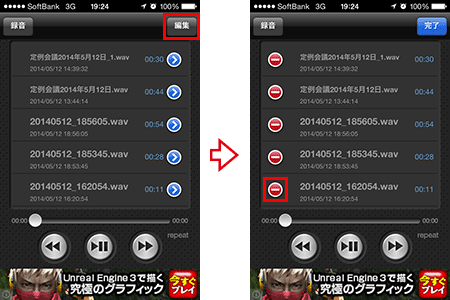
■削除を選んで完了
赤いマークをタップすると同じく赤い【削除】が出るので、タップします。続けて【削除する】をタップし、最後に画面右上の【完了】をタップしてください。
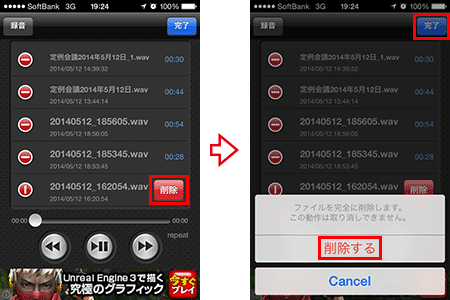
録音したファイルの名前を変更する
録音済みのファイルは、初期状態では録音した日付など数字で構成されたファイル名になっています。そのままではわかりにくいので、ファイルの内容がわかるような名前に変更しておきましょう。
■名前を変更したいファイルを選択
ファイル一覧の中から、名前を変えたいファイルの右側にある青いボタンをタップします。ファイルの詳細情報が表示されますので、ファイル名の部分をタップしましょう。
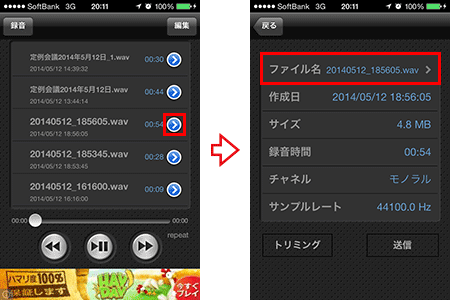
■ファイル名を入力
ファイル名をタップすると入力モードに切り替わります。入力し終わったら【完了】をタップし、最後に右上の【変更】をタップしてください。
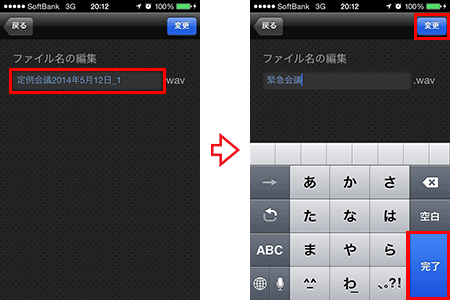
録音したファイルをトリミングする
録音したファイルは、必要な部分をトリミングすることができます。
■トリミングしたいファイルを選択
ファイル一覧の中から編集したいファイルを選び、ファイル名の右側にある青いボタンをタップします。ファイルの詳細情報のページ下にある【トリミング】をタップしましょう。
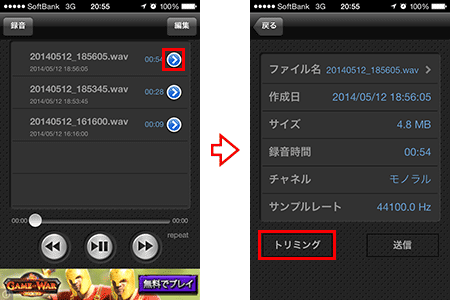
■トリミングする位置を確認しながら編集
青いバーの左右にあるスライダーの位置を調整して、トリミングで残す範囲を決定します。プレビューの再生・一時停止ボタンをタップして確認しながら、調整していきましょう。
トリミングの範囲が決まったら、ページ下部の【ファイルをトリミング】をタップします。続けて確認画面で【OK】をタップし、最後に画面左上の【Close】をタップしてください。
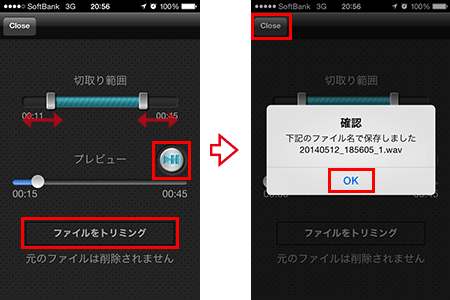
ファイルの詳細情報のページ下部にある【送信】をタップすることで、録音したファイルをメールに添付して送信することができます。ファイルサイズが大きすぎるとうまく送信できないことがありますので、気をつけましょう。
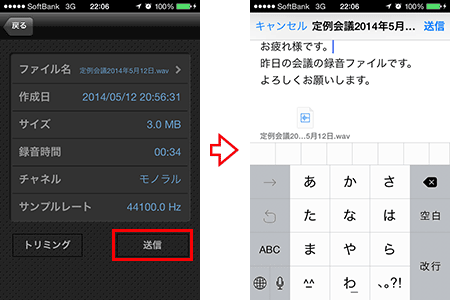
録音の設定を変更する
録音フォーマットを選ぶ
PCM録音 Liteでは、音の劣化が少ないWAVE(非圧縮形式PCM)とAAC形式のふたつの録音フォーマット(ファイル形式)が用意されています。
WAVEは高音質で録音できるというメリットがある反面、ファイルサイズが大きくなるというデメリットがあります。逆にAAC形式は人間の耳に聞こえる範囲の音をカットして圧縮してあるためファイルサイズが小さくなるというメリットがありますが、音質はPCMよりも劣ってしまいます。
音質重視かファイル容量を重視するか、その時々の状況に合わせてファイルフォーマットを選ぶようにしましょう。
■ファイル形式を選択する
録音画面左上の【設定】をタップし、続いてファイル形式をタップします。
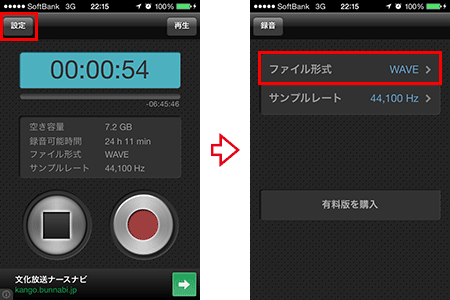
■WAVEかAACを選択する
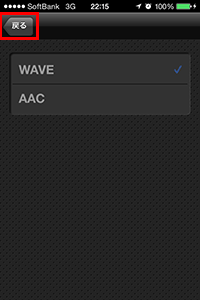
続けてWAVEかAACをタップで選び、【戻る】ボタンを押しましょう。
■音質を設定する
WAVEはサンプリングレートを8,000~48,000Hzの範囲内で、AACはビットレートを64~160kbpsの範囲内でそれぞれ設定が可能です。どちらも数字が大きいほどファイルサイズは大きくなりますが、より高音質で録音することができます。
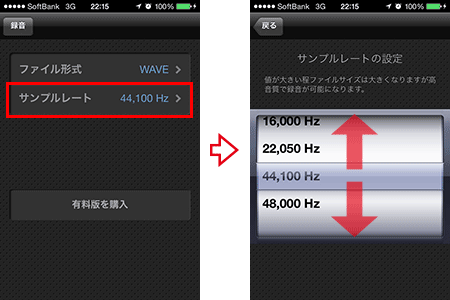
パソコンにPCM録音のファイルを転送する
iTunes経由で録音したファイルをパソコンに取り込む
PCM録音 Liteで録音したファイルは、iTunes経由でパソコンに転送することができます。ここではMacintoshのiTunesを例にご紹介していきますが、基本的にはWindowsも同じ手順で転送が可能です。
■iTunesからiPhoneを選択
iTunesを起動してiPhoneと同期し、右上にある【iPhone】をクリックします。
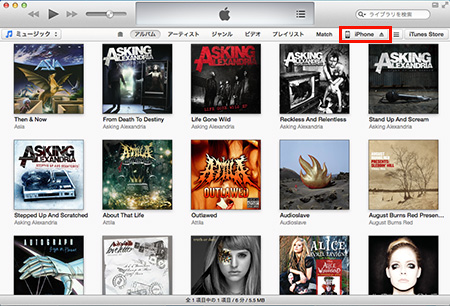
■Appを選択
画面上部のメニューから【App】を選択します。
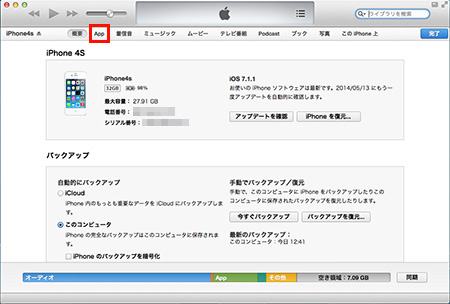
■画面下までスクロール
Appを選んだ後、画面を下にスクロールさせます。
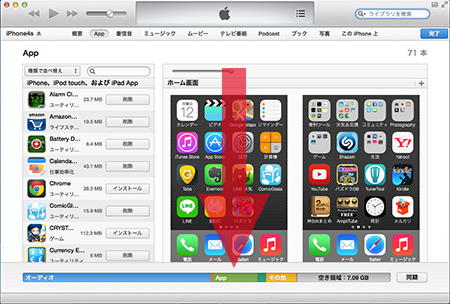
■アプリを選択する
画面を一番下までスクロールすると、iPhone内のアプリとファイルのやりとりが行えるファイル共有の項目が表示されますので、Appのリストの中から【pcmrecoeder_lite】をクリックして選択します。
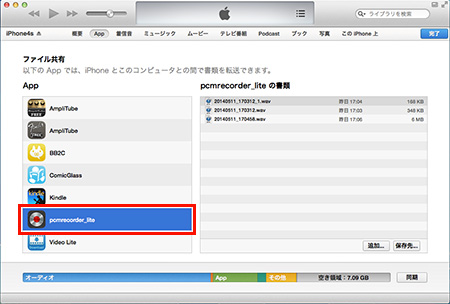
■ファイルを選んでドラッグ
PCM録音 Liteで録音したファイルの一覧が表示されますので、転送したいファイルを選択してデスクトップ等にドラッグします。
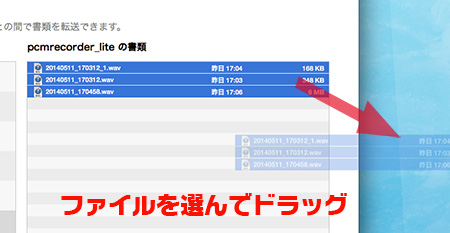
以上がiTunesを使用したファイルの転送方法になります。重要なファイルは、早めにパソコンに取り込んで置くことで、誤って消してしまうなどの事故を防ぐようにしましょう。
関連記事
iPhoneの使い方 カテゴリー
標準搭載アプリ
| カメラ | 電話 | メール | カレンダー |
| メモ | メッセージ | リマインダー | 計測 |
| App Store | 探す | ファイル | 翻訳 |
| ボイスメモ | ヘルスケア | 拡大鏡 | コンパス |
| Safari | 写真 | ミュージック | マップ |
| 計算機 | 時計 | 天気 | FaceTime |
