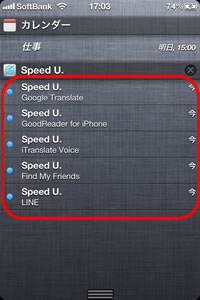ランチャー:Speed U
「Speed U.」は、アプリ一つでスクリーンの輝度調整、懐中電灯の点灯、メールや通話のワンタッチ発信、他のアプリへの移動ができる万能ランチャーです。
これだけでも大変便利ですが、このアプリの真骨頂は通知センターから直接各項目にアクセス出来る点にあります。辞書アプリや読書アプリ等を頻繁に切り替えて使う人や、カメラアプリ等を素早く起動させたい人には打って付けのアプリです。
「Speed U.」はこんなふうに使います
ランチャー機能
アプリをガッツリと入れている人は、起動させたいアプリが一番最後のページにあったりすると移動が大変。「Speed U.」にアプリを登録しておけば、簡単に起動できます。
さらに、よく使う電話番号やメールアドレスを登録しておくと、一発で通話やメール作成画面に移動できます。
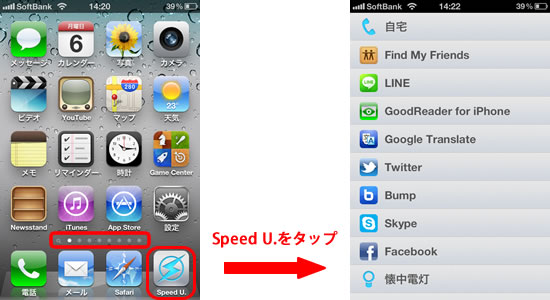
通知センターから目的のアプリに一発アクセス
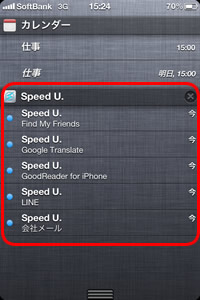
他のアプリを使っている時でも、通知センターから一気に目的のアプリに飛ぶ事もできるんです!
「Speed U.」の使い方
アプリのダウンロード
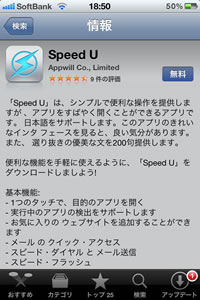
App StoreでSpeed Uをダウンロードして、アプリを起動させましょう。
《Speed Center》
アプリを最初に立ち上げると、左下図の画面が表示されます。画面をタップすると、右下図になります。この画面は《Speed Center》と呼ばれ、ここに後ほど設定をするアプリのショートカットが並んでいくことになります。
ちなみに、デフォルトの状態では一番上に【Flash Light】(タップするとLEDが光ります)、真ん中に【speedu@appwill.com】へのショートカット(タップすると新規メッセージ作成画面に飛びます)、最下段に【www.apple.com】へのショートカットが並んでいます。
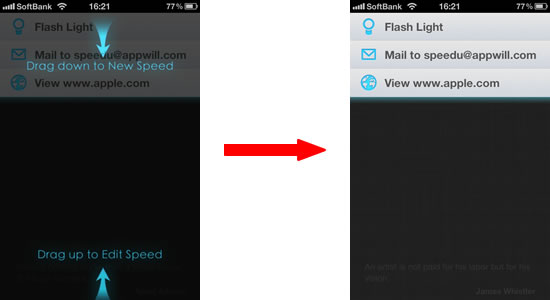
「Speed U.」には3つのモードがあります
「Speed U.」には3つのモードがあり、《Speed Center》を中心に上下のドラッグでこれを切り替える事ができます。
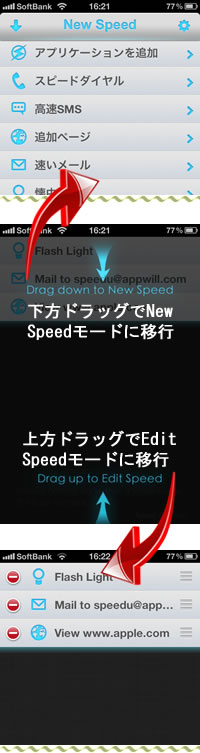
《New Speed》
アプリ等の追加や設定はこの画面で行います。
※上方ドラッグで《Speed Center》に戻ります。
《Speed Center》
「Speed u.」のメイン画面です。この画面に、追加したアプリが並んでいき、タップをするとアプリに飛びます。ホーム画面から「Speed U.」を起動するとこの画面が開きます。
《Edit Speed》
アプリ等の削除や並び替えができます。
※上方ドラッグで《Speed Center》に切り替わります。
ショートカット項目を追加する
《New Speed》画面の解説
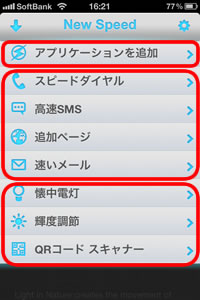
《New Speed》を開きます。
【アプリケーションを追加】
ここからアプリを追加することができます。
【スピードダイヤル】【高速SMS】【追加ページ】【速いメール】
ここからよく使う電話番号やメアドを登録できます。
【懐中電灯】【輝度調整】【QRコード スキャナー】
これら3つの項目は タップするだけで、《Speed Center》に追加されます。【懐中電灯】はデフォルトの状態でも【Flash Light】として追加されていますが、【懐中電灯】をタップすることで、【Flash Light】と置き換わります。機能自体は同じです。
アプリを追加する
《New Speed》画面で、【アプリケーションを追加】をタップすると、《App Center》が開きます。「Speed U.」に対応するアプリの一覧が表示されるので、追加したいアプリをタップしていきます。
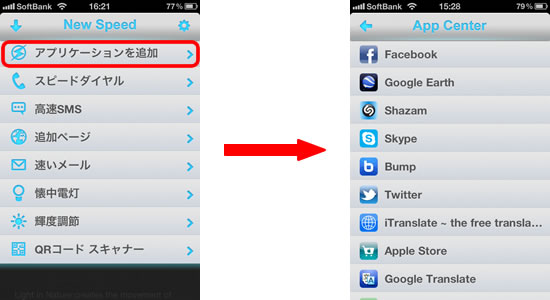
「Speed U.」をインストールした後に、インストールしたアプリは《App Center》に表示されないことがあります。そんな時は、iPhoneを再起動してみましょう。再起動をしても表示されないアプリは、「Speed U.」に対応していないということになります。
確認してみましょう
《App Center》画面の左上部にある【←】をタップして、《New Speed》画面に戻り、さらに上方ドラッグで《Speed Center》に移動します。
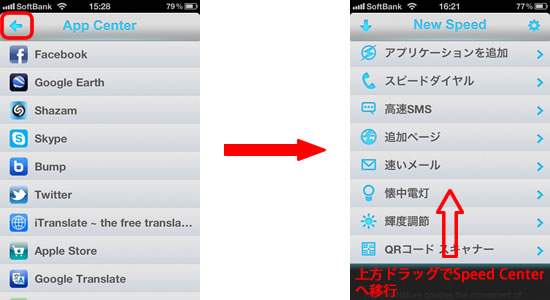
《Speed Center》にアプリが追加された
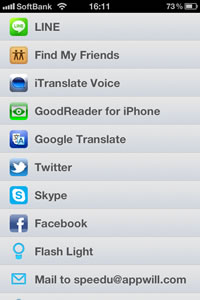
アプリのショートカットが追加されています。
今後は、「Speed U.」を立ち上げると、この画面が開くので、各アプリへのアクセスが楽になります。
通知センターからアプリを使えるように設定する
【設定ボタン】をタップ
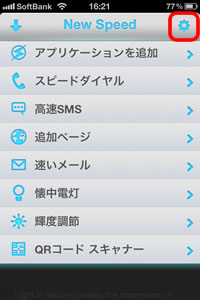
《New Speed》モードで、画面右上の【設定ボタン】をタップします。
【Notification Center Count】の値を変更する
《Setting》画面が開きます(左図)。【Notification Center Count】をタップし、次の画面で通知センターに表示したいアプリの数を選択します。最後に【完了】をタップします。
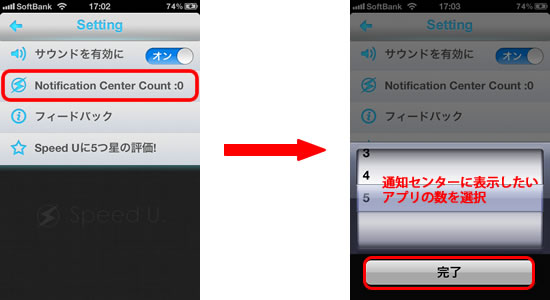
確認してみましょう!
そんな時は、ホーム画面から【設定】→【通知】の順にタップします。《通知》画面の《通知センターに表示しないApp》の一覧に「Speed U.」が入っているはずなので、これをタップして、次の画面で【通知センター】をオンにしましょう。
ショートカットの並び替え/削除
《Speed Center》画面を上方ドラッグして(左図)、《Edit Speed》モードに切り替えます(右図)。
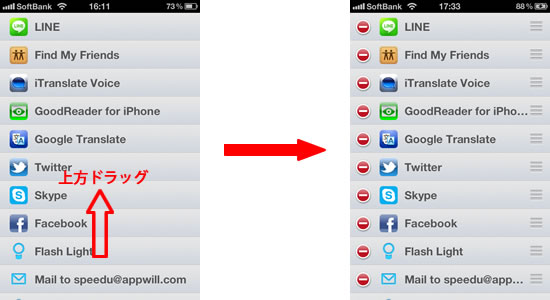
並び替え
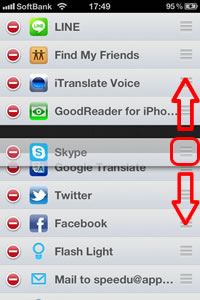
各項目名の右端にある3本線のアイコンを上下にドラッグして、順序を並び替えます。
通知センターに表示するアプリの数を5に設定した場合は、上から5項目が通知センターに表示されます。
削除
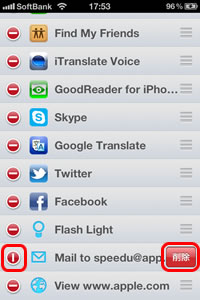
ショートカット項目を削除したいときは、各項目の左端にある進入禁止のアイコンをタップします。すると、アイコンが反転し、右端に【削除】ボタンが出てくるのでこれをタップします。
一通りの編集が終わったら、《Edit Speed》画面を上方ドラッグしましょう。進入禁止のアイコンが消え、《Speed Center》モードに変わります。
iPhoneの使い方 カテゴリー
標準搭載アプリ
| カメラ | 電話 | メール | カレンダー |
| メモ | メッセージ | リマインダー | 計測 |
| App Store | 探す | ファイル | 翻訳 |
| ボイスメモ | ヘルスケア | 拡大鏡 | コンパス |
| Safari | 写真 | ミュージック | マップ |
| 計算機 | 時計 | 天気 | FaceTime |