タイムラプスの使い方、撮影や編集方法を解説
iPhoneのカメラには、タイムラプスビデオ機能が搭載されています。タイムラプスとは、一定の間隔で撮影した静止画を繋げ合わせることで、早送りしたような映像に仕上げる機能です。雲が流れる様子や夕日が沈む光景、たくさんの車や人の流れなどを撮影してみると、ありきたりな日常の風景が素敵な映像になるかもしれませんよ♪
= この記事の目次 =
タイムラプスビデオを撮影する
「タイムラプス」に切り替える
撮影の開始と終了
撮影ボタンをタップして撮影を開始します。もう一度タップすれば撮影が終了し、ビデオは写真アプリに保存されます。
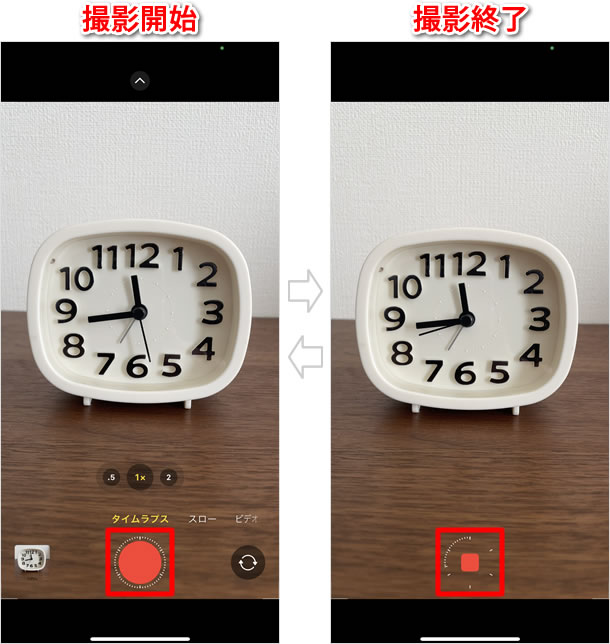
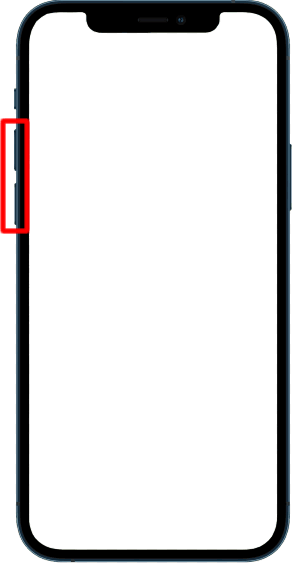
端末側面の音量ボタン(+/-)でも撮影の開始と終了が可能です。
タイムラプスビデオを撮影するときは、映像にブレが出ないよう、三脚などで端末を固定するときれいな映像に仕上がります。また、長時間の撮影の場合は充電に余裕があるか確かめておきましょう。
撮影したビデオを再生する
ビデオを開く

撮影したビデオを開きましょう。撮影画面左下のサムネイルをタップしてください。
タイムラプスビデオを撮影すると、写真アプリの「アルバム」に、タイムラプスビデオのみを収納したフォルダが自動で作成されます。また、「ライブラリ」の「すべての写真」や「アルバム」の「最近の項目」に表示されるサムネイルには、ビデオの尺(時間)が表示されます。
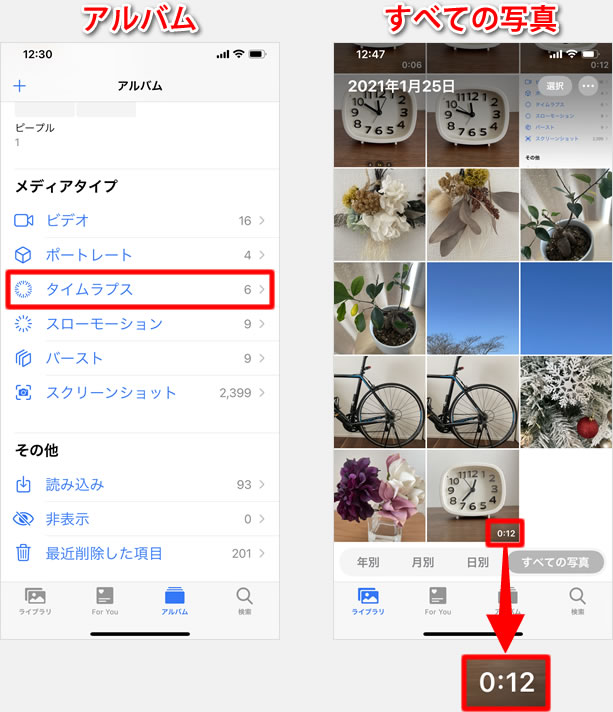
再生画面
タイムラプスビデオを開くと、自動で再生されます。タイムラプスビデオに音声はありません。
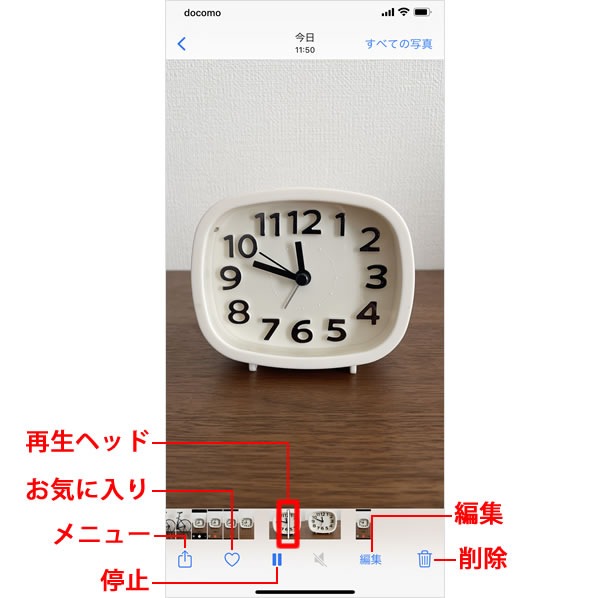
再生位置を調整する
再生画面下部に表示されているビデオサムネイルをタップすると拡大表示されるので、再生位置を調整しやすくなります。拡大されたビデオサムネイルを左右にスワイプし、再生したい位置を再生ヘッドに合わせます。
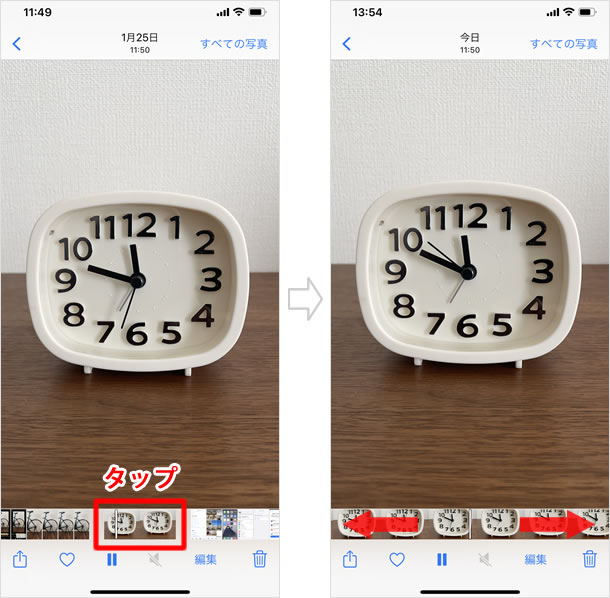
撮影したビデオを編集する
タイムラプスビデオは、ビデオの始まりと終わりの位置を編集することができます。
編集モードにする

タイムラプスビデオを開いたら、[編集]をタップします。
編集画面

ビデオの開始/終了の位置を調節する
ビデオ自体の開始/終了の位置を調節するには、再生ボタン横の矢印を左右にスワイプします。開始/終了の位置が調節できたら、右下の編集完了ボタンをタップします。
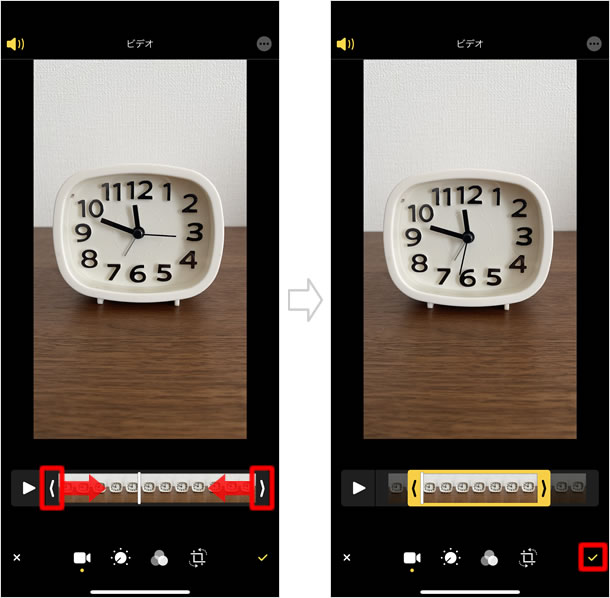

ビデオの開始/終了の位置を調節した場合、[ビデオを新規クリップとして保存]または[ビデオを保存]から選択してタップします。
「ビデオを新規クリップとして保存」を選んだ場合、元のビデオが残ったまま、編集した状態のビデオが新たに写真アプリに保存されます。「ビデオを保存」を選んだ場合、元のビデオに上書き保存されますが、再び編集することも可能です。
その他の編集項目
露出や明るさなどの調整、フィルタの追加、トリミングなども可能です。

関連記事
iPhoneの使い方 カテゴリー
標準搭載アプリ
| カメラ | 電話 | メール | カレンダー |
| メモ | メッセージ | リマインダー | 計測 |
| App Store | 探す | ファイル | 翻訳 |
| ボイスメモ | ヘルスケア | 拡大鏡 | コンパス |
| Safari | 写真 | ミュージック | マップ |
| 計算機 | 時計 | 天気 | FaceTime |

