FaceTime
iPhoneにはFaceTimeという通話アプリが搭載されています。Wi-Fi ネットワークまたは3G/4Gを通じて、ビデオ通話が行えます。また、iOS 7からは「FaceTimeオーディオ」と呼ばれる音声通話にも対応。iOS 7を搭載しているデバイス間で無料通話が行えるようになりました。
FaceTime対応機種は、iPad 2以降、iPad mini、iPhone 4以降、iPod Touch(第5世代)。
FaceTimeの設定
【FaceTime】をタップ
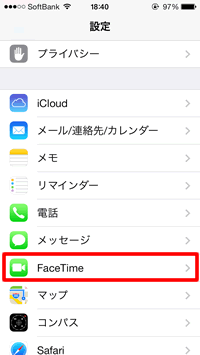
ホーム画面から【設定】アプリを開き【FaceTime】をタップします。
メールを追加する
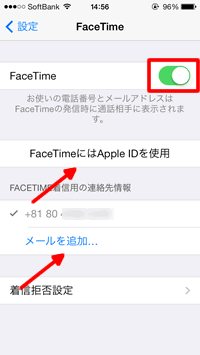
デフォルトでFaceTimeはオンになっているので、特に何もしなくてもFaceTimeは使用可能ですが、相手に表示する発信者番号として、携帯番号の他にApple IDのメールアドレスを選択することもできます。
携帯番号を表示するかApple IDを表示するかは、FaceTime通話の都度選択できるので、【FaceTimeにはApple IDを使用】または【メールを追加...】をタップして(どちらも同じ画面が出てきます)、メールアドレスを登録しましょう。
Apple IDにサインイン
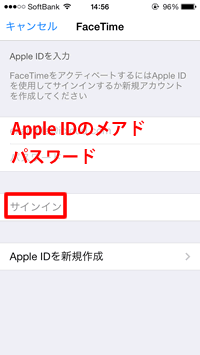
Apple IDのメールアドレスとパスワードを入力し、【サインイン】します。
着信時の表示を選択する
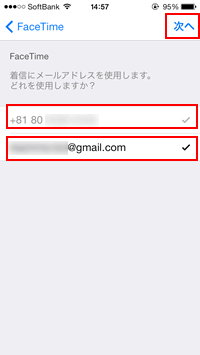
Apple IDへのサインインが完了すると、「着信にメールアドレスを使用します。どれを使用しますか?」と尋ねられます。
これは、相手側の着信時に電話番号かメールアドレスのどちらを表示するか、という意味です。こちら側の発信者番号のことです。
メールアドレスにチェックを入れると、メールアドレスが選択され、メールアドレスのチェックを外すと電話番号が選択されます。
これは、後で変更できます。
画面右上の【次へ】をタップしましょう。
登録完了
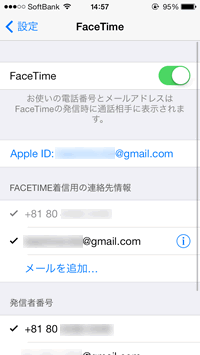
これで、Apple IDの登録は完了です。
FaceTime通話を使う
FaceTimeは、「電話」アプリまたは「FaceTime」アプリで使用可能です。使い方はどちらも同じです。ここでは、「電話」アプリからFaceTimeを使ってみます。
連絡先画面
「電話」アプリを起動し、「履歴」や「連絡先」から特定の連絡先を開きます。FaceTime通話をするには、FaceTimeオーディオまたはFaceTimeをタップします。
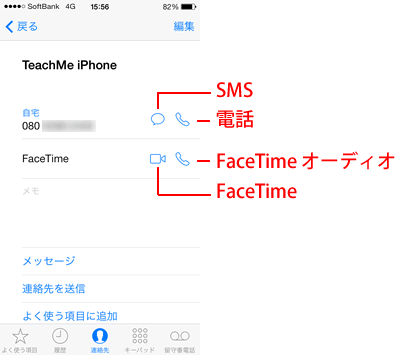
iOS 6までのFaceTimeはビデオ通話のみ可能でした。ビデオ通話というのは、それはそれで便利な機能ですが、通話相手や自分のいる状況を考慮すると、使うシーンが限定されていました。しかし、iOS 7からは音声通話(FaceTimeオーディオ)にも対応しました。もちろん無料です。LineやSkypeと組み合わせると、月々の電話代はかなり節約できるのではないでしょうか。
発信する

TeachMe iPhoneさんにFaceTimeしてみましょう。左図は、発信中の画面です。自分のデバイスのフロントカメラの映像が映し出されます。
通話中
相手が応答すると、こんな感じの画面になります。画面右上に表示されている自分の映像はドラッグで動かせます。
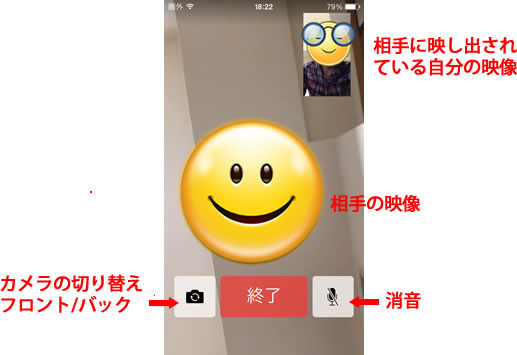
関連記事
iPhoneの使い方 カテゴリー
標準搭載アプリ
| カメラ | 電話 | メール | カレンダー |
| メモ | メッセージ | リマインダー | 計測 |
| App Store | 探す | ファイル | 翻訳 |
| ボイスメモ | ヘルスケア | 拡大鏡 | コンパス |
| Safari | 写真 | ミュージック | マップ |
| 計算機 | 時計 | 天気 | FaceTime |
