メモアプリ:手書き機能の使い方
メモアプリを使う際、キーボード入力でメモすることが多いと思いますが、それだけではありません。手書き機能を使えば指先で自由に描くことができるので、テキストではメモしにくい内容もイラストで残すことができます。
「スケッチボタン」をタップする
新規作成ボタンをタップして新規メモを開き、スケッチボタンをタップします。もちろん、既存のメモを開いてもOKです。
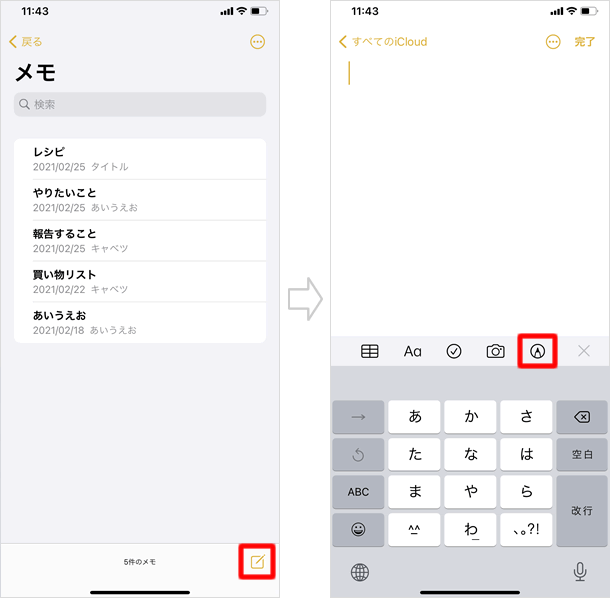
スケッチ画面
下から描画ツールが出てきて、スケッチ画面になります。ここに指先でスケッチしていきます。
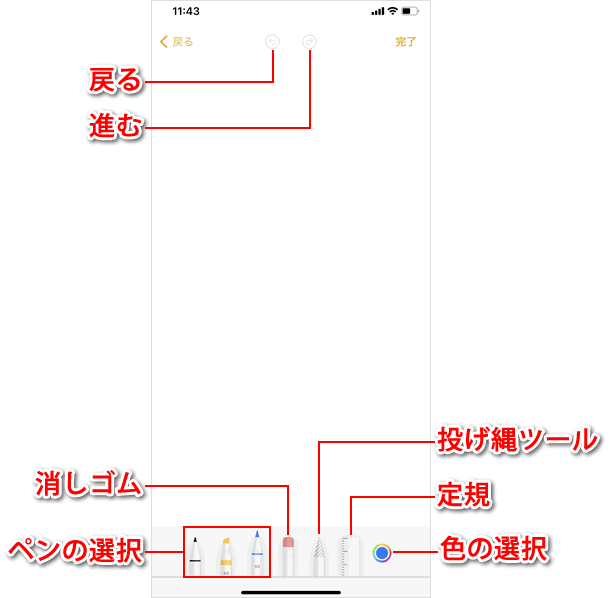
ペンを使う
ペンを選択する
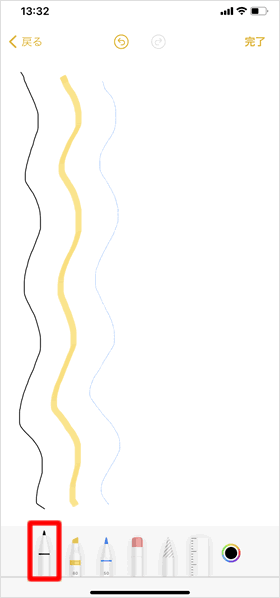
スケッチには、3種類のペンが用意されています。使用するペンをタップして選択しましょう。
ちなみに、現在選択中のペンは、他のペンよりも一段高く表示されます。
太さ・不透明度を変更する
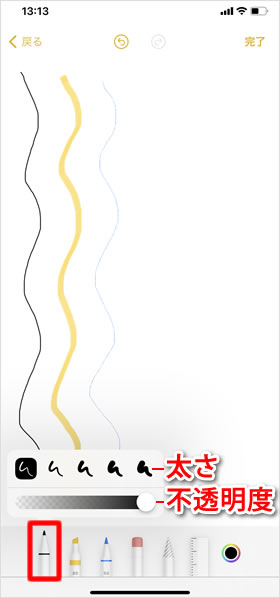
選択中のペンをもう一度タップすると、ペンの太さと不透明度が変更できます。
「太さ」はタップで選択、「不透明度」はスライダを左右にスワイプで変更できます。
色を変更する
色の選択ボタンをタップすると、カラー選択画面が表示されます。お好きな色をタップで色の変更ができます。「不透明度」のスライダを左右にスワイプして不透明度の変更も可能です。
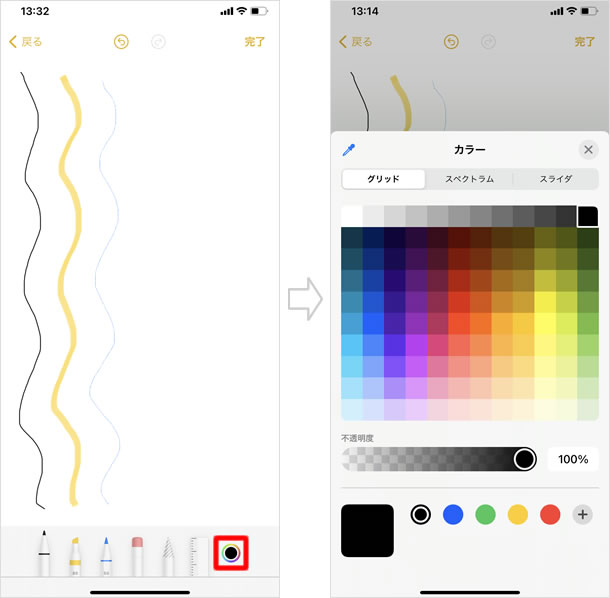
また、カラー選択画面上部の[スペクトラム][スライダ]をタップすると、異なる表示方法での色の選択ができます。
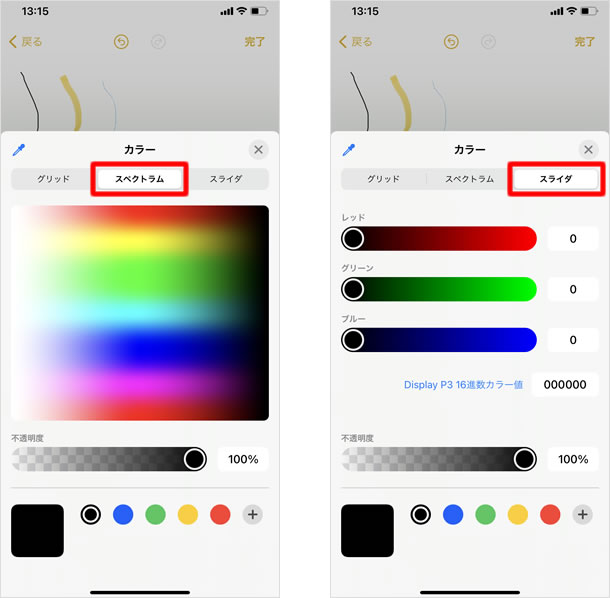
カラー選択画面の下部には、パレットが表示されています。よく使う色は、パレットに追加しておくと、すぐに選択ができるので便利です。
色と不透明度を選択したら、[+]をタップします。これでパレットに追加されます。
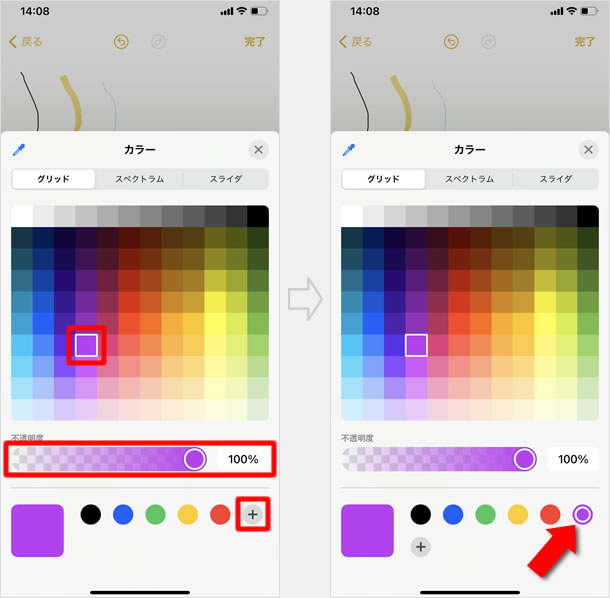
パレットに追加した色を削除するには、削除する色を長押しし、表示される[削除]をタップで完了です。
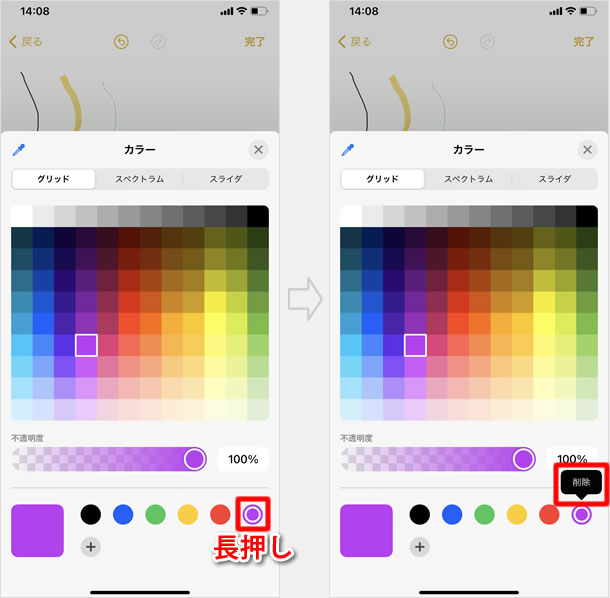
定規を使う
ピシッと直線を描きたいときは、定規を使いましょう。
定規を表示する
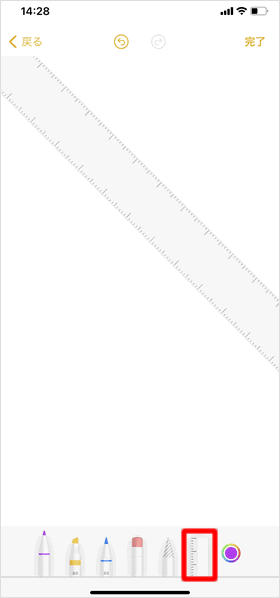
定規ボタンをタップで、定規の表示と非表示を切り替えることができます。
定規を移動する
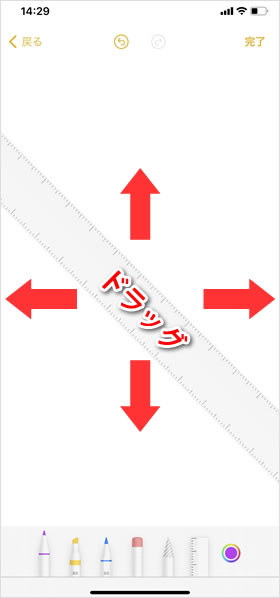
定規を一本指でドラッグすれば、角度を変えずに自由に移動できます。
定規の角度を調節する
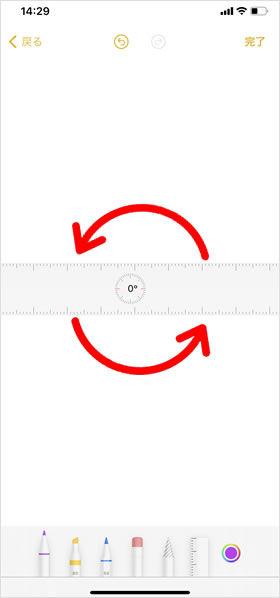
定規を2本指でタップして、そのままひねるジェスチャーをすれば、角度を変えることができます。角度は数値で画面に表示されるので、正確な線を引くことができます。
ひねるジェスチャーは、片手でやるよりも両手を使う方がやりやすいかもしれません。
定規を使って線を引く
あとは、定規に沿って指をスライドさせるだけで、直線を描くことができます。
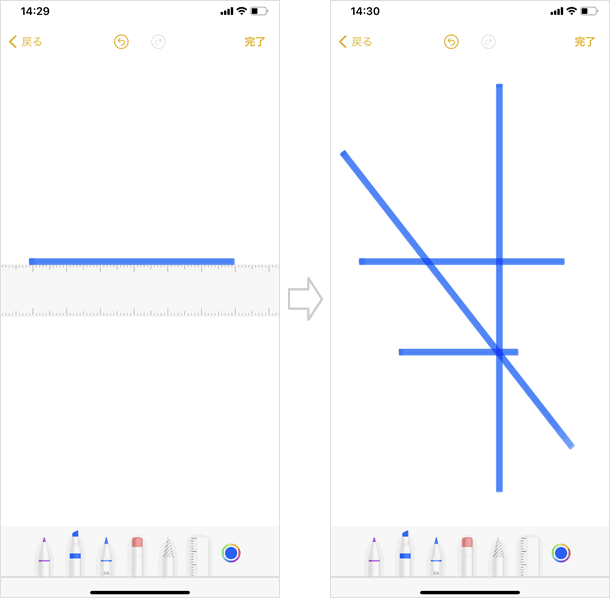
消しゴムを使う
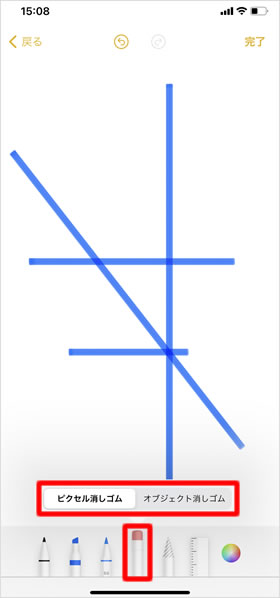
消しゴムボタンを2回タップすると、[ピクセル消しゴム/オブジェクト消しゴム]の選択ができます。
「ピクセル消しゴム」は実際の消しゴムを使う感じで、指でなぞった部分を消していくことができます。
「オブジェクト消しゴム」は、タップした描画を丸ごと消去します。
描画を選択・編集する
すでに描いたものを選択し、場所を移したりコピーしたりすることができます。
選択する
投げ縄ツールをタップします。移動させたい描画をなぞって囲み指を離すと、選択した部分が点線で囲われます。これで選択完了です。
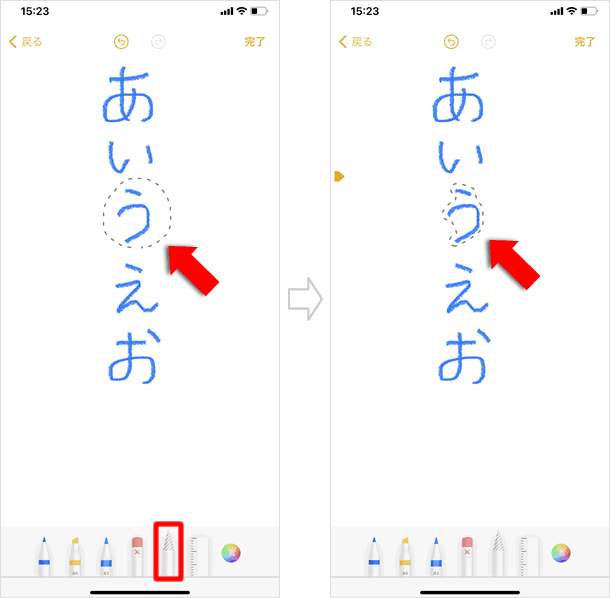
投げ縄ツールをタップしてから選択する部分を長押しすると、黄色く縁どられます。これで選択完了です。
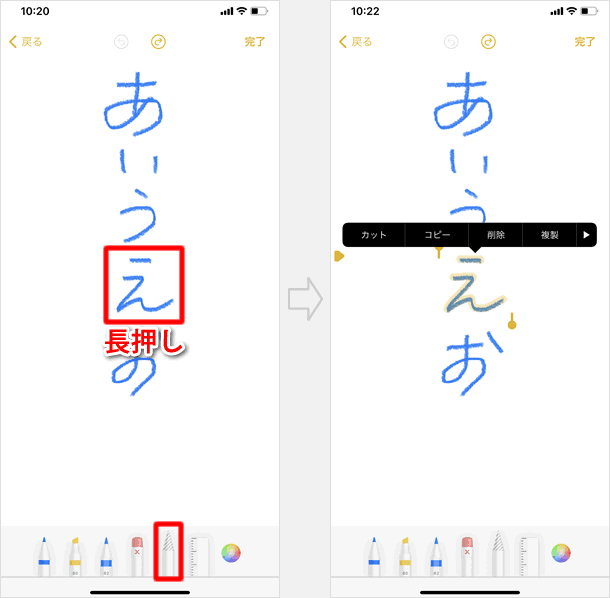
また、選択した前後にある黄色い選択ハンドルをドラッグで、選択範囲を変更することもできます。
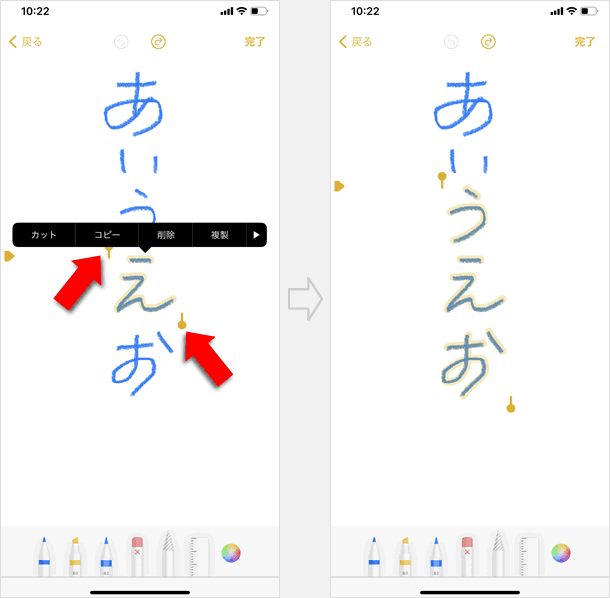
移動させる
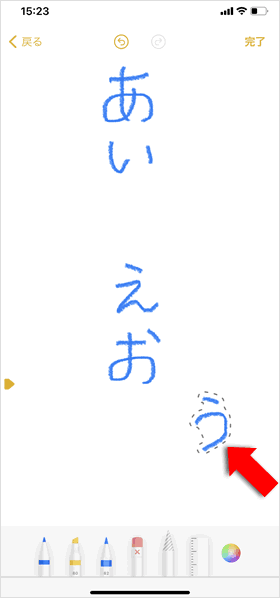
選択した状態で好きな場所までドラッグすると、移動させることができます。
編集する
選択した描画をもう一度タップすると、編集メニューが表示されます。「カット/コピー/削除/複製/テキストとしてコピー/上にスペースを挿入」ができます。
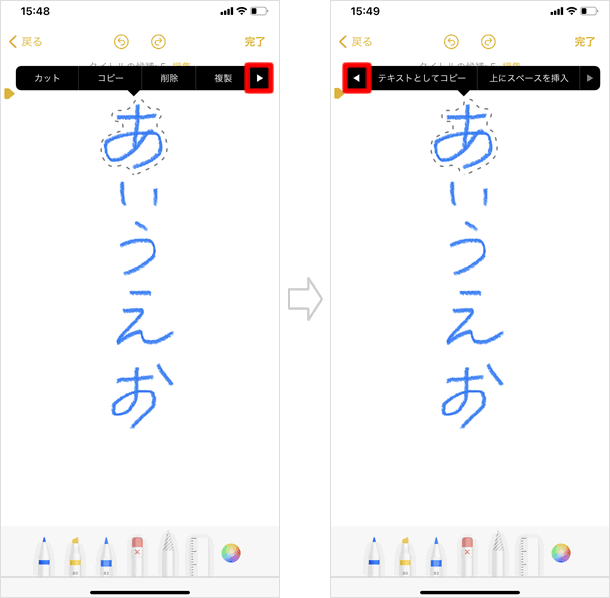
関連記事
iPhoneの使い方 カテゴリー
標準搭載アプリ
| カメラ | 電話 | メール | カレンダー |
| メモ | メッセージ | リマインダー | 計測 |
| App Store | 探す | ファイル | 翻訳 |
| ボイスメモ | ヘルスケア | 拡大鏡 | コンパス |
| Safari | 写真 | ミュージック | マップ |
| 計算機 | 時計 | 天気 | FaceTime |
