Siriショートカットの使い方
iOS 12からSiriにショートカット機能が加わりました。頻繁に行う操作をショートカットに追加することで、手間をかけずに実行することができます。
例えば、
「〇〇にLINE」と言えば、〇〇のトーク画面が開く。
「おはよう」と言えば、あらかじめ指定した曲が再生する。
といったことができるようになります。
Siriショートカットの設定方法
設定アプリを開く
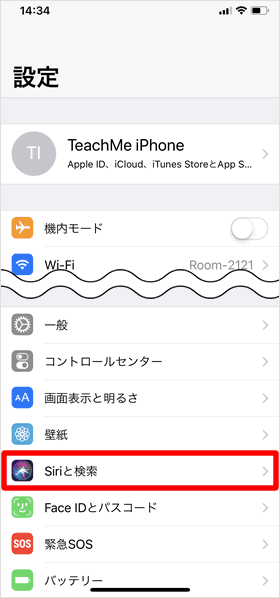
設定アプリを開き、[Siriと検索]をタップします。
ショートカット候補を表示する
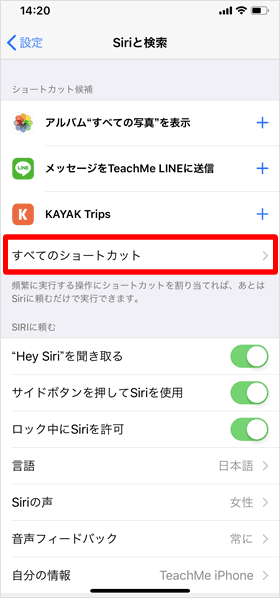
「ショートカット候補」に、頻繁に行う操作がいくつか表示されます。他の候補も表示するには[すべてのショートカット]をタップします。
ショートカット候補を選択する
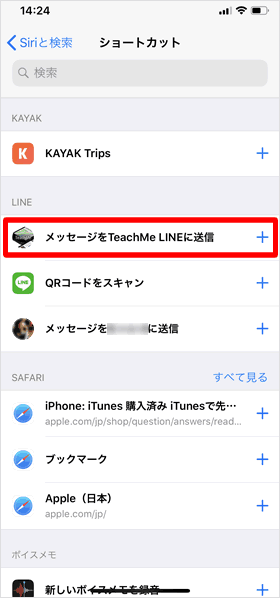
ショートカットに追加できる候補が一覧表示されます。ここでは例として、[メッセージをTeachMe LINEに送信]を選択して、ショートカットからTeachMe LINEのトーク画面を開けるようにしてみます。
追加したい操作が一覧にない場合は、一度その操作を実行したうえで、設定アプリを閉じもう一度、[設定] > [Siriと検索] > [すべてのショートカット]を開き、候補に追加されているか確認してみてください。
ショートカット用のフレーズを録音する
赤色のボタンをタップすると録音が始まります。ここでは、「てぃーちみーにらいん」というフレーズを録音しました。
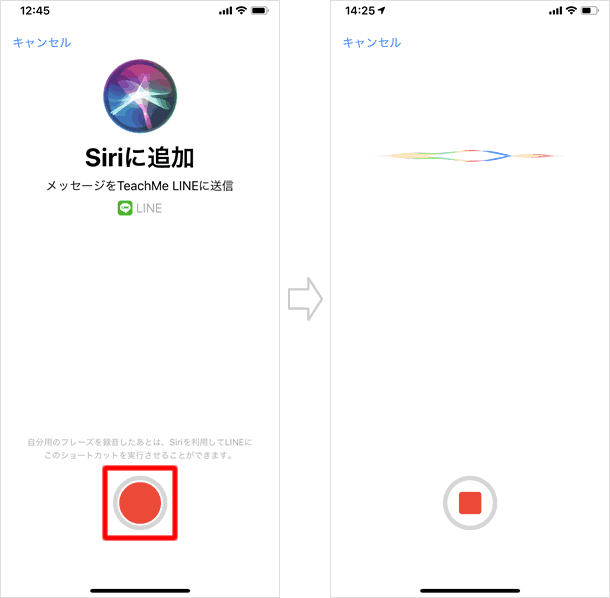
ショートカットが追加された
画面に録音内容が表示されます。間違いがある場合は[編集]をタップしてください。問題なければ[完了]をタップします。これで、ショートカットが追加されました。
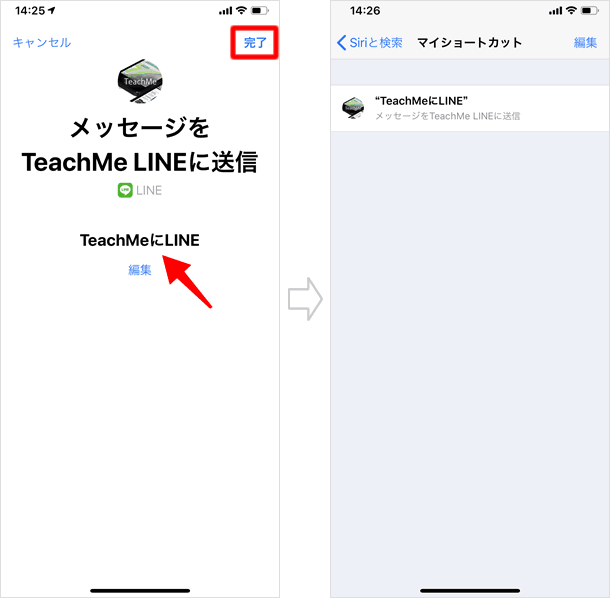
ショートカットを実際に使ってみる
登録したフレーズでSiriに話しかけるとショートカットが実行されます。LINEでメッセージを送信する場合、「Hey Siri」を使ったとしても["LINE"を開く]をタップしないとトーク画面が開かないため、めちゃくちゃ便利とまではいきませんが、場合によってはそれなりに使えるショートカットだと思います。
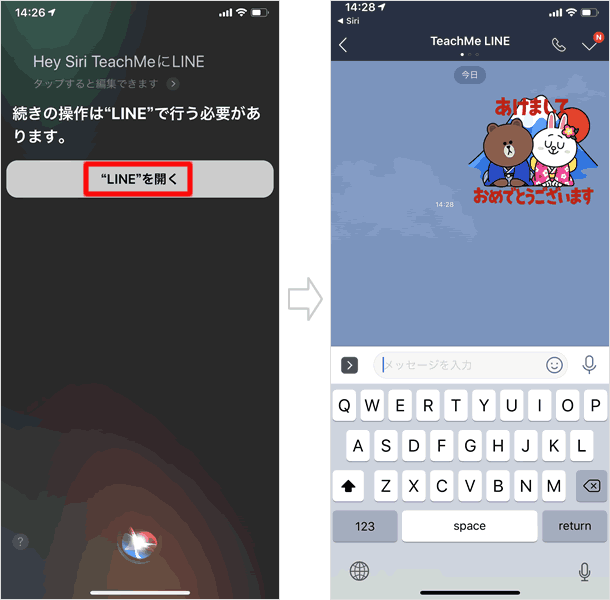
ショートカットを編集・削除する
登録したフレーズの再録音とショートカットの削除方法。
「マイショートカット」をタップする
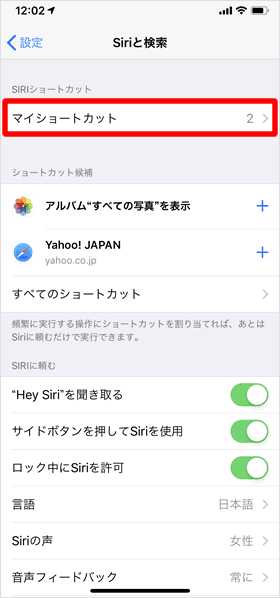
[設定] > [Siriと検索] > [マイショートカット]から編集を行います。
ショートカットを選択する
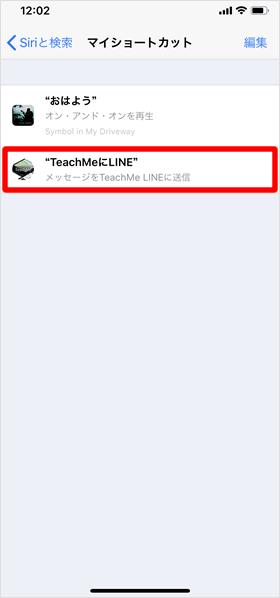
編集するショートカットを選択します。
ショートカットを編集する
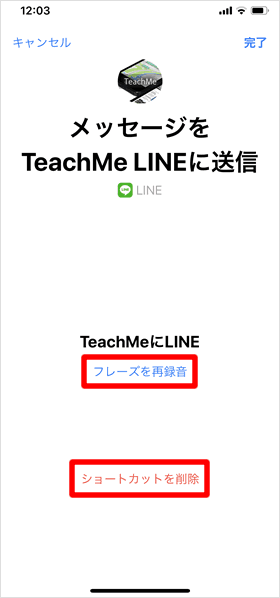
[フレーズを再録音]をタップすると録音が開始されます。削除する場合は、[ショートカットを削除]をタップしてください。
