Macの小技 - 意外と知らない10の機能
いつも使っているMac。使いこなしているつもりでも、まだまだ知らないテクニックがたくさんあるかもしれません。でもあきらめるのはまだ早い!
米Business Insiderがこのほど、意外と知らないMacの裏ワザや小ワザをまとめています。隠れた計算機の機能から、一見したらただのアイコン、でも活用してみるととても便利なものまで盛りだくさんです。これまで何気なく目にしていたものばかりですが、これらのテクニックを使えば、今後は「時短」にもつながるでしょう。
それでは、意外と知らないMacの10の小技、早速みていきましょう。
画面の一部をスクリーンショットする
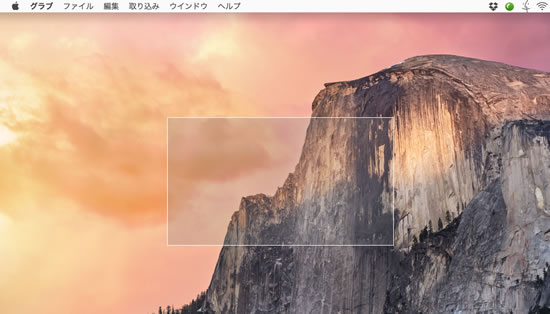
スクリーンショットを撮るときに、画面の一部分だけをキャプチャしたいときってありますよね。そのような場合には「Command + Shift + 4」を押します。するとカーソルの表示が十字のポインタに変わります。その後スクリーンショットの範囲を選択してマウスのボタンを離すと、選択範囲のキャプチャ画像が保存されます。
Dockをワンタッチで非表示にする
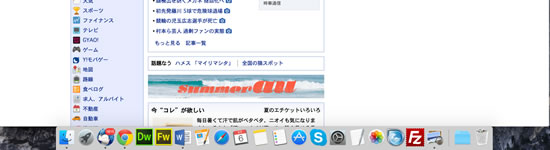
Dockが邪魔だと感じるときには、「Command + Option + D」を押すとよいでしょう。一瞬にして非表示にすることができます。この操作で、表示/非表示の切り替えができます。
画面の色を白黒に反転
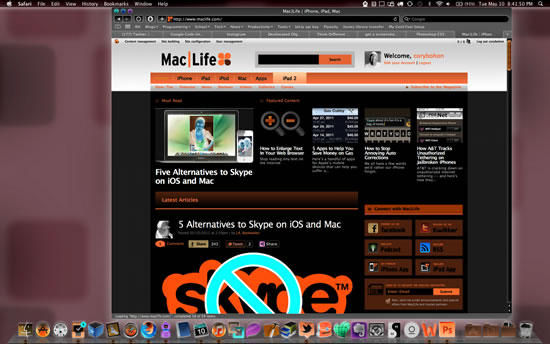
image - MacLife
「Command + Option + Control + 8」を押すだけで、画面の色を白黒に反転させたり戻したりすることができます。同機能を有効にするには、【システム環境】 > 【キーボード】 > 【ショートカット】 > 【アクセシビリティ】 > 【カラーを反転】にチェックを入れます。
同機能は、もともと目の不自由な方のために作られたものでした。
tabキーを活用して素早く操作
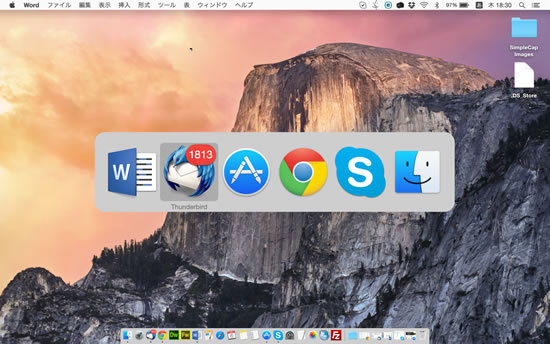
複数のアプリケーションを同時に開いている場合には、「Command」キーを押しながら「tab」キーを押すと、順々にアプリの切り替えを行うことができます。一方で現在開いているアプリを終了させたい場合には「Command + Q」を、現在開いているウィンドウを最小化するには「Command + H」を押せば、それぞれ目的の操作を行うことができます。
tabキーでプルダウンメニューの項目を選択するには
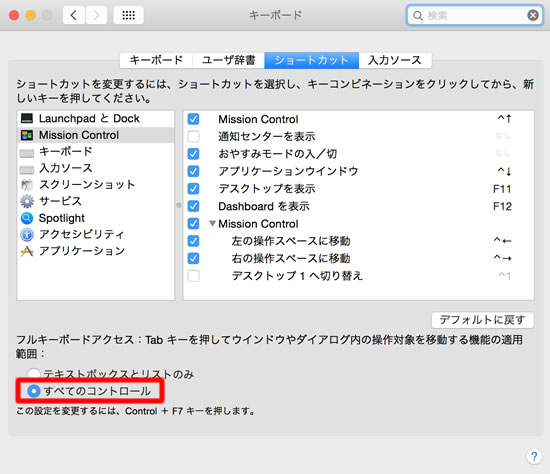
オンラインでオーダーフォームに入力するときなど、「tab」キーを使って入力欄を移動すると、「月」や「年」といったプルダウンメニューの項目を選択できないことがよくあります。この問題を解決するには、【システム環境設定】> 【キーボード】> 【ショートカット】の順にクリックし、その後「フルキーボードアクセス」の項目で「すべてのコントロール」を選択するとよいでしょう。
こうすることで、他の入力欄と同じように「tab」キーでプルダウンメニューの項目を選択できるようになります。
Spotlight検索が計算機として活躍、ウィキペディアにも素早くアクセス
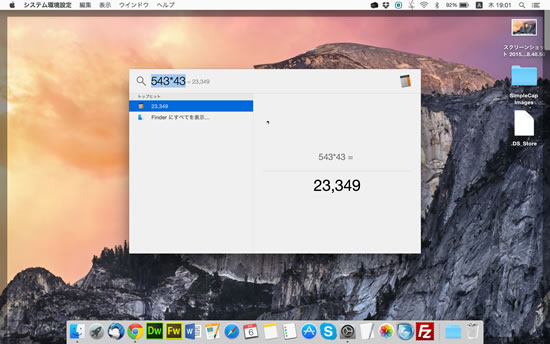
「Command」キーと「Space」バーを同時に押すと、Spotlightの検索フィールドが表示されます。このSpotlight検索では、コンピュータ内に保存されたファイルやアプリ、音楽のコンテンツなどを検索できるほか、ウェブサイトやウィキペディアを開いてインターネット検索をすることも可能です。
しかしそれだけではありません。何と、計算機としても活用できるのです。今後かけ算やわり算が必要なときなどには、ぜひ検索フィールドに数式を入力してみてください。
使用するキーは以下の通り。
足し算 +
引き算 -
掛け算 *
割り算 /
複数のファイルをフォルダで一気にグループ化
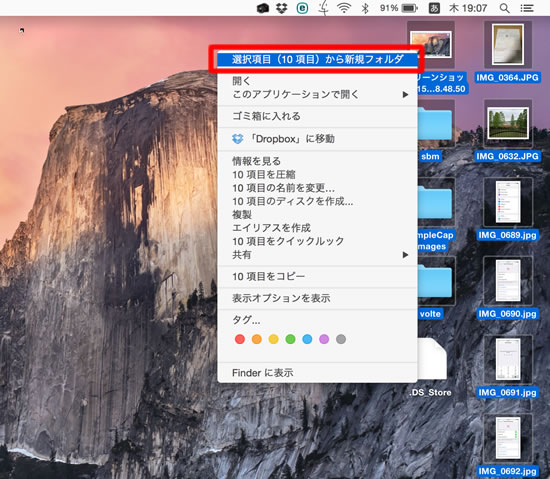
フォルダを1つ作成するだけで、一瞬にして、関連ファイルを一カ所にまとめることができます。デスクトップを整理したいユーザーにお勧めの機能です。まず、グループ化したいファイルをすべて選択します。アイコンを反転表示させるかあるいはクリックすることで、これらのファイルを選択することができます。その後、選択したファイルを右クリックして「選択項目から新規フォルダ」を選びます。
ツールバーのアイコンを移動させる方法
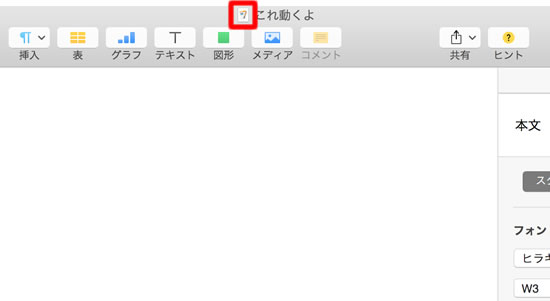
WordやPages、PowerPoint(および、その他ほとんどのファイル形式)などで作成したファイルを保存すると、小さなアイコンがツールバーの上部(ファイル名の隣)に表示されます。これらのアイコンは、通常のファイルのアイコンと同じように扱うことができ、ドラッグで好きな場所に移動させることができます。アイコンを移動させると、ファイルそのものもその場所に移動します。
ショートカットでブラウザのタブを切り替える
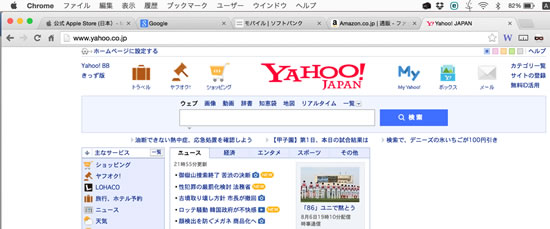
ブラウザのタブを素早く切り替えるには、「Control」キーを押しながら「tab」キーを押します。この操作で開いているタブを順番に移動することができます。
アップルのロゴを一瞬で入力
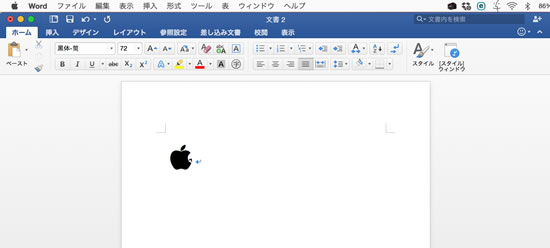
アップルのコンピュータであればどの機種でも、「Option + Shift + K」を押すことで、アップルのロゴマークを入力することができます。
関連記事
最新情報
| iOS 17.4.1とiPadOS 17.4.1がリリース | 3/22 |
| 楽天モバイルが「最強青春プログラム」を提供、22歳になるまで毎月110ポイント還元 | 3/08 |
| iOS 17.4とiPadOS 17.4がリリース | 3/06 |
| iPhone 16、生成AI対応のSiri導入に向けマイク性能を改良か | 2/21 |
| auが「au海外放題」を提供、海外でデータ通信使い放題 24時間800円から | 2/20 |
| iPhone16 最新情報 これまでにわかっていること まとめ | 2/16 |
| 楽天モバイルが「最強家族プログラム」発表、1回線につき110円割引 最大20回線まで | 2/13 |
| ドコモがiPhone 15を44,000円割引、5G WELCOME割を一部改定 | 2/10 |
| iOS 17.3.1とiPadOS 17.3.1がリリース、バグ修正 | 2/09 |
| Apple、MacまたはiPadの学割購入で最大24,000円分のギフトカード進呈 | 2/03 |
| iPhone 最新情報 | iPad 最新情報 |
