iTunesのアップデート方法
iTunesに限らず、機能の不具合を修正したりあるいは新しい機能が追加されるなど、ソフトウェアはたえず更新され進化を続けていきます。今利用しているiTunesも常に最新バージョンにするように心がけておくことで、より快適に使い続けることができます。
こちらでは、iTunesのバージョンの確認方法とアップデートの仕方についてご説明していきたいと思います。
iTunesのバージョンを確認
現在利用しているiTunesのバージョンを確認する
現在利用しているiTunesのバージョンを確認するには、まずショートカットの[Ctrl] + [B]キーでメニューを表示し、(マッキントッシュの場合はメニューバーから)【ヘルプ】をプルダウンして【バージョン情報】をクリックします。
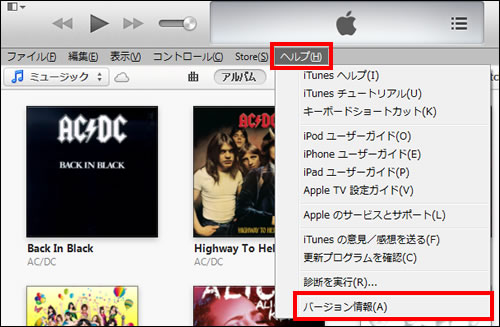
現在のバージョンが表示
サブウインドウが開き、バージョン情報が表示されました。スクロールしているメッセージの先頭でバージョンの情報を確認することができます。
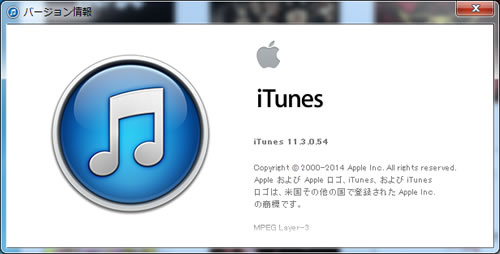
iTunesをアップデートする
更新プログラムがあるか確認する
メニュー(マッキントッシュの場合はメニューバー)の【ヘルプ】から、【更新プログラムを確認】をクリックします。
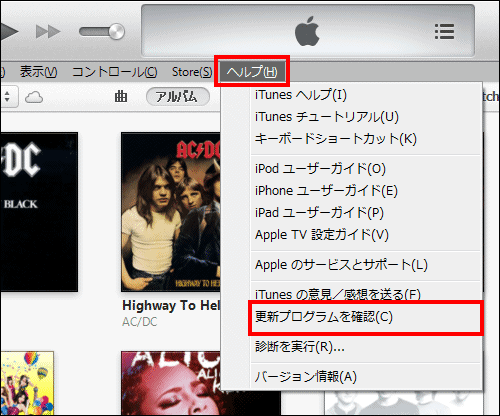
更新プログラムの確認中
サーバにアクセスが開始され、新しいバージョンのiTunesがあるか確認されます。
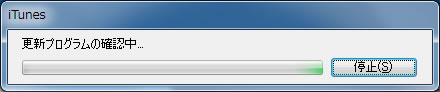
新しいバージョンのiTunesをダウンロードする
新しいバージョンのiTunesが存在するときは、【iTunesをダウンロード】をクリックすることでダウンロードとインストールが開始されます。
現在利用しているものが最新バージョンの場合は、「このバージョンのiTunes(バージョン番号)は最新バージョンです」といったメッセージが表示されます。

アップルから最新のバージョンを入手する
サブウインドウでApple Software Updateが表示されます。最新バージョンで何が変更されたかも記載されていますので、内容を確認しておきましょう。アップデートの欄にチェックが入っていることを確認し、【1項目をインストール】をクリックします。
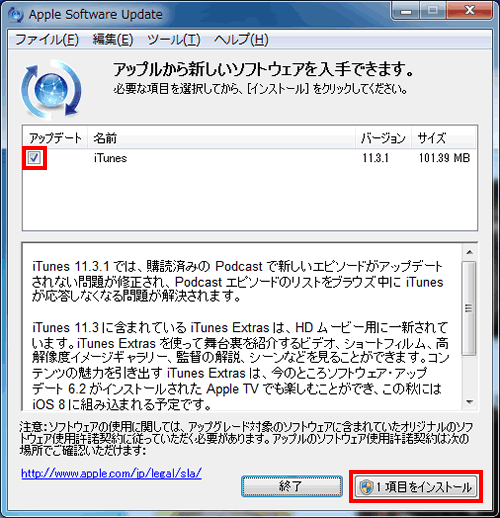
ダウンロードの開始
新しいバージョンのiTunesのダウンロードが開始されました。
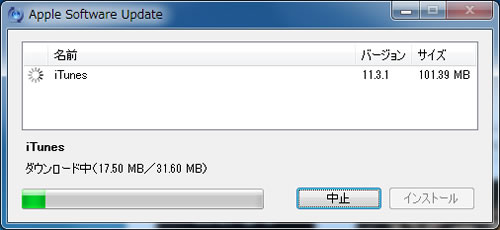
PCを再起動する
iTunesのインストールが完了したら、PCを再起動するように指示されます。準備がOKならば、ここで【はい】をクリックしてください。
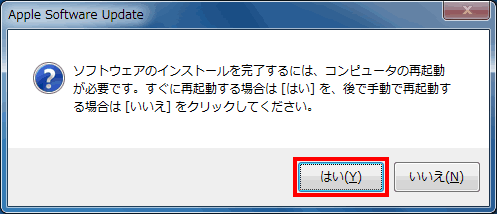
最新バージョンに更新されたか確認する
PC再起動後にiTunesを起動し、ふたたびメニュー(マッキントッシュの場合はメニューバー)の【ヘルプ】をプルダウンして【バージョン情報】をクリックし、現在のiTunesのバージョンを確認します。
最初に確認したバージョンよりも数字が大きくなっていれば、アップデートが正しく完了しています。
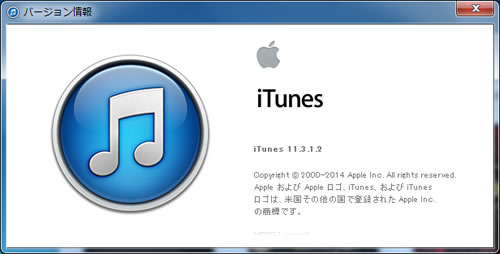
|
|
|
関連記事
基本操作
| ・インストールと初期設定 |
| ・アカウントの取得 |
| ・音楽CDやファイルから楽曲を読み込む |
| ・初めてPCにiPhoneを接続する |
| ・音楽を再生する |
| ・iTunesのアップデート方法 |
| ・iTunesで世界中のインターネットラジオを聴く |
| ・iTunesをミニプレーヤーで操作する |
| ・Podcastを購読する |
| ・動画を読み込む |




