音楽CDやファイルから楽曲を読み込む
iTunesに音楽を読み込む方法は主に3通りあります。1つめは手持ちの音楽CDから読み込む方法。2つめはiTunes導入以前から所有しているMP3などの音楽ファイルから読み込む方法。3つめはiTunes Storeで購入する方法です。ここでは1つめと2つめの方法を解説します。
CDオプション
CDを挿入したときの動作を設定します。特にこだわりが無ければ、初期設定のままでもよいかと思います。
設定画面を開く
ショートカットの[Ctrl] + [B]キーでメニューを表示させて、【編集】>【設定】と選択します。
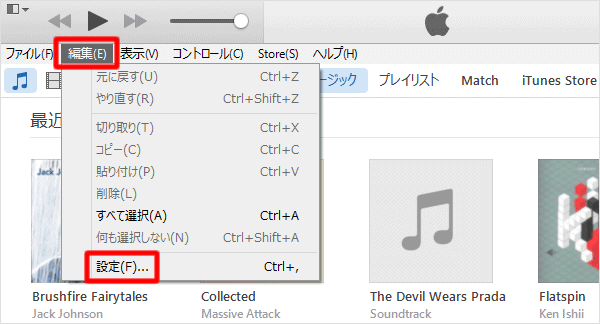
設定画面
環境設定のダイアログが現れます。まず、一番上のタブが【一般】になっていることを確認します。次に注目するのは、下の赤丸で囲った部分、「CDをセットしたときの動作」の項目です。
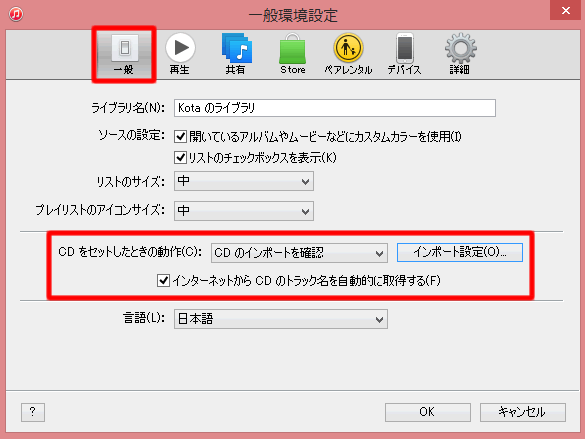
CDをセットしたときの動作
「CDをセットしたときの動作」の右側のボタンをクリックすると、「CDを表示」「再生を開始」「CDのインポートを確認」「インポート」「CDをインポートして取り出す」の5つから選択できます。初期設定では「CDのインポートを確認」(つまり、CDを読み込むかどうかを問いかける)になっています。 まずは初期設定のままでよいでしょう。

CDトラック名の自動取得
「インターネットからCDのトラック名を自動的に取得する」の項目にチェックを入れると、CDを挿入したときにiTunes画面にアルバムタイトルや曲名が表示されます。

通常の音楽CDには、アルバムタイトルやアーティスト名、曲名の情報は保存されていません。曲数や曲の長さ(再生時間)などの情報をデータベース(Gracenote Media Database)と参照して合致するものを表示させます。もし、データベースにない場合、iTunesには「トラック01」「トラック02」...と表示されます。その場合は自分で曲名を編集することになります。
インポート設定
次に【インポート設定】をクリックし、《インポート設定》ダイアログを表示させます。

ここではCDを読み込む際のインポート方法の選択と設定(音質の設定)をします。初期設定では下図のようにAACエンコーダとiTunes Plusとなっています。
インポート方法は「AACエンコーダ」の他、「AIFFエンコーダ」「Apple ロスレス・エンコーダ」「MP3エンコーダ」「WAVエンコーダ」から選択できます。初期設定のままか、凡用性の高い「MP3エンコーダ」にしておくとよいでしょう。インポート方法を変更したら、その都度、音質も設定しなおします。
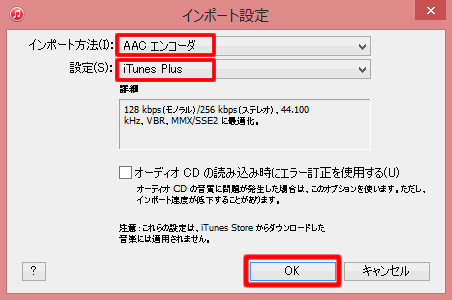
設定が完了したら【OK】をクリック。続いて、環境設定画面のダイアログも【OK】をクリックして閉じます。
通常、インポートする際は音質を損なわない程度にデータが圧縮されて保存されます。もし、圧縮しないで読み込みたい場合は「AIFFエンコーダ」か「WAVエンコーダ」を選択します。しかし、圧縮した場合に比べデータサイズは10倍ぐらいあるため、状況に応じて使い分けましょう。
CDから楽曲をインポートする
CDの挿入
実際にCDをPCのドライブに挿入します。挿入すると、まずしばらくデータベースを参照します。そして、下図のようにアルバム名・アーティスト名・曲名が表示され、「CD"○○"をiTunesライブラリにインポートしますか?」のダイアログが現れます。【はい】をクリックすれば、読み込みが始まります。
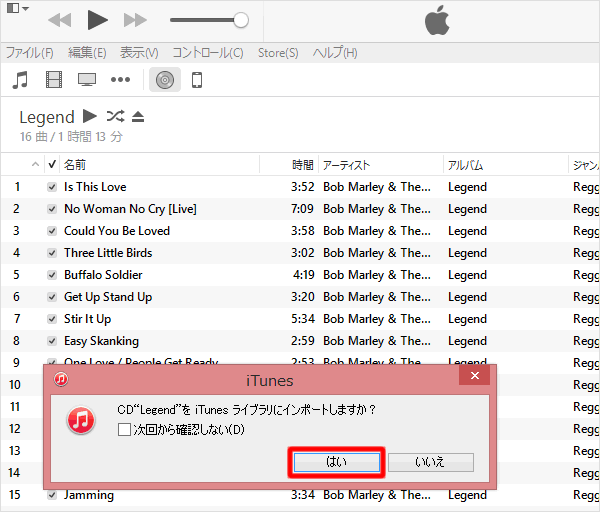
インポート中
全曲のインポートが終了するまで、しばらくお待ちください。
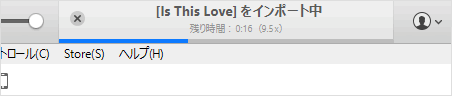
インポート完了
すべての曲名の横にチェックマークが付けば、インポートは完了です。
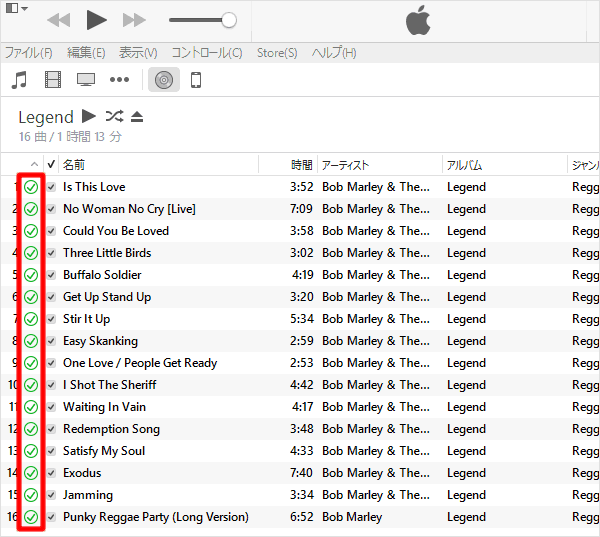
MP3などの音楽ファイルから読み込む
ドラッグ&ドロップ
一番簡単な方法は曲ファイルをまとめたフォルダを丸ごとiTunesのウィンドウにドラッグ&ドロップする方法です。もちろん、1曲ずつでも読み込み可能です。
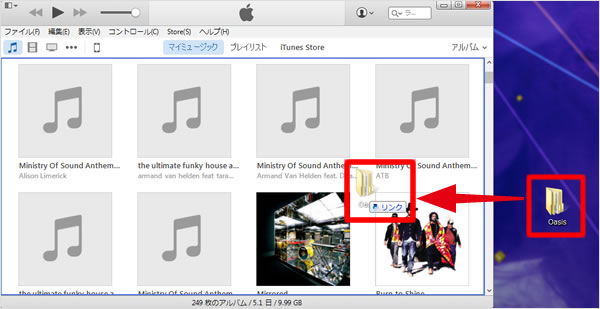
取り込んだデータの保存先
初期設定ではiTunesに読み込んだデータは特に新しいファイルが作成されるわけでもなく、元のファイルのあった場所にあります。しかし、この元のファイルを移動してしまうと、iTunesではその曲の再生ができなくなってしまいます。曲ファイルを一元管理するとこのようなことがなくなります。
ショートカットキーの[Ctrl] + [,]キー(マッキントッシュの場合は、[commond]+[,]キー)を押して「環境設定」画面を開き、【詳細】をクリックします。【ライブラリへの追加時にファイルを[iTunes Media]フォルダーにコピーする】チェックを入れて【OK】をクリックで設定変更です。
これで読み込んだ曲データは全て[iTunes Media]フォルダーに保存されます。[iTunes Media]フォルダーの場所は、設定で変更可能です。
元のファイルを残したままコピーしますので、元ファイルが不要の場合は削除しましょう。
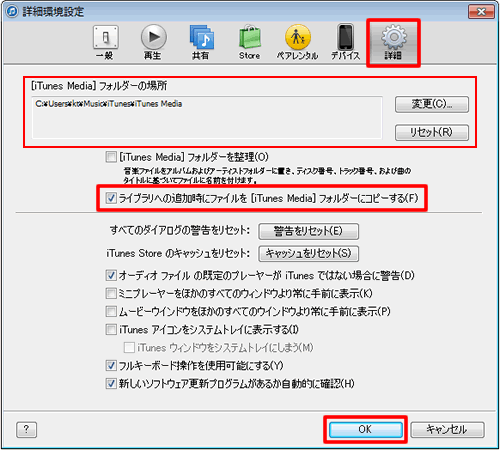
|
|
|
関連記事
基本操作
| ・インストールと初期設定 |
| ・アカウントの取得 |
| ・音楽CDやファイルから楽曲を読み込む |
| ・初めてPCにiPhoneを接続する |
| ・音楽を再生する |
| ・iTunesのアップデート方法 |
| ・iTunesで世界中のインターネットラジオを聴く |
| ・iTunesをミニプレーヤーで操作する |
| ・Podcastを購読する |
| ・動画を読み込む |




