次に再生したい楽曲を「次はこちら」に追加する
iTunes 11より追加された機能のひとつに、「次はこちら」のリストを利用した曲の再生方法があります。この機能を利用することで、プレイリストなどを新規に作らずに今再生中の次に再生する曲を追加でき、簡易的なプレイリストとして利用することができます。
次に再生する曲やアルバムを追加
次に再生される曲のリストを確認する
iTunesの中央上部にある【次はこちら】ボタンをクリックすると、次に再生される楽曲がリストで表示されます。
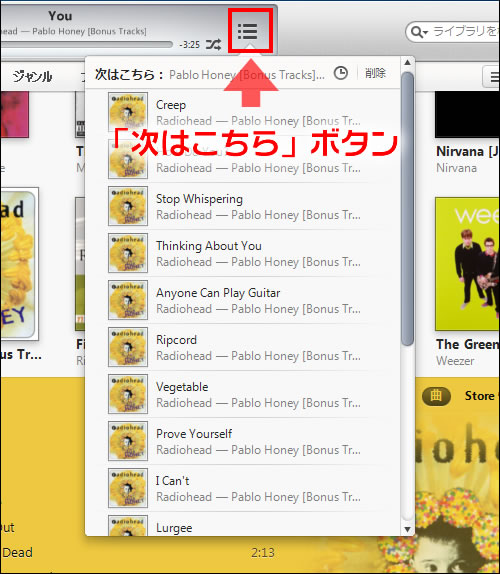
「次はこちら」リストに曲を追加する
今再生中のリストの次に、1曲だけ割り込ませて再生したいときに便利なのがこちらの機能。まず追加したい曲を選んで、曲名の右に出ているボタンをクリックします。
ウインドウが表示されますので、その中の【次に再生】をクリックしてください。
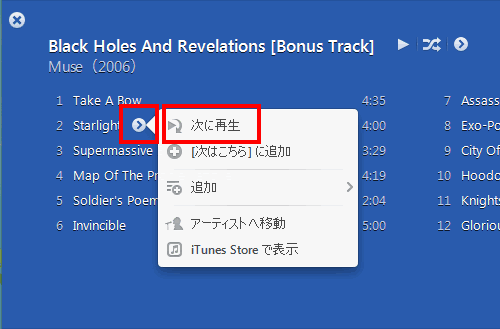
【次はこちら】ボタンを押してリストを見てみると、今選んだ楽曲が一番上に追加されていることが確認できます。
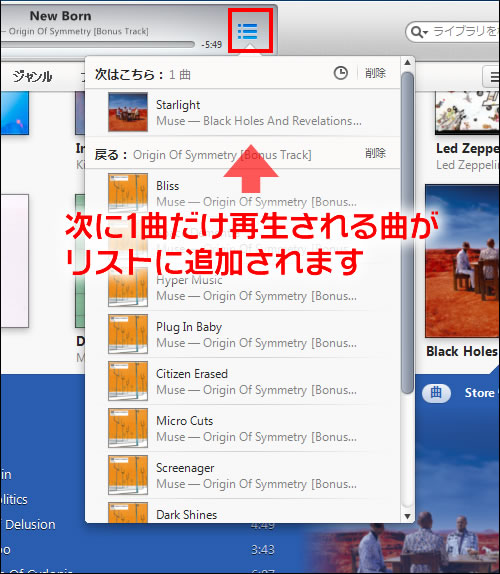
「次はこちら」リストの一番最後に曲を追加する
「次はこちら」のリストの一番最後に、曲を追加することもできます。追加したい曲を選んで、曲名の右に出ているボタンをクリックしてください。
ウインドウが表示されますので、その中の【「次はこちら」に追加】を選択します。
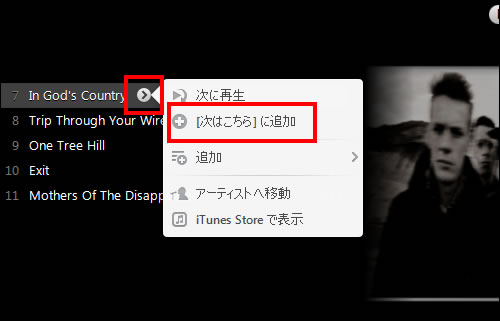
【次はこちら】ボタンを押してリストを確認してみると、今選んだ楽曲がリストの最後に追加されています。
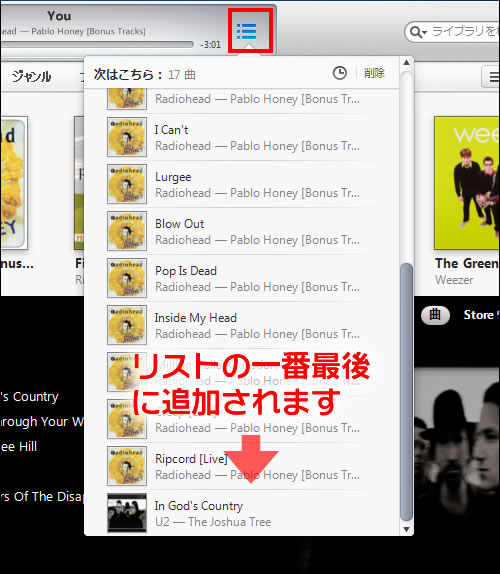
アルバム単位で曲を追加する
曲単位では無く、アルバム単位で「次はこちら」のリストに追加することも可能です。
アルバム名の横にあるボタンをクリックするとウインドウが表示されますので、【次に再生】または【「次はこちら」に追加】を選んでください。
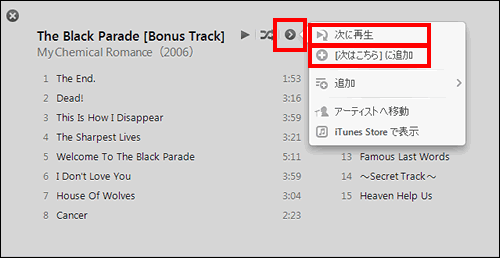
「次はこちら」のリストから曲を削除する
「次はこちら」のリストに追加した曲を消したいときは、曲の上にカーソルを持って行き、曲名の左側に表示される【×】ボタンをクリックします。
「次はこちら」のリストにある【削除】ボタンをクリックしたときは、それより下に表示されているリストがクリアされます。
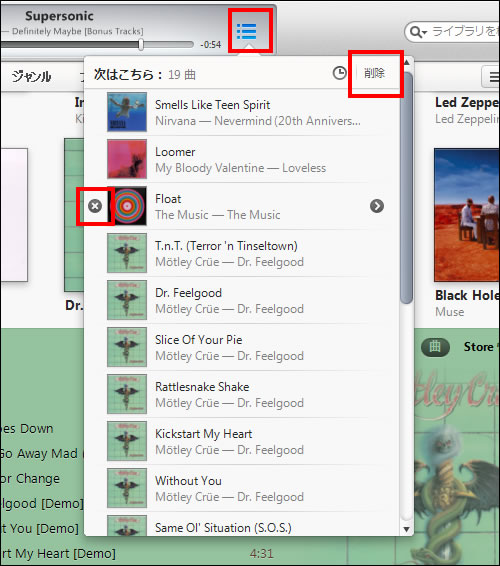
再生した楽曲の履歴を確認する
「次はこちら」のリストで、再生した楽曲の履歴を確認することも可能です。【次はこちら】ボタンを押してリストを表示させ、削除ボタンの左横にある【時計ボタン】をクリックします。
これで、以前に再生した楽曲がリストで表示されます。
ここで曲の上にカーソルを持って行き、曲名の左側に表示される【+】ボタンをクリックすることで、「次はこちら」のリストに追加することも可能です。
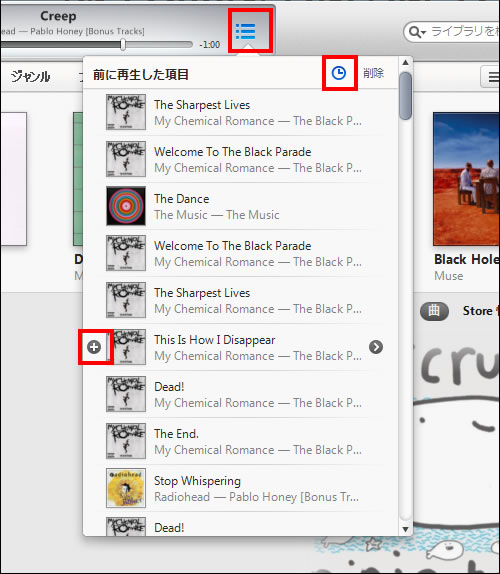
|
|
|
操作テクニック
| ・コンピレーションアルバムの楽曲を表示する |
| ・お気に入りの曲にレートを付ける |
| ・スマートプレイリストで曲を自動で集める |
| ・ミニプレーヤーや動画を常に手前に表示する |
| ・プレイリストを作成する |
| ・Genius機能 |
| ・曲に合わせてビジュアライザを表示する |
| ・イコライザで音質を好みに調整する |
| ・曲順をシャッフルで再生する |
| ・表示する曲情報の項目を変更する |
| ・次に再生したい楽曲を「次はこちら」に追加する |




