Keepの使い方:写真や動画だけでなく、WordやExcelも保存できるLINEのストレージ機能
KeepとはLine上で使えるストレージ機能です。端末の容量を消費することなく、テキストやURL、画像、動画、音声メッセージ、Wordなどの文章ファイル、MP3などの音声ファイルなど、一般的なファイルであればたいていのものを保存できます。
トークを遡らずに内容を確認できるため、スケジュールや場所、メモしておきたいことなどを保存しておくのにも便利です。
Keepは基本的に、トークルームに送られてきたデータの保存を対象としますが、端末内にあるデータも保存することができます。
= この記事の目次 =
トークルームのデータをKeepに保存する
まずは長押し
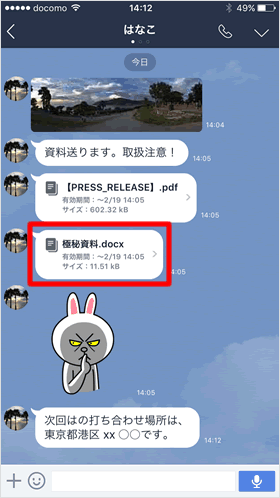
受け取った写真やファイルなどをKeepに保存する場合は、まずは、保存したいデータを長押しします。
【Keep】をタップ
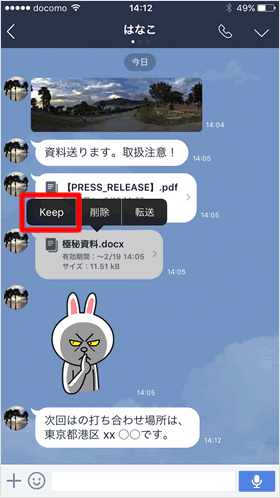
メニューが表示されるので、【Keep】をタップ。
保存する
長押しした内容の横にチェックマークが入ります。他にもKeepしたいものがあればチェックマークを付けて、最後に【保存】をタップしてください。ここでは例として、写真、PDF、WORDそしてテキストの4つをKeepしてみました。
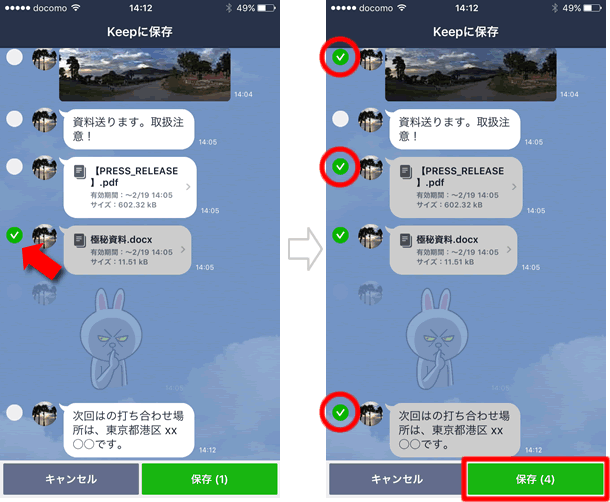
Keepしたデータを確認する(保存場所)
Keepに保存したデータは、自分のプロフィールから確認することができます。
プロフィールの【Keep】をタップ
友だちリストの自分のプロフィールをタップ。ポップアップが出てくるので、【Keep】をタップしてください。
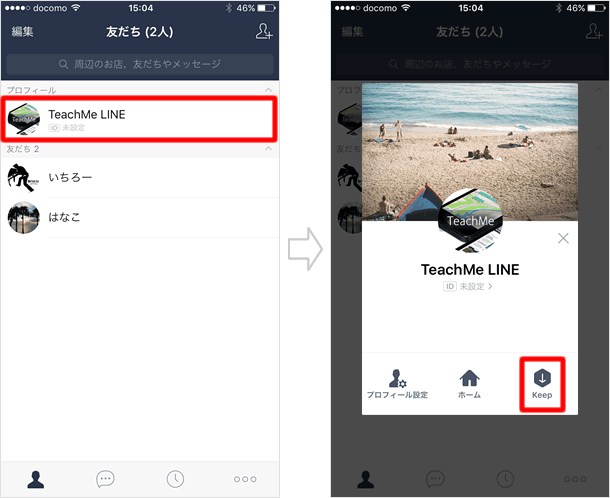
データが一覧表示される
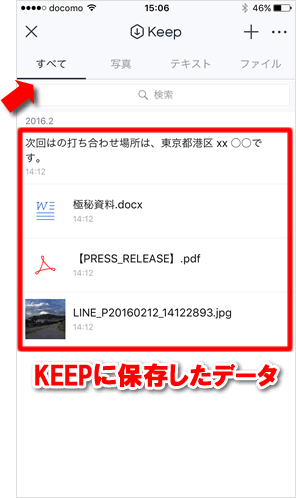
Keepに保存したデータが一覧表示されます。
画面上部にある【すべて】【写真】【テキスト】【ファイル】のタブを開けば、種類別の保存データを見ることができます。
ちなみに、動画は【写真】タブに、Word、Excel、PDFなどの文章ファイルや音声データは【ファイル】に区分されます。
Keepに保存したデータが増えてくると、各データのファイル名を変更して管理しやすくしたいところですが、今のところ、ファイル名の変更はできません。
データを探すときは、時間順に並んでいるデータをひたすら見ていくか、検索ボックスを使うか、または、画面右上の【・・・】から【サイズでソート】または【名前でソート】のいずれかの方法で探してみてください。
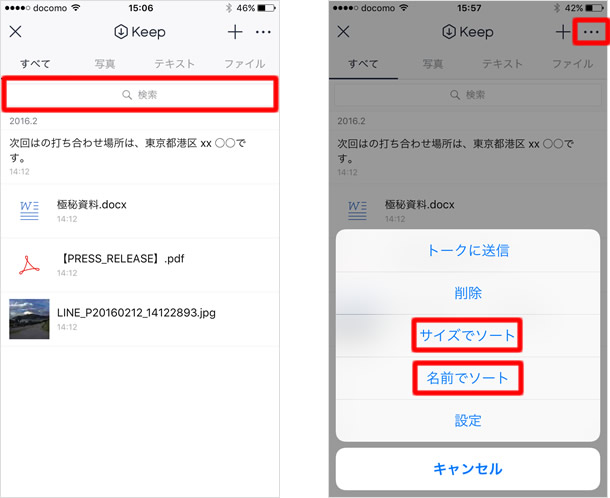
端末内のデータをKeepに保存する
iPhoneの場合
iOS版LINEでは、端末の「写真」アプリに保存されている写真や動画、そして、Keepに直接入力するテキストを保存することができます。
やり方は、Keep画面右上の【+】をタップし、テキスト/写真/動画を選択。
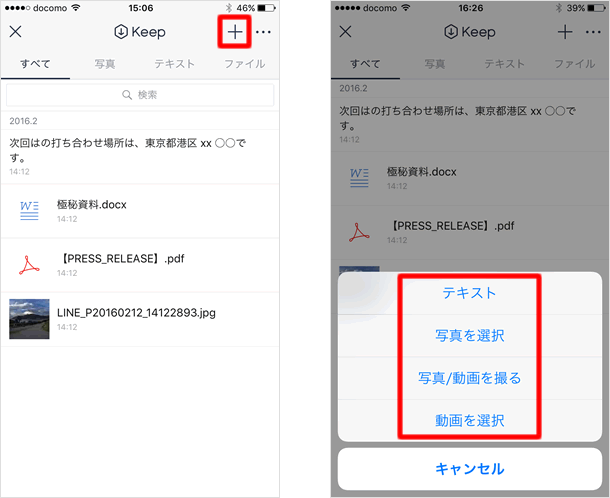
Androidの場合
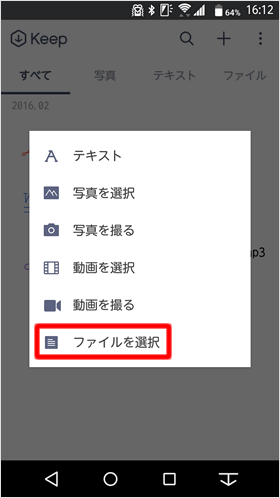
Android版LINEでは、テキスト/写真/動画に加えて、Word、Excel、PDFなどの文章ファイルや音声ファイルなどもKeepに保存できます。
PCの場合
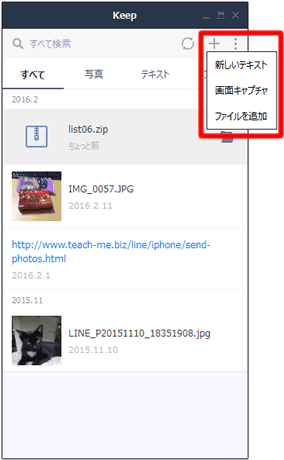
PC版LINEもAndroid版と同じく、ほとんどのファイルをKeepに保存できます。
Keepのデータを友だちに送る
これまで説明してきたように、Keepは色々なデータを保存できあとから参照できますが、もちろん、Keepのデータを友だちに送ることもできます。
■トーク画面から送る
トーク画面左下の【+】から【Keep】をタップ。
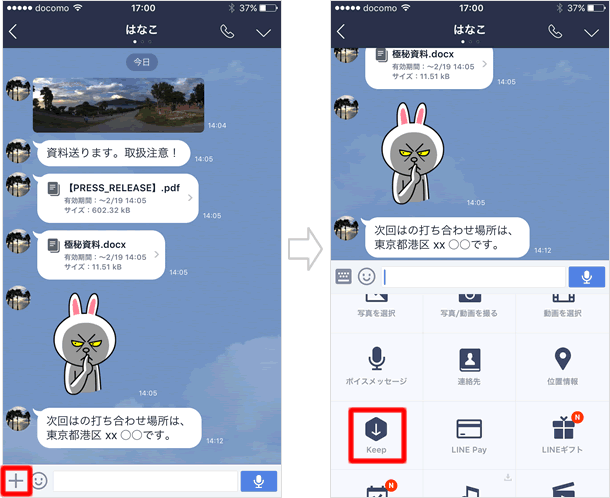
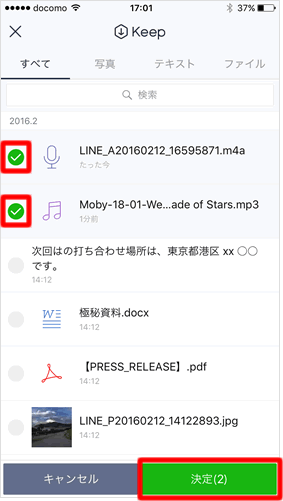
Keep画面が開くので、トークルームに送信したいデータにチェックマークを付けて、【決定】をタップします。
■ Keep画面から送る
自分のプロフィール画面からKeepを開き、右上の【・・・】をタップ。表示されるメニューから【トークに送信】を選択します。
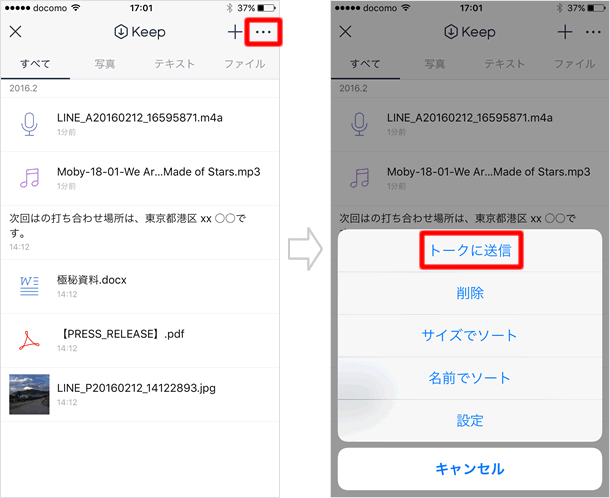
送りたいデータにチェックマークを入れ、送信先を選択したうえで、右上の【送信】をタップしてください。
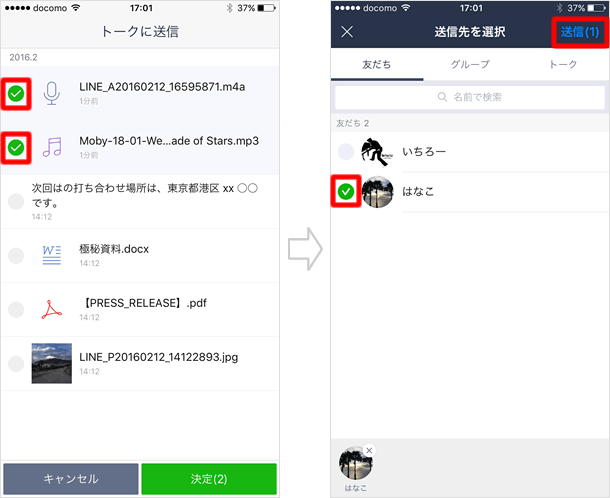
送信された

Keepのデータがトークルームに送信されました♪♪
Keepに保存できる容量は1GB。保存期間に制限はありません。ただし、50MBを超えるファイルの場合は、保存期間が30日間に制限されます。
Keepのデータは端末に依存するものではないので、機種変更をしてもデータが無くなることはありません。
Keepの内容が友だちに公開されることはありませんし、Keepしたことも相手に通知されません。
|
|
|
関連記事
友達とLINEする
| ・LINEのストレージ機能「Keep」 |
| ・LINE電話の使い方 |
| ・サジェスト表示 - スタンプ探しの手間を解消! |
| ・スタンプと絵文字を送る |
| ・写真を送る |
| ・友だちとトークする |
| ・音声メッセージを送る |
| ...続きを見る |
