QRコードリーダー for iPhone
QRコードを読み取るシンプルなアプリです。起動するとすぐにカメラが立ち上がるので、急いで連絡先交換する時も相手を待たせません。
アプリのダウンロード
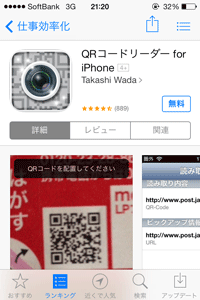
App StoreでQRコードリーダー for iPhone(無料)をダウンロードしましょう。
QRコードリーダーを起動する
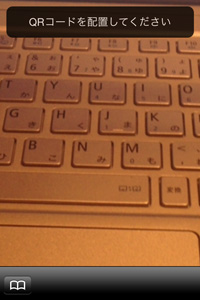
アプリを起動すると、カメラ画面が表示され、カメラの映像が映ります。
QRコードを読み取る
QRコードを認識させる
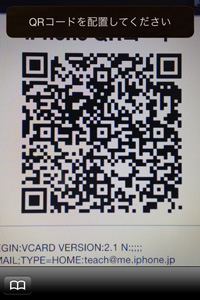
カメラでQRコードを映します。
画面内にQRコードが映るようにカメラをかまえると、自動的にQRコードが認識されます。
適度な明るさと、距離が必要です。明るい場所で、QRコードにピントが合う距離を探してカメラをかまえましょう。
読み取り結果を見る
読み取り結果画面
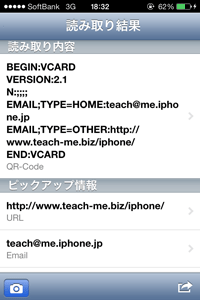
《読み取り結果》画面が表示されます。
認識したQRコードに記録されている情報が表示されます。
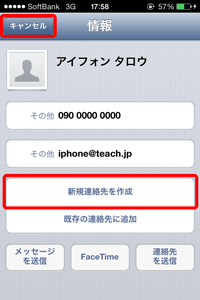
読み取ったQRコードに連絡先情報が記録されている場合、《読み取り結果》画面の代わりに、《情報》画面が表示されることもあります。
連絡先を交換する時は、必要に応じて【新規連絡先を作成】をタップして連絡先を保存しましょう。
【キャンセル】をタップすると、カメラ画面に戻ります。
ピックアップ情報を見る
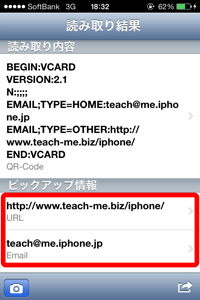
QRコードに記録された情報の中から、URLやメールアドレス等の主要な情報がここにピックアップされます。
ピックアップ情報のURL先を確認する
《ピックアップ情報》のURLをタップすると、ウェブページを確認できます。【読み取り結果】をタップして、《読み取り結果》画面に戻ります。
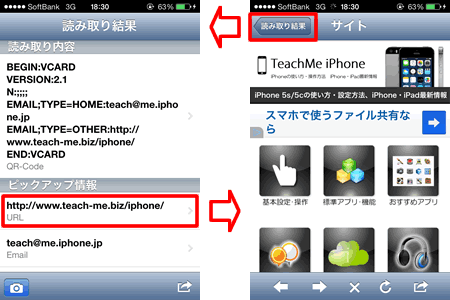
ピックアップ情報のメールアドレスを使う
《ピックアップ情報》のメールアドレスをタップすると、【メール】や【SMS】を送信できます。
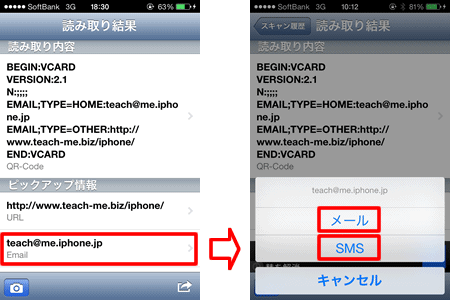
読み取り内容を送る
《読み取り結果》画面右下のボタンをタップすると、読み取り内容を、メール・SMSで送ったり、コピーできます。
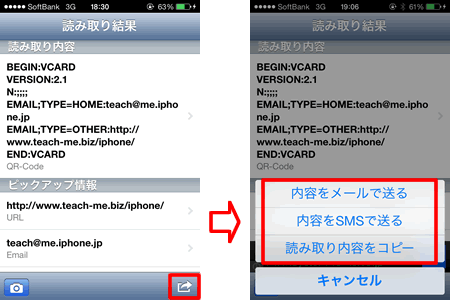
スキャン履歴を見る
カメラ画面に戻る
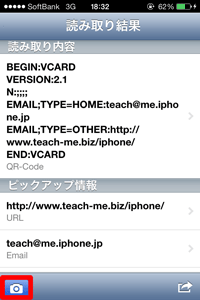
まずは、カメラ画面に戻りましょう。左下のカメラボタンをタップ。
スキャン履歴を見る
カメラ画面左下の履歴ボタンをタップすると、《スキャン履歴》が表示され、これまでに読み取った内容が一覧表示されます。各履歴をタップすると、詳細を確認できます。
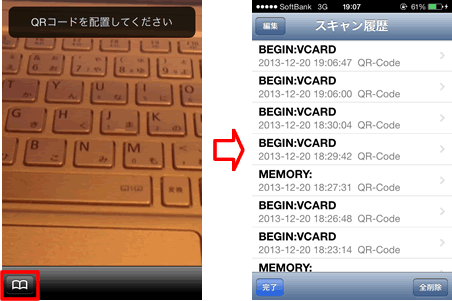
スキャン履歴を削除する
スキャン履歴を削除する場合は、各項目を左にスワイプして【削除】をタップします。すべての履歴を削除する場合は、画面右下の【全削除】をタップします。
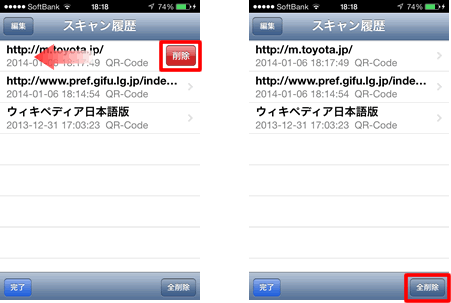
関連記事
iPhoneの使い方 カテゴリー
標準搭載アプリ
| カメラ | 電話 | メール | カレンダー |
| メモ | メッセージ | リマインダー | 計測 |
| App Store | 探す | ファイル | 翻訳 |
| ボイスメモ | ヘルスケア | 拡大鏡 | コンパス |
| Safari | 写真 | ミュージック | マップ |
| 計算機 | 時計 | 天気 | FaceTime |
