AirDropの使い方と設定方法
AirDropを使えば、近くにいるiPhone・iPadユーザーと写真、ビデオ、メモ、書類などを簡単に共有することができます。
= この記事の目次 =
AirDropを設定する
AirDropを使用する際には、次の条件を満たす必要があります。
・送る側と受け取る側がBluetoothとWi-Fiの通信範囲内にいる。
・送る側と受け取る側がBluetoothとWi-Fiをオンにする。
・受け取る側がAirdropの受信設定を「連絡先のみ」または「すべての人」に設定する。
そのうえで、以下の手順で設定します。コントロールセンターを呼び出す
iPhoneの画面右上から下に向かってスワイプし、コントロールセンターを呼び出します。コントロールセンターの左上にあるWi-FiやBluetoothが表示されている部分を長押しします。
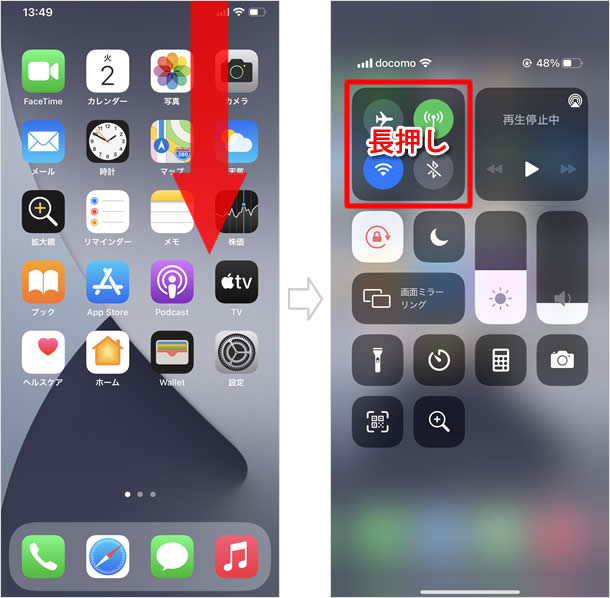
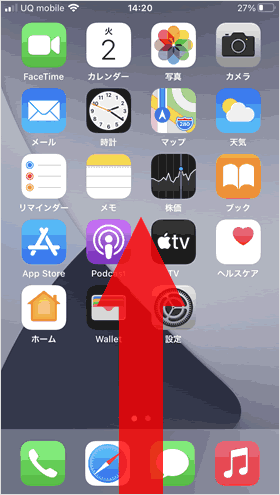
iPhone SEまたはiPhone 8以前の機種の場合は、画面の下から上に向かってスワイプしてコントロールセンターを呼び出します。
AirDropの受信設定をする
AirDropをタップし、AirDropの受信相手を設定します。[連絡先のみ]を選択すると、iCloudで同期されている「連絡先」のみから受信します。※「連絡先のみ」に設定する場合は、iCloudへのサインインが必要です。[すべての人]を選択すると、近くにいるiPhone・iPadユーザー全員から受信が可能になります。※受信可能になるだけで、実際に受信するかどうかは自分で選択できます。
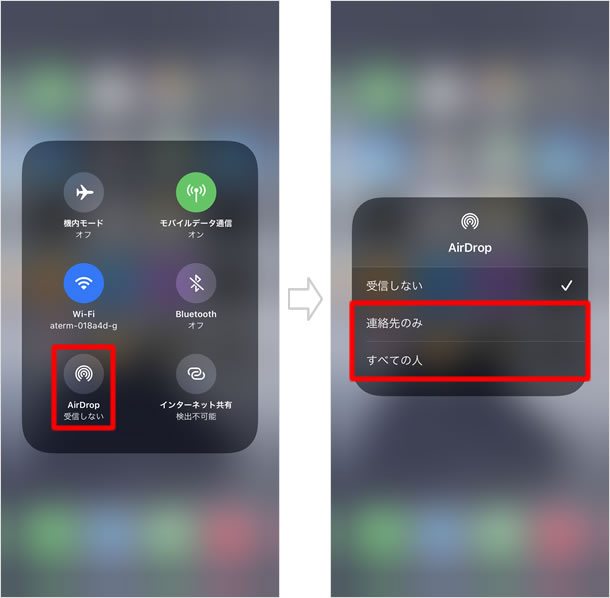
設定完了
設定が完了すると、Wi-FiとBluetoothがオンになります。AirDropの下には、設定した受信相手(連絡先のみまたはすべての人)が表示されています。
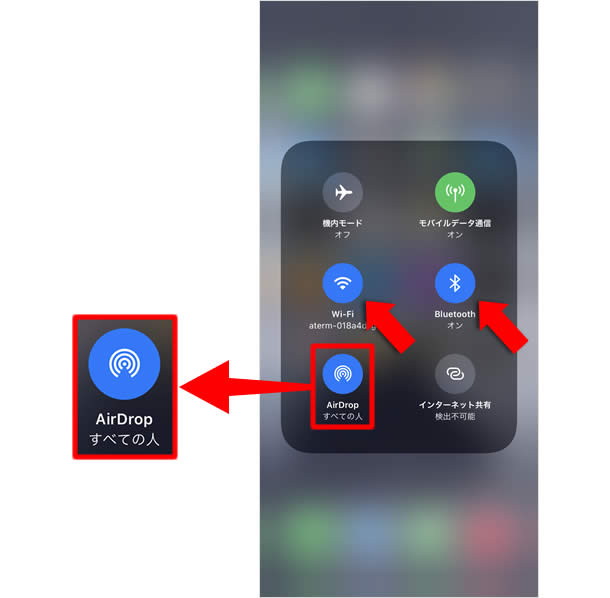
AirDropを使う
送る側・受け取る側がともに設定できたら、AirDropで共有してみましょう。ここでは、現在見ているウェブサイトを相手に送ってみます。
共有メニューのAirDropをタップする
safariの画面下部にある共有ボタンをタップし、表示されるメニューのAirDropを選択します。
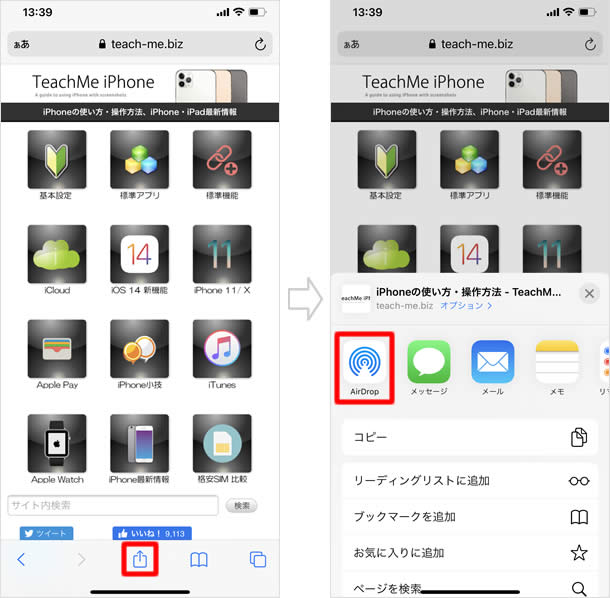
共有ボタンをタップ
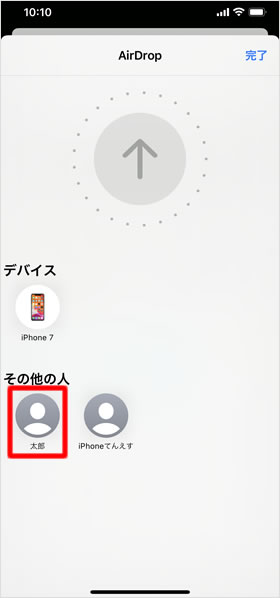
共有可能な相手が表示されるので、共有する相手をタップします。
「デバイス」の欄には、同じApple IDでログインしているデバイスが表示されます。
「その他の人」の欄には、それ以外のデバイスが表示されます。
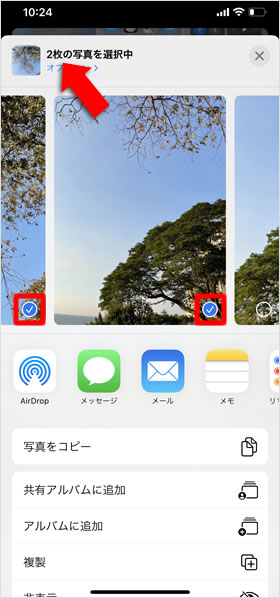
「カメラロール」の写真を共有する場合、他の写真をタップで選択すると、複数の写真を一回で送信できます。
相手側に許可を求める
相手側には、左下図のように「辞退/受け入れる」のボタンが表示されます。相手が[受け入れる]を選択すると、データが読み込まれます。
※送る側と受け取る側が同じApple IDでログインしているデバイスの場合、「辞退/受け入れる」の選択肢は表示されず、自動的にデータが読み込まれます。
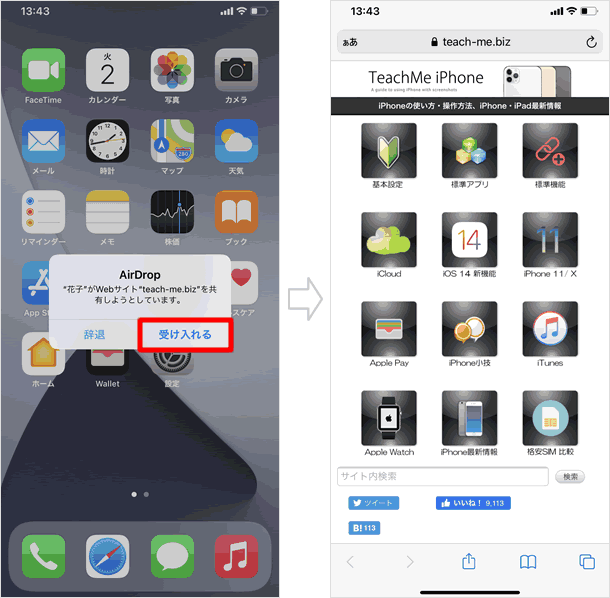
相手が受け入れた場合は[送信済み]、辞退した場合は[辞退]と表示されるので、受け取ったかどうかがわかります。
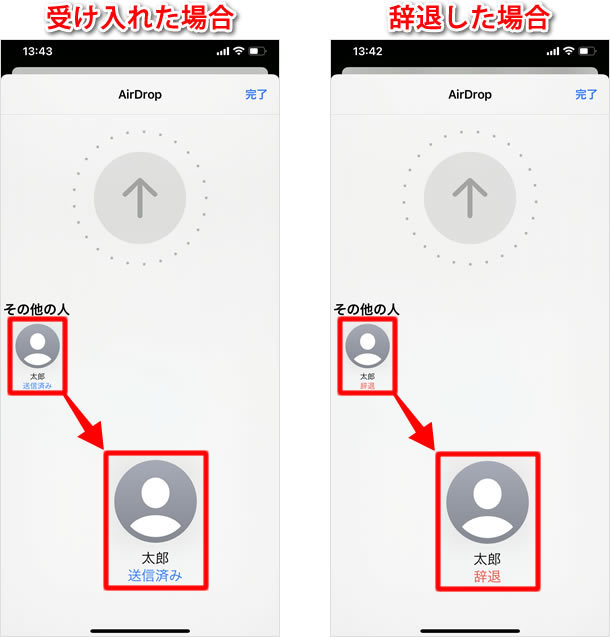
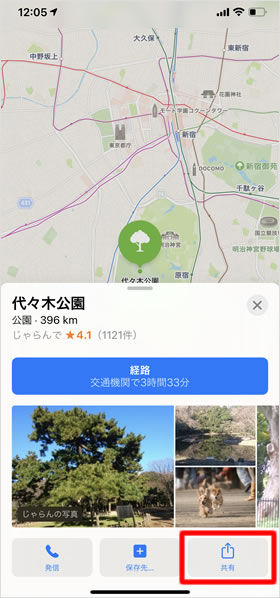
AirDropで共有できるものは、共有ボタンが表示されるものすべてです。左図のように「マップ」アプリにも共有ボタンが出てきますし、ワード・エクセル等の書類系ファイルも共有できます。
相手のアイコンをタップしても「待機中...」と表示されたまま、いつまで経っても相手側にAirDropの通知が行かない場合があります。そういう時は、相手のアイコンをタップしてAirDropを一度中断し、再度開始すると簡単に共有できたりします。また、相手側のデバイスがスリープ状態の場合、AirDropはできません。
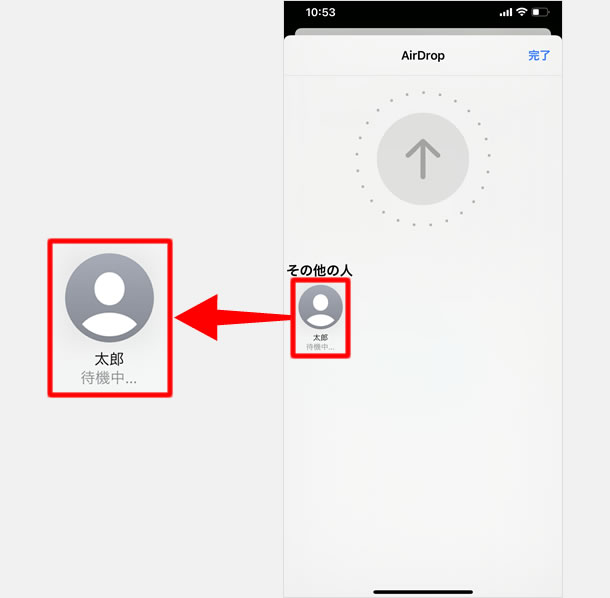
関連記事
iPhone 小技
| ・バックグラウンドサウンド |
| ・ホーム画面のアプリをページごと非表示にする |
| ・背面タップ |
| ・省データモード |
| ・HomePodの初期設定 |
| ・メモにパスワードを設定しロックをかける |
| ・すべての画面を拡大できる「ズーム機能」 |
| ・これは便利!「Wi-fiパスワード共有」の使い方 |
| ・片手キーボード |
| ・iPhoneの画面を録画できる「画面収録」 |
| ...続きを見る |
iPhoneの使い方 カテゴリー
標準搭載アプリ
| カメラ | 電話 | メール | カレンダー |
| メモ | メッセージ | リマインダー | 計測 |
| App Store | 探す | ファイル | 翻訳 |
| ボイスメモ | ヘルスケア | 拡大鏡 | コンパス |
| Safari | 写真 | ミュージック | マップ |
| 計算機 | 時計 | 天気 | FaceTime |
