時計 - 基本操作から小技まで
iOSに標準搭載されている「時計」は、世界時計、アラーム、ストップウォッチ、タイマーを備える多機能な時計アプリです。このページでは、基本的な使い方から、アラームでバイブレーションだけ作動させる方法や音楽をスリープタイマーで止める方法などのちょっとした小技まで、「時計」の様々な使い方をご紹介します。
時計を起動する
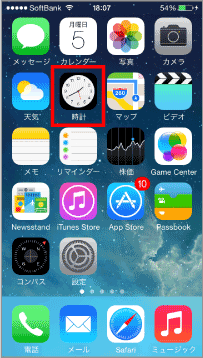
iPhoneホーム画面の【時計】をタップします。
ホーム画面の【時計】アイコンをじっくり見てみると、実は動いています。秒針まで動いているので、おおよその時間を計りたい時に使えるかもしれません。
世界時計を使う
世界時計を表示する
■都市を選ぶ
画面下の【世界時計】をタップし、【+】をタップします。都市の一覧の中から、時計を表示したい都市を探すか、検索欄に都市名を入力して、都市を絞り込みます。都市名をタップして選びましょう。
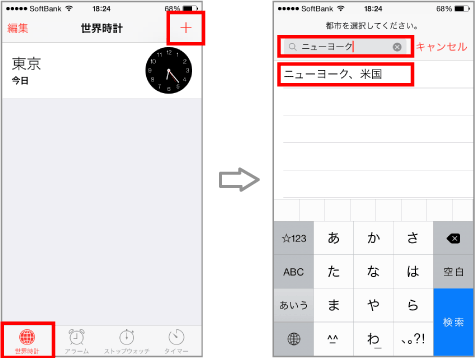
■アナログ/デジタル表示を切り替える
選んだ都市の時計が表示されます。アナログ時計の色は、日中(6:00~18:00)は白、夜間(18:00~6:00)は黒になります。時計をタップすると、アナログ時計/デジタル時計の表示を切り替えられます。
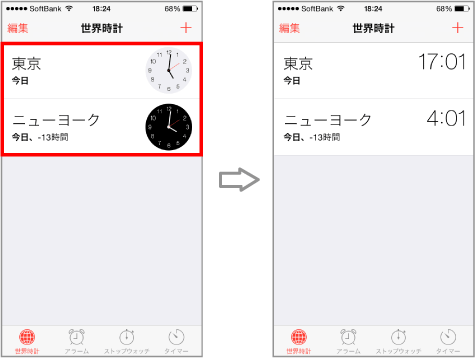
世界時計を並び替える
世界時計の表示順を並び替えましょう。【編集】をタップします。移動したい都市のグリップをタップして、そのまま上下にドラッグすると、表示順を入れ替えられます。【完了】をタップして、並び替えを完了します。
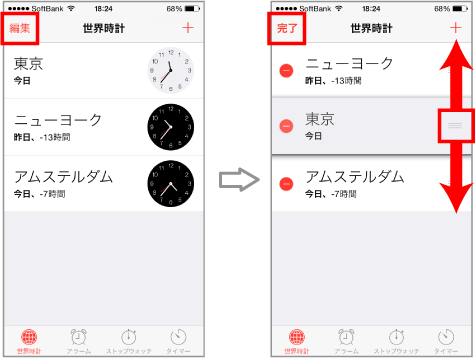
世界時計を削除する
不要な世界時計を削除しましょう。【編集】をタップして、不要な世界時計の【-】をタップします。
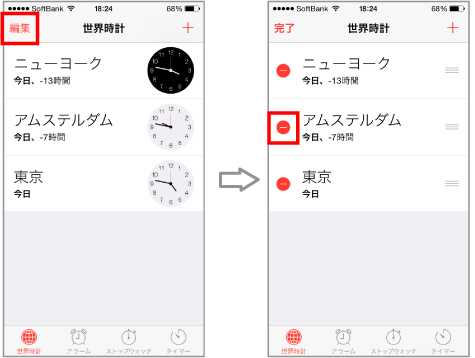
【削除】ボタンが出てくるので、これをタップして、最後に【完了】をタップします。
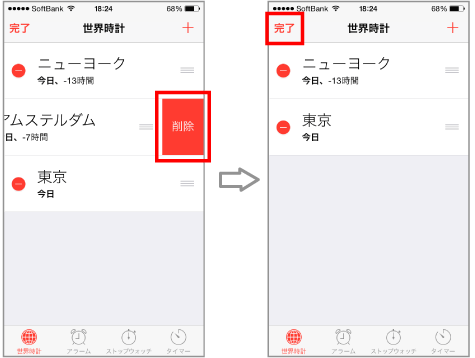
アラームを使う
アラームをセットする
■時刻を設定する
【アラーム】をタップし、【+】をタップします。数字のうえで上下にスクロールして、アラームを鳴らす時刻を選びます。
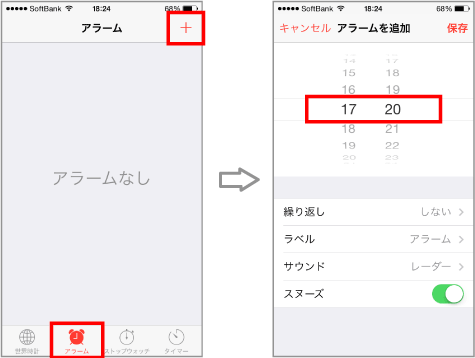
■繰り返しを設定する
【繰り返し】をタップし、アラームを鳴らしたい曜日にチェックを打ちます。打ち終えたら【戻る】をタップします。
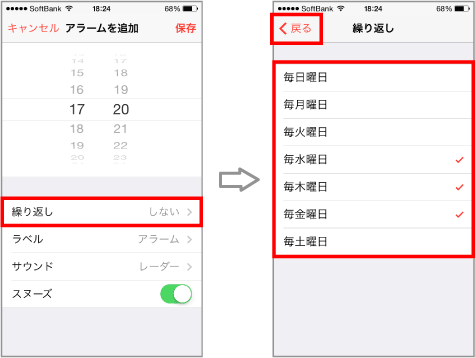
■ラベルを設定する
ラベルを設定しておくと、アラームが鳴った時に表示されます。「会議」「テレビ」など、スケジュールの名前を入れておくと良いでしょう。【ラベル】をタップして、ラベル名を入力します。入力したら【戻る】をタップします。
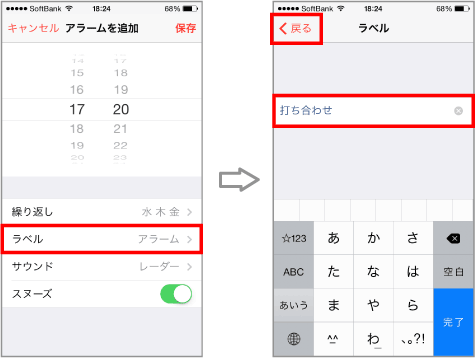
■サウンド‹着信音をアラーム音にする›
アラーム音として鳴らすサウンドを設定します。【サウンド】をタップして、《着信音》の中からアラーム音にしたい着信音をタップして選びます。着信音をタップすると、音が再生されます。もう一度タップすると停止します。実際にアラームが鳴る時は、サウンドと同時にバイブレーションも作動します。
サウンドを鳴らしたくない時は、一番下の【なし】を選びます(【なし】を選ぶとサウンドもバイブレーションもオフになります)。サウンドの設定が完了したら【戻る】をタップします。
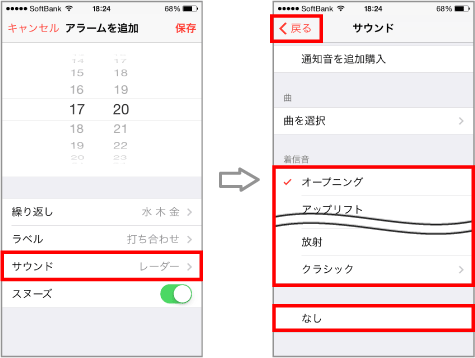
好きな音楽を購入してサウンドに設定できます。《サウンド》選択画面の最上部にある【通知音を追加購入】をタップするとiTunes Storeが開きます。購入すると、サウンドとして設定できるようになります。
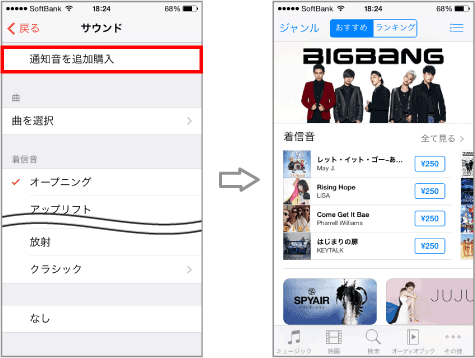
■サウンド‹《ミュージック》の曲をアラーム音にする›
iTunes Storeで購入した曲など、iPhoneの《ミュージック》に入っている曲をアラーム音にすることもできます。【曲を選択】をタップして、次に曲名を選択します(《ミュージック》に曲が入っていない場合は、曲は表示されません)。サウンドの設定が完了したら、《サウンド》画面左上の【戻る】をタップします。
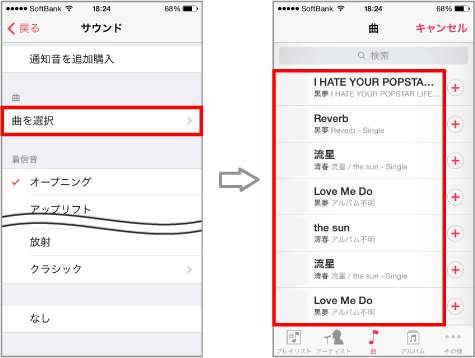
サウンドを鳴らさず、バイブレーションだけに設定する機能はありません。iPhone本体側面のサイレントモードスイッチをオンにしても、両方鳴ってしまいます。
ただし、どうしてもバイブだけにしたい時は、サウンドに「無音の着信音」を設定するという方法があります。《サウンド》画面で【通知音を追加購入】を選び、下部メニューバーの【検索】をタップして「無音」と検索すると、音が鳴らない着信音が出てきます。購入してサウンドに設定すれば、サウンドを鳴らさず、バイブだけにすることが可能になります。
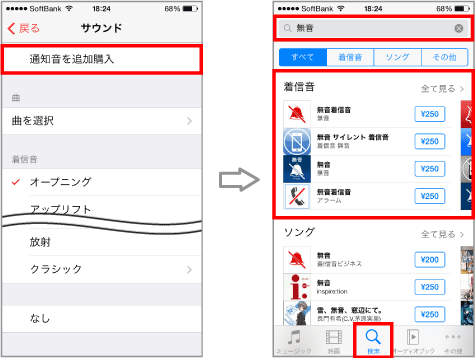
■スヌーズを設定する
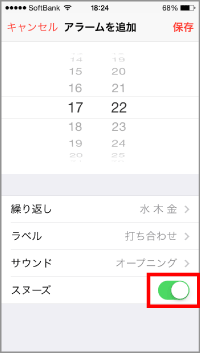
スヌーズをオンにしておくと、アラームを一時停止して9分後に再度鳴らすことができます(スヌーズの間隔は変更できません。なぜか9分に固定されています)。スヌーズのスイッチをタップして、オン/オフを切り替えます。
■設定を保存する
設定が完了したら、【保存】をタップします。これでアラームがセットされました。セットしたアラームのスイッチはオンになっています。セットしたアラームがある時は、ステータスバーにアラームアイコンが表示されます。
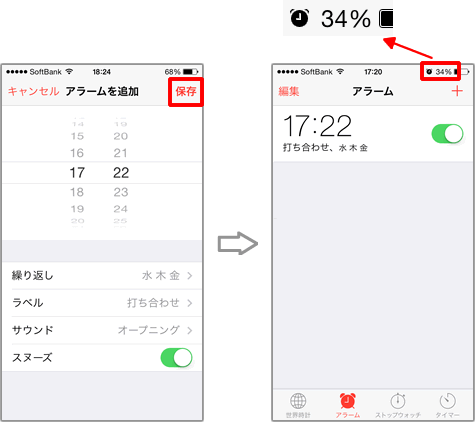
アラームは時計アプリを閉じていたり、iPhoneがスリープになっていても鳴ります。ただし、iPhoneの電源がオフになっている時は鳴りません(電源がオフになった状態でアラームの時刻が過ぎると、電源を入れた途端にアラームが鳴り出します)! 注意しましょう。
アラームを止める
■iPhone操作中にアラームを止める
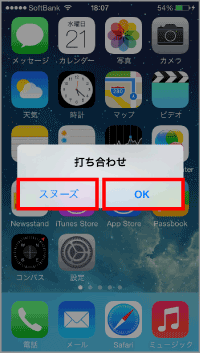
設定した時刻になると、アラームが鳴ります。【OK】をタップするとアラームが止まります。スヌーズをオンに設定していた場合はスヌーズも選択できます。【スヌーズ】をタップすると、9分後に再びアラームが鳴ります。
■スリープ中にアラームを止める
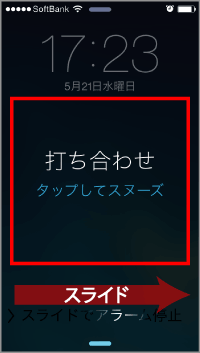
スリープ中にアラームが鳴った時は、【スライドでアラーム停止】を左から右にスライドさせるか、【タップしてスヌーズ】で止めます。
アラームのオン/オフ
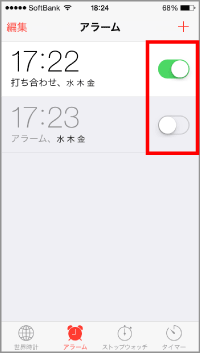
設定したアラームは、スイッチをタップしてオン/オフを切り替えることで、必要な時だけ鳴らすことができます。
アラームを編集・削除する
■アラームを編集する
アラームの時刻やサウンドなどの設定を変更したい時は、【編集】をタップし、編集したいアラームをタップします。
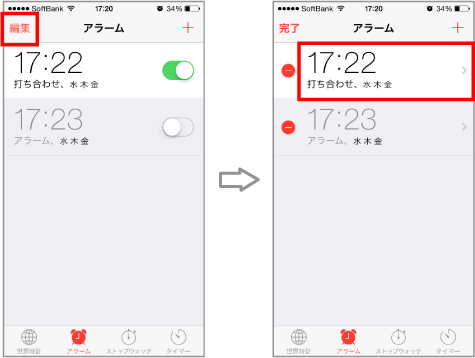
■アラームを削除する
【編集】モード時に、【-】をタップすれば、アラームを削除できます。
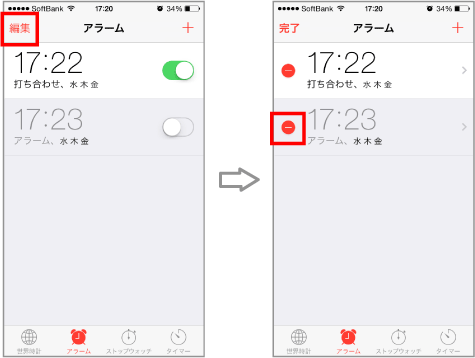
ストップウォッチを使う
計測する
【ストップウォッチ】をタップして開きます。【開始】をタップして計測を始め、【停止】で止めます。
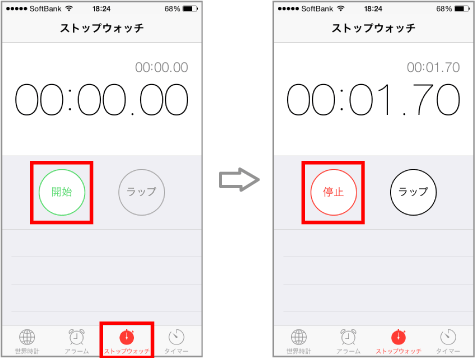
ラップタイムを計測する
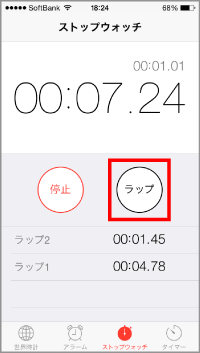
計測中に【ラップ】をタップすると、計測を止めずに途中のタイムを記録できます。【ラップ】をタップするたびに、新たにラップタイムが記録されます。
計測を再開/リセット
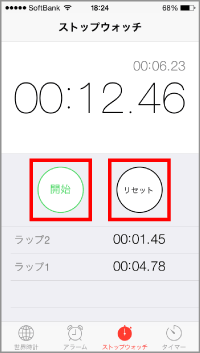
計測を停止した後、【開始】をタップすると、停止した時の経過時間から計測を再開できます。【リセット】をタップすると、経過時間とラップタイムがリセットされます。
タイマーを使う
時間を設定する
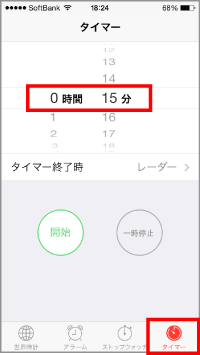
【タイマー】をタップして開きます。数字のうえで上下にスクロールして、カウントダウンする時間を設定します。
通知音を設定する
続いて、タイマーが0になった時に鳴らす通知音を設定します。【タイマー終了時】をタップして、通知音をタップして選びます。気に入った通知音がなければ【通知音を追加購入】することもできます。通知音は、アラーム同様、iPhone側面のサイレントモードスイッチをオンにしても鳴ります。通知音を選んだら【設定】をタップします。
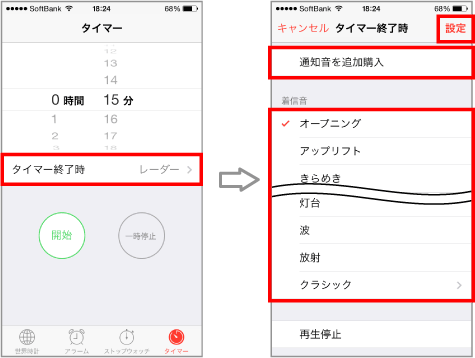
画面を下から上にスワイプすると、《コントロールセンター》が開きます。ここでタイマーをタップしても起動できます。iPhone操作中など、ホーム画面に戻るのが面倒なときでも、パッと開けるので便利ですね。
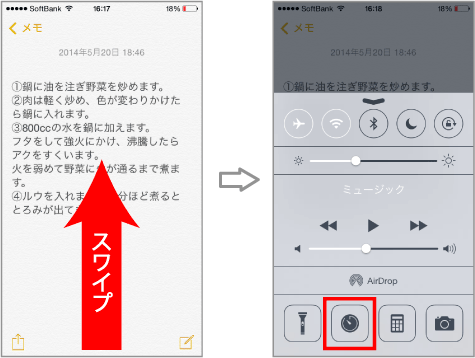
カウントダウンタイマーを開始する
【開始】をタップしてタイマーを開始し、【一時停止】で止めます。【キャンセル】をタップするとタイマーはキャンセルされます。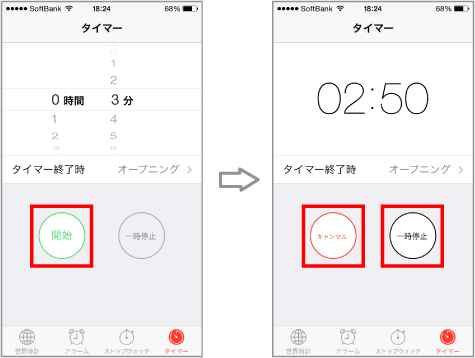
iPhone操作中に通知音を停止する
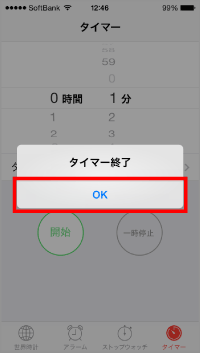
設定した時間が経過すると、通知音が鳴ります。iPhone操作中に通知音が鳴った時は【OK】をタップして通知音を停止します。
スリープ中に通知音を停止する
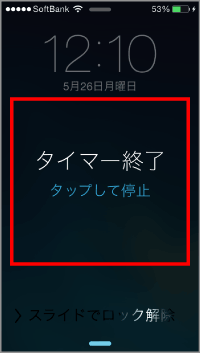
iPhoneスリープ中に通知音が鳴った時は、画面をタップして通知音を停止します。
タイマーを使って、iPhoneで再生中のミュージックやビデオを自動で停止することができます。音楽を聴きながら寝たい時などに使えます。詳しくは音楽やYoutube動画をタイマーで自動停止させる方法をご覧ください。
関連記事
iPhoneの使い方 カテゴリー
標準搭載アプリ
| カメラ | 電話 | メール | カレンダー |
| メモ | メッセージ | リマインダー | 計測 |
| App Store | 探す | ファイル | 翻訳 |
| ボイスメモ | ヘルスケア | 拡大鏡 | コンパス |
| Safari | 写真 | ミュージック | マップ |
| 計算機 | 時計 | 天気 | FaceTime |
