カレンダーの使い方:イベント(予定)の追加方法
イベント作成の流れ
イベントの詳細項目を設定していく前に、まずは、イベント作成の大まかな流れを先に説明します。
【+】をタップする
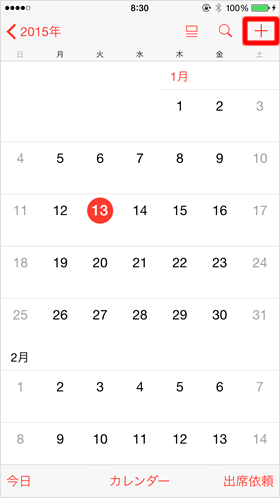
カレンダーアプリを起動して、画面右上の【+】をタップします。
イベントの詳細を入力する
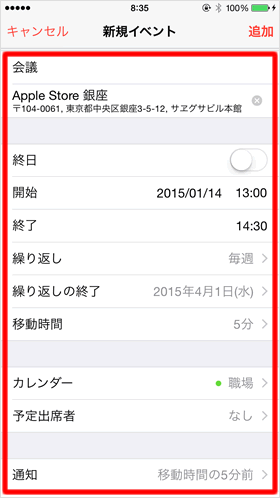
《新規イベント》の作成画面が開くのでタイトル、日時、追加するカレンダー、通知の設定など、イベントの詳細を入力していきます。
詳しくは下記で説明します。
【追加】をタップする
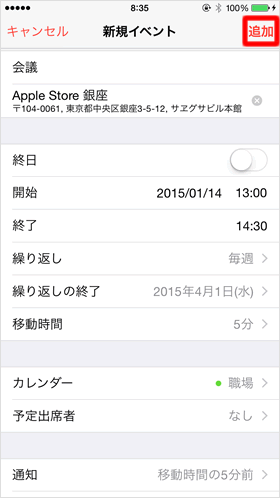
情報を入力し終えたら【追加】をタップしてください。これでイベントの作成が完了します。
では、《新規イベント》画面の各項目を設定していきましょう。
タイトルと場所を入力する
タイトルを入力する
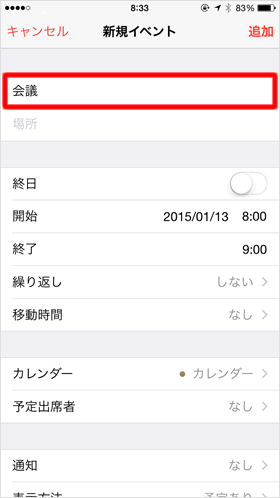
まずは、イベントのタイトルを入力します。
場所を入力する
次に、イベントが行われる場所を設定します。【場所】をタップして、検索欄に施設名や住所を入力すると、その下に検索候補の一覧が表示されるので、該当するものを選択します。
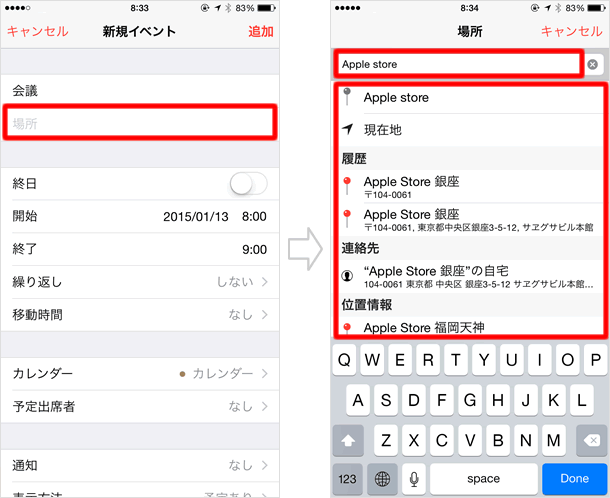
検索候補の先頭に、灰色のピンのものが表示されますが、これは位置情報を含まないため、地図の表示や後に設定をする「移動時間」の自動計算などの機能に対応しません。
また、「位置情報サービス」をオンにしている場合は【現在地】を選択できますし、入力した語句が、住所登録のある「連絡先」に一致する場合は、それも検索候補に表示されます。
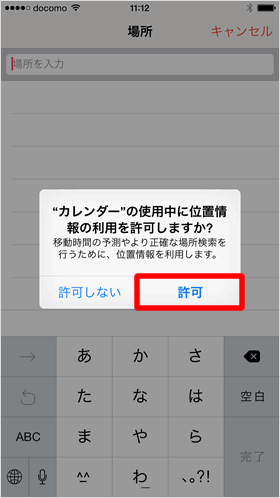
位置情報の利用の許可を求められたら、【許可】をタップしておきましょう。
位置情報サービスの設定を手動で行うには、【設定】>【プライバシー】>【位置情報サービス】とタップして、位置情報サービスのスイッチをオンにしてください。
日時を入力する
日時を入力する
【開始】をタップして、イベントの開始日時を設定します。同じように【終了】をタップして、終了日時も設定しましょう。
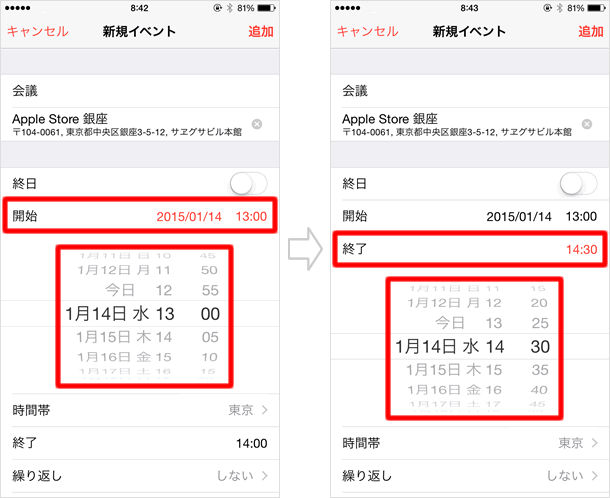
記念日などの終日のイベントには、【終日】のスイッチをオンにして、日付を設定します。カレンダーには、終日として表示されます。
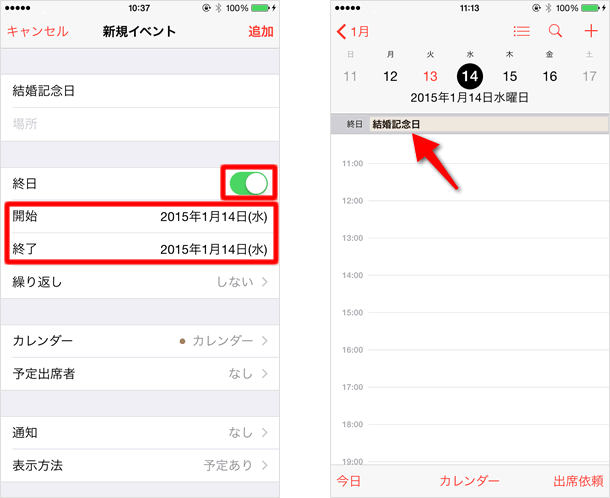
イベントの開始・終了日時は、現在地以外の時間帯で指定することもできます。海外旅行の日程を作成するときなどは、現地の時間帯で設定するとよいでしょう。
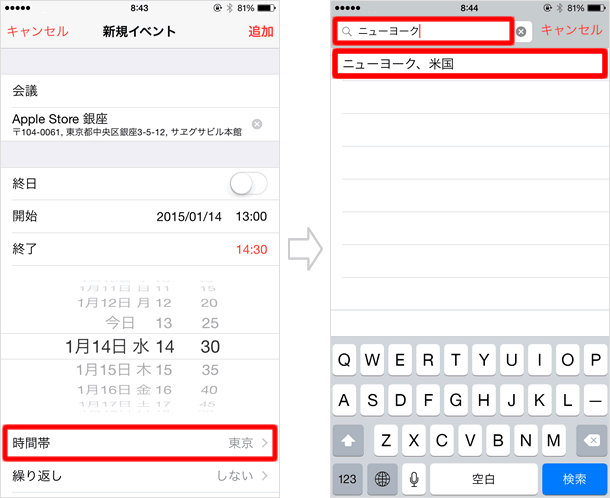
繰返しを設定する
繰り返しの間隔を設定する
毎週、毎月など定期的に発生するイベントには、繰り返しの設定をしておくと便利です。
【繰り返し】をタップして繰り返しの間隔を選択します。
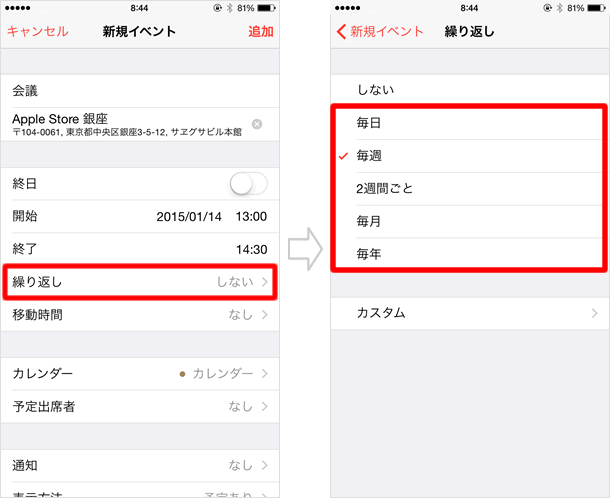
一覧にない繰り返しの間隔は【カスタム】から設定します。例えば、「2週間ごとの水曜日と金曜日」にイベントがある場合は、【繰り返しの単位】を毎週、【繰り返しの頻度】を2週間、そして、曜日に水曜日と金曜日を選択します。
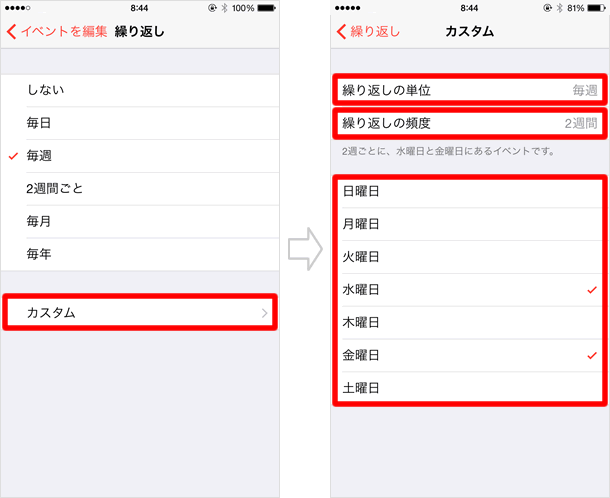
繰り返しの終了日を設定する
期間限定でイベントを繰り返したい場合は、繰り返しの終了日を設定しましょう。【繰り返しの終了】をタップして、【指定日】にチェックを打ち、年月日を設定してください。
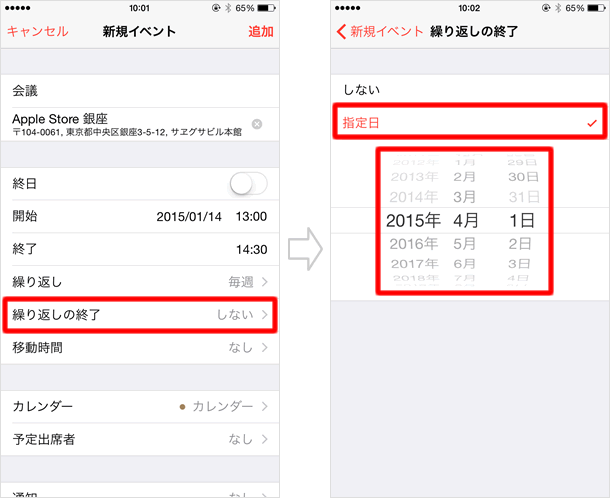
移動時間を設定する
カレンダーは、移動時間を設定できます。これを設定しておけば、通知(イベント開始時間を知らせるアラート)をオンにした場合、移動時間から逆算して出発時刻を通知してくれるので、遅刻が気になる方は設定しておきましょう。
移動時間の設定方法は、「移動時間を手動で設定する」方法と、「移動時間を自動で計算する」方法の2種類があります。順番に見ていきましょう。
移動時間を手動で設定する
【移動時間】をタップして、【移動時間】をオンにします。下に表示される移動時間を選択すれば設定完了です。
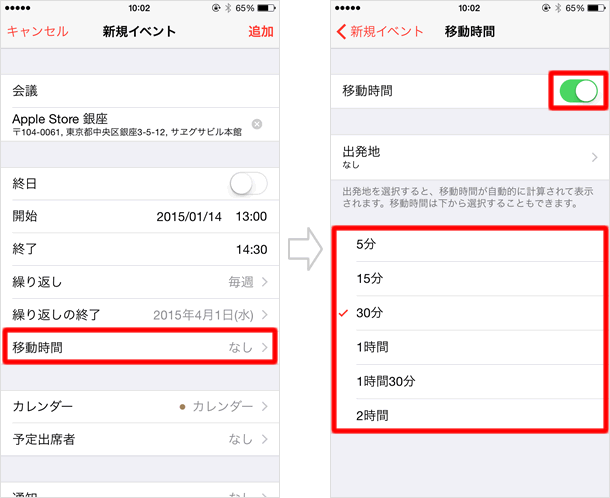
移動時間を自動で計算する
移動時間の自動計算は、イベントの「場所」を設定した際に、位置情報を含むものを選択した場合のみ有効となります。
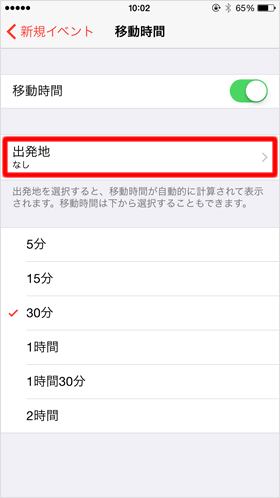
《移動時間》の設定画面で、【出発地】をタップします。
出発地の場所を検索欄に入力し、その下に表示される候補の中から、位置情報を含むものを選択します。すると、車と徒歩での移動時間が自動で計算されるので、いずれかを選択してください。
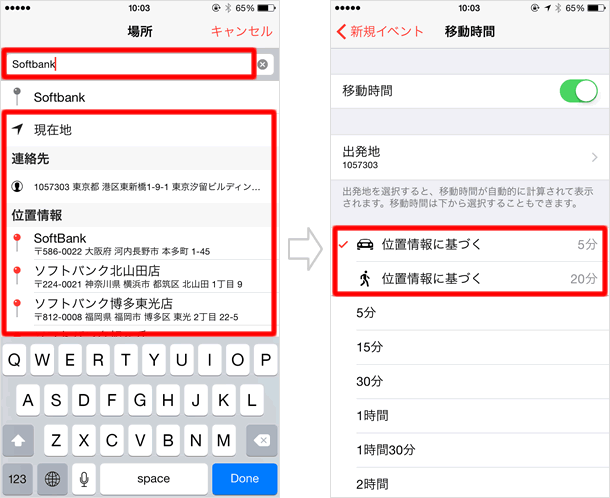
イベントを追加するカレンダーを選ぶ
複数のカレンダーを設定している場合は、【カレンダー】をタップして、イベントを追加するカレンダーにチェックを打ちます。
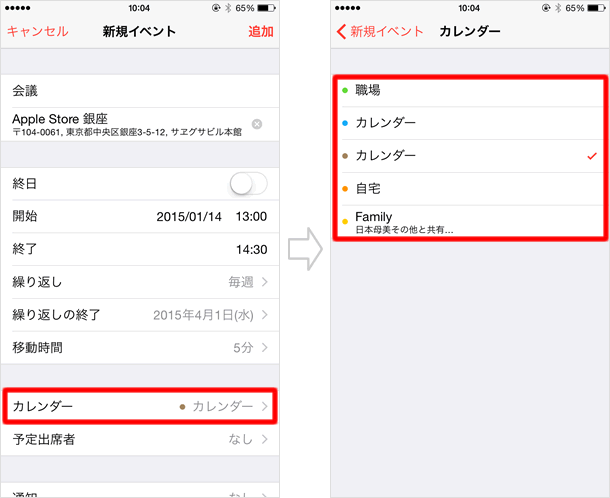
予定出席者を追加する
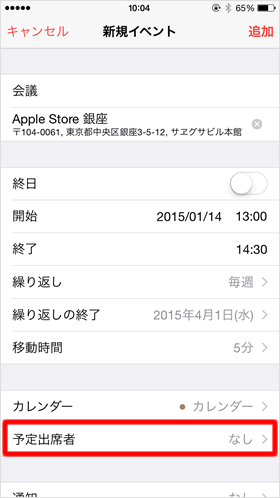
催し物など、参加者を募って開催するイベントにもiPhoneのカレンダーは賢く対応できます。
詳しくは、出席依頼を送る / 返信するページをご覧ください。
通知を設定する
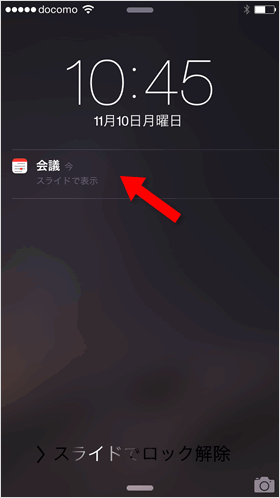
通知を設定しておくと、イベント開始時刻を知らせてくれます。
通知時間を選ぶ
設定するには【通知】を開いて通知時間を選びます。「移動時間」を設定している場合は、移動開始時を起点とした通知設定となります。
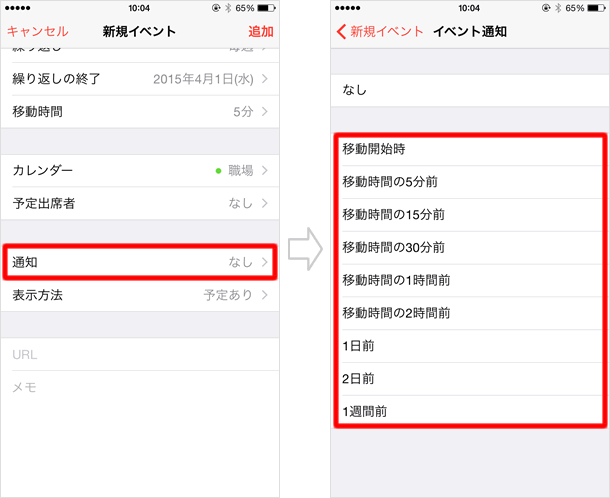
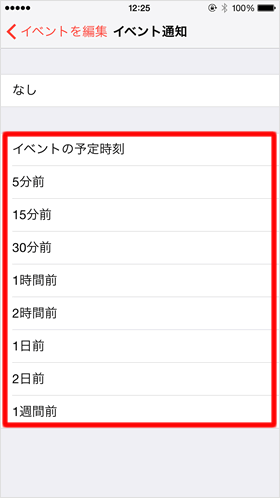
移動時間を設定していない場合は、イベントの予定時刻を起点とした設定となります。
予備の通知時間を選ぶ
念には念を...ということで、時間をずらして通知をもう1回設定することもできます。【予備の通知】をタップして、通知の時間を設定してください。
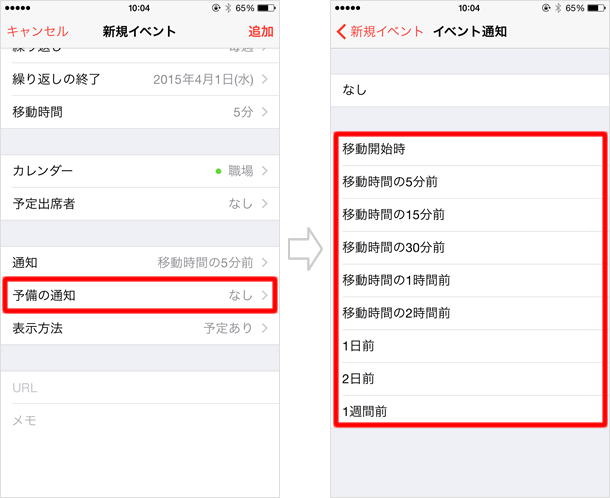
表示方法を選ぶ
イベントを追加するカレンダー(今回の場合だと「職場」)が、他人と共有されている場合、他人のカレンダー上にこのイベントを表示するかどうかを選択できます。
選択するには、【表示方法】をタップ。【予定あり】を選ぶと、自分のカレンダー上にも他の人のカレンダー上にも表示されます。【予定なし】を選べば、自分のカレンダー上では表示されますが、他の人のカレンダー上では非表示になります。
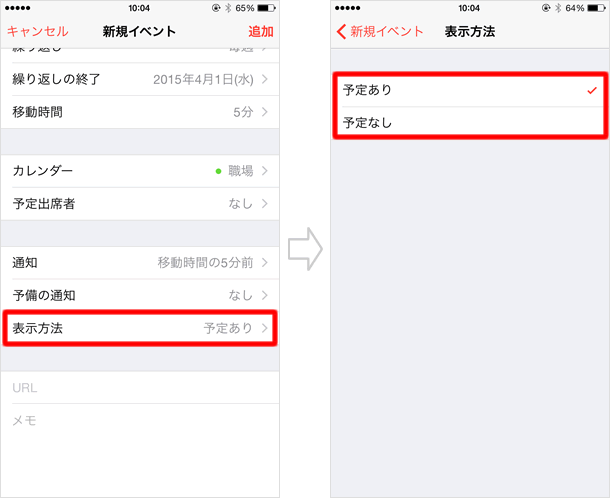
イベントを追加する
【追加】をタップする
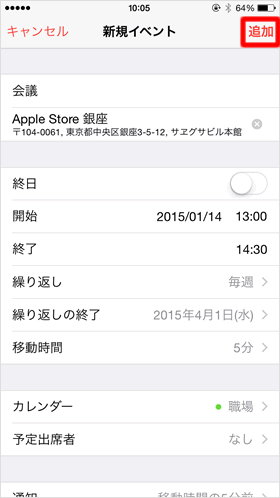
入力を終えたら、【追加】をタップして保存します。
カレンダーに追加された
カレンダーアプリの一日のスケジュールにイベントが追加されました。タップすると、イベントの詳細が表示されます。
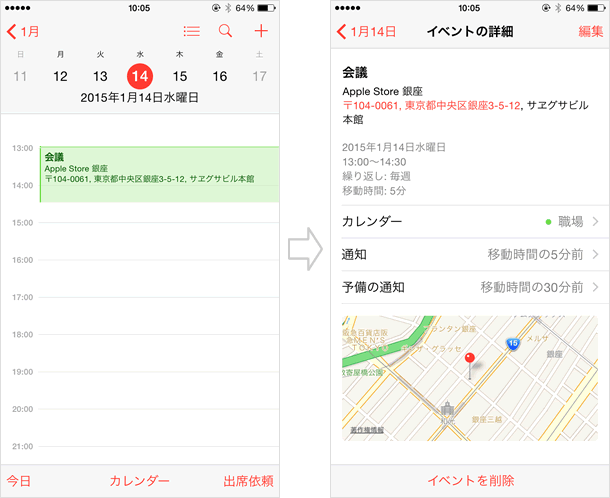
関連記事
| ・カレンダーの操作方法・機能 一覧 |
| ・カレンダーの使い方:基本操作 |
| ・カレンダーの使い方:出席依頼を送る / 返信する |
| ・カレンダーの使い方:カレンダーを同期する(iCloud、Google、CalDAV) |
| ・iPhoneのカレンダーに天気予報を表示する |
| ・通知センターの使い方 |
| ・「リマインダー」の使い方 |
iPhoneの使い方 カテゴリー
標準搭載アプリ
| カメラ | 電話 | メール | カレンダー |
| メモ | メッセージ | リマインダー | 計測 |
| App Store | 探す | ファイル | 翻訳 |
| ボイスメモ | ヘルスケア | 拡大鏡 | コンパス |
| Safari | 写真 | ミュージック | マップ |
| 計算機 | 時計 | 天気 | FaceTime |
