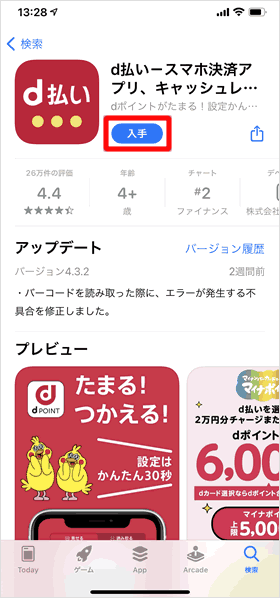dポイントを送る方法、電話番号やQRコードを利用してdポイントを送る手順
ドコモのdポイントは、ドコモの回線契約の有無に関わらず、dポイントクラブ会員同士であれば、送ったり受け取ったりすることができます。当記事では4通りあるdポイントの送り方を解説するので参考にしてください。
= この記事の目次 =
d払いアプリを準備する
dポイントを送るには、d払いアプリが必要になります。まだインストールしていない方は、d払いアプリをインストールしてログインしましょう。
d払いアプリをインストールする
d払いアプリを立ち上げる
ホーム画面から[d払い]アプリをタップします。
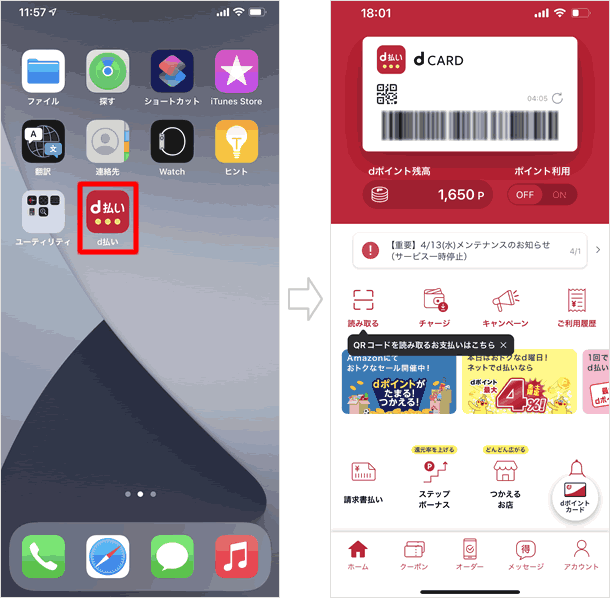
本人確認が必要かどうかを確認する
dポイントを送ったり受けとったりするには、ドコモ回線契約の有無や送る/受け取る方法により、dポイントクラブ会員の本人確認が必要になります。どういうときに本人確認が必要なのかについては下の表で確認してください。
送る/受け取る方法 |
ドコモ回線契約あり |
ドコモ回線契約なし |
||
|---|---|---|---|---|
送る側 |
受け取る側 |
送る側 |
受け取る側 |
|
電話番号を指定する |
不要 |
不要 |
必要 |
- |
dポイントクラブ会員番号を指定する |
必要 |
必要 |
||
QRコードを読み取る |
||||
URLリンクを作成する |
||||
本人確認済みかどうかを調べる
上の表で本人確認が「必要」となっている場合でも、例外が多数あり、すでに本人確認済みになっていることがあります。例えば、dカード会員でカード裏面のdポイントカードを利用登録している場合、「d払いでかんたん本人確認」による本人確認を利用登録している場合などです。
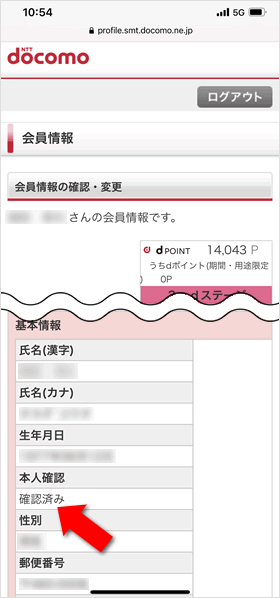
本人確認済みかどうかを調べるには、ドコモ公式サイトの「会員情報の確認・変更」にアクセスして、「基本情報」の「本人確認」の項目を確認してください。
「確認済み」または「未確認」と表示されます。
本人確認の手続き方法
本人確認が「未確認」の場合、[変更]をタップし、「会員情報(dポイント利用者登録)登録・変更」のページで[本人確認書類をアップロードする]をタップして、本人確認の手続きをしてください。
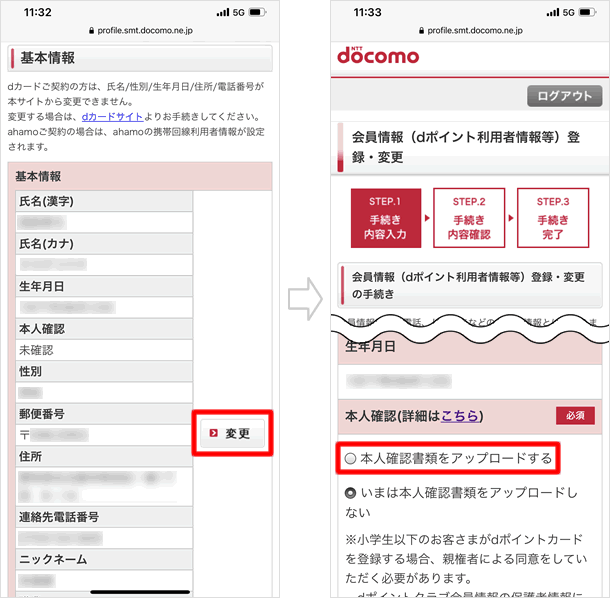
「dポイントを送る」をタップして本人確認する
dポイントを送る際、「dポイントを送る」ボタンをタップして手続きを始めますが、本人確認が必要な場合、「この機能を使うには本人確認が必要です」と表示されるので、[本人確認を行う] > [オンラインで本人確認]の順にタップして手続きをしてください。
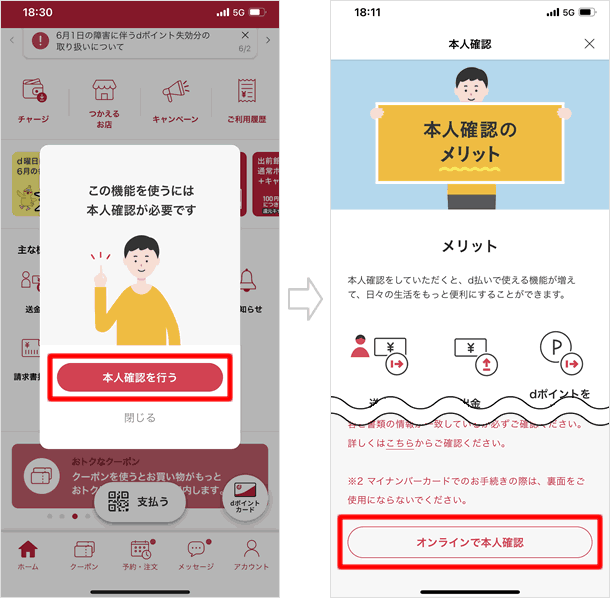
dポイントを送る
「dポイントを送る」をタップする
画面下のタブから[ホーム]を選択したうえで、[もっと見る]をタップして、[dポイントを送る]を選択します。
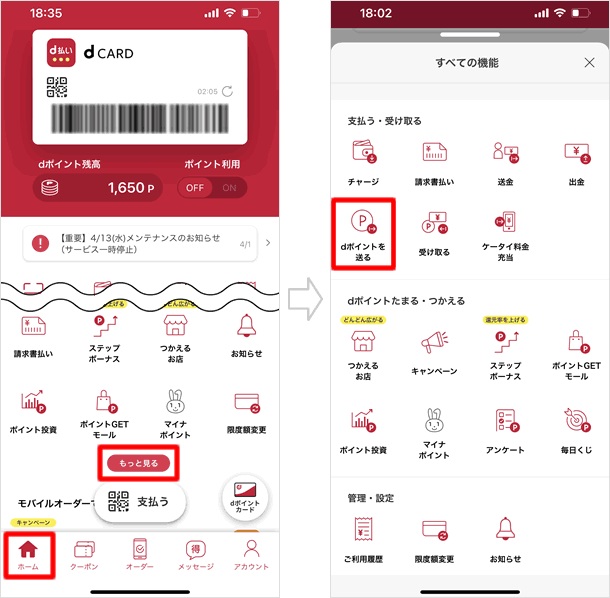
送る方法を選択する
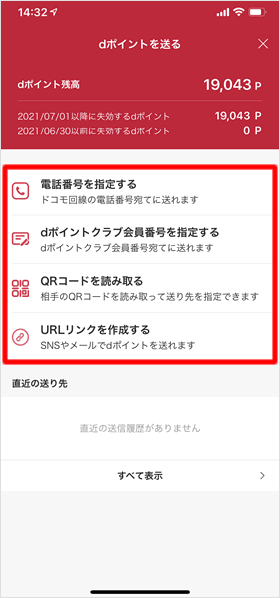
dポイントを送る方法を選択します。送る方法は以下の4通り。
・電話番号を指定する
・dポイントクラブ会員番号を指定する
・QRコードを読み取る
・URLリンクを作成する
電話番号またはdポイントクラブ会員番号を指定する
「電話番号を指定する」と「dポイントクラブ会員番号を指定する」方法は同じです。ただし、dポイントを送る先の電話番号はドコモ回線である必要があります。
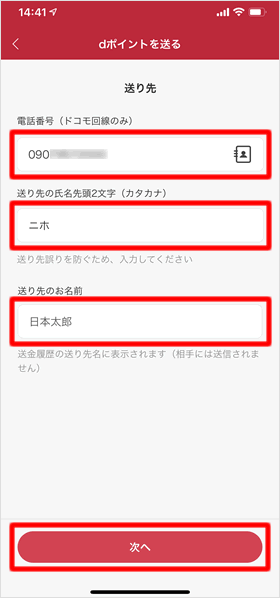
以下の送り先情報を入力します。
・電話番号またはdポイントクラブ会員番号
・送り先の氏名先頭2文字(カタカナ)
・送り先のお名前 ※自身の送金履歴に表示されます。相手には表示されません。
入力ができたら[次へ]をタップします。
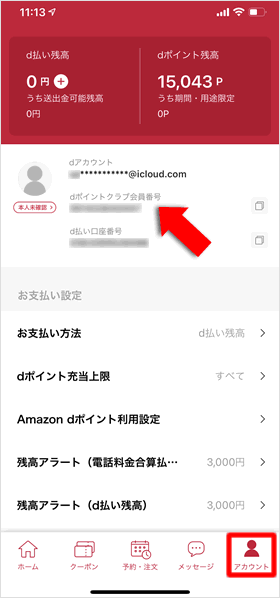
d払いアプリ右下の[アカウント]をタップすると、自分のdポイントクラブ会員番号を確認できます。
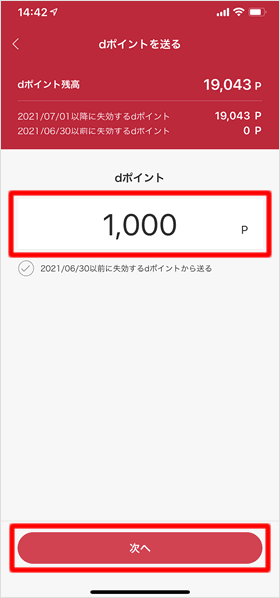
送りたいdポイント数を入力して、[次へ]をタップします。
ポイント数入力欄の下にある「○○○○/○○/○○以前に失効するdポイントから送る」にチェックをつけると、表示されている日付より前に失効するポイント(失効までの日数が短いポイント)から優先して送信されます。送信した後も、ポイントの失効期限は引き継がれます。
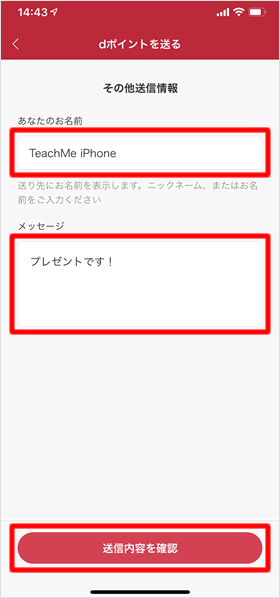
「その他送信情報」を入力します。
・あなたのお名前
※相手に表示されます。ニックネームでも可能。
・メッセージ
※任意のため入力しなくてもよい。
入力ができたら[送信内容を確認]をタップします。
「内容確認」が表示されます。問題なければ[dポイントを送る]をタップしてください。これでdポイントの送信は完了です。
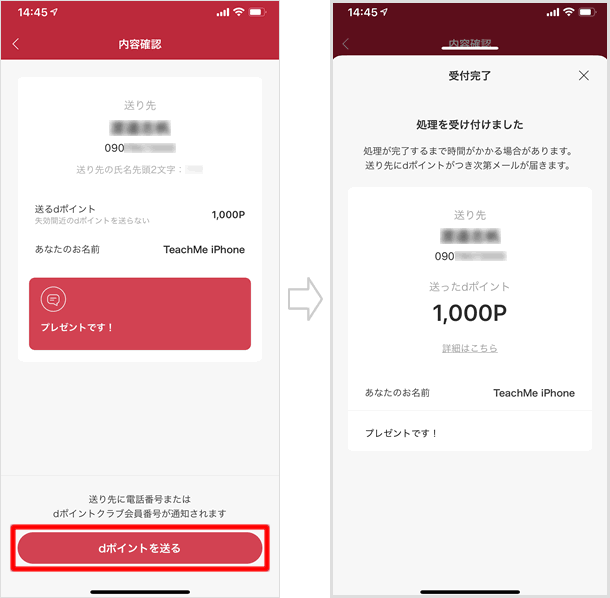
電話番号を指定してdポイントを送った場合、受け取る側の操作は必要ありません。自動的にdポイント残高に加算され、「dポイント受け取りのお知らせ」のメールが届きます。
※dポイントクラブ会員番号を指定して送った場合は、受け取り側の本人確認が必要です。
QRコードを読み取る
dポイントを受け取る側がQRコードを表示し、送る側がそれを読み取ることでdポイントを送ることができます。
受け取る側の操作
dポイントを受け取る側のd払いアプリで[ホーム]を選択したうえで、[もっと見る] > [受け取る]の順にタップします。
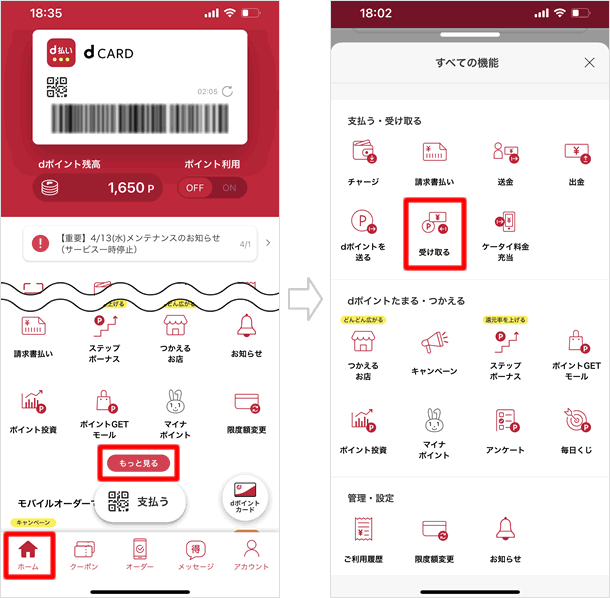
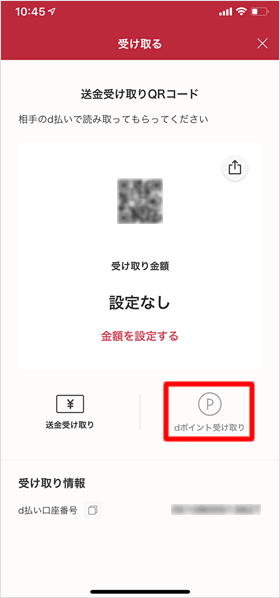
[dポイント受け取り]をタップします。
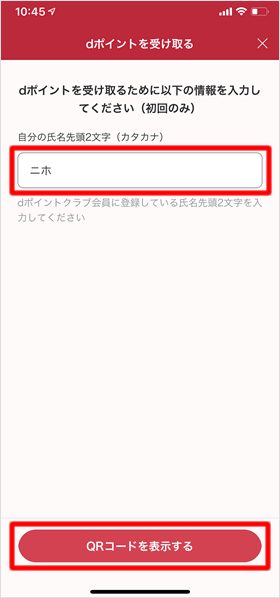
初めてQRコードでdポイントを受け取る場合のみ、左図の画面が表示されます。自分の氏名先頭2文字(カタカナ)を入力して、[QRコードを表示する]をタップしてください。
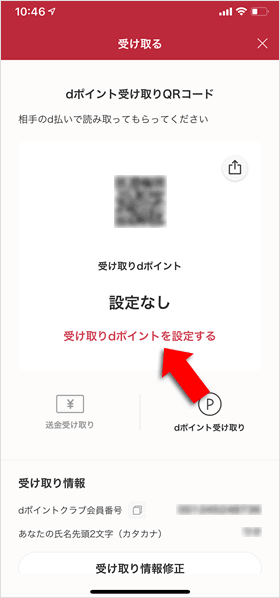
「dポイント受け取りQRコード」が表示されます。このQRコードを送る側に読み取ってもらいます。
なお、このとき「受け取りdポイントを設定する」をタップすると、受け取るポイント数を設定できます。
後ほど送る側がポイント数を設定することもできます。
送る側の操作
d払いアプリの「ホーム」から[dポイントを送る]をタップして、[QRコードを読み取る]を選択します。
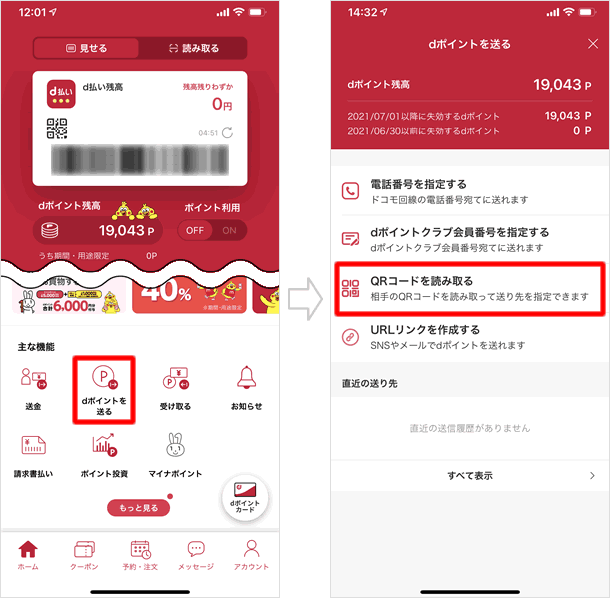
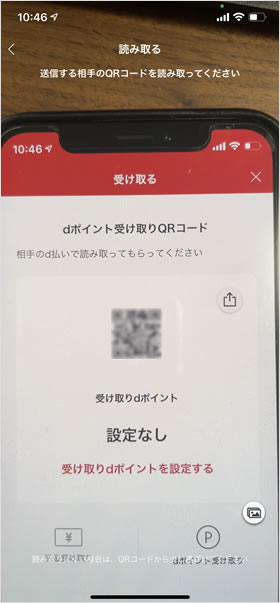
QRコードを読み込むためのカメラが起動します。受け取る側のQRコードを画面に収めて、QRコードを読み取ってください。
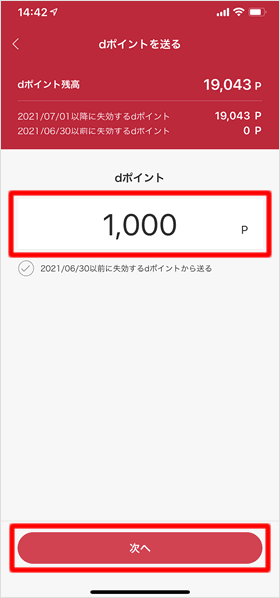
送りたいdポイント数を入力して、[次へ]をタップします。
※受け取る側がdポイント数を設定した場合、この手順はありません。
以降の操作手順は、電話番号またはdポイントクラブ会員番号を指定して送る方法と同じです。前述の個所を参考に手続きを進めてください。
URLリンクを作成する
専用のURLリンクを作成し、受け取る側が同リンクにアクセスすることで、dポイントを送ることができます。
送る側の操作
d払いアプリの「ホーム」から[dポイントを送る]をタップして、[URLリンクを作成する]を選択します。
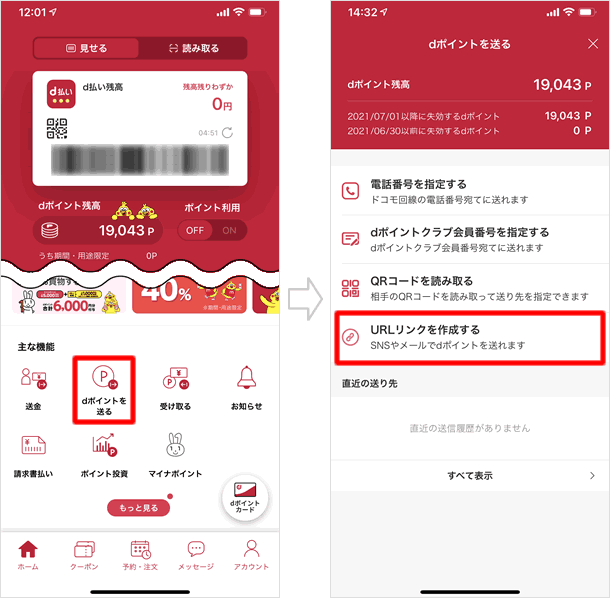
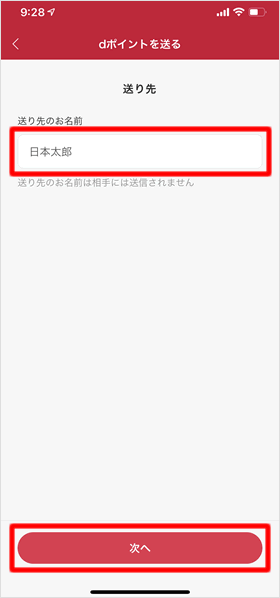
送り先のお名前を入力して、[次へ]をタップします。
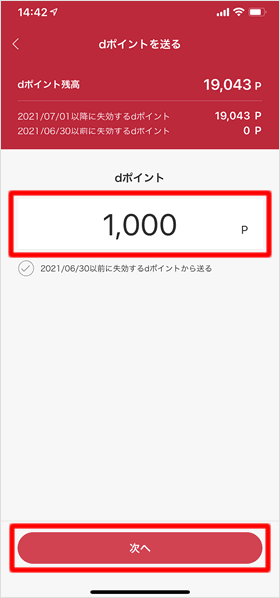
送りたいdポイント数を入力して、[次へ]をタップします。
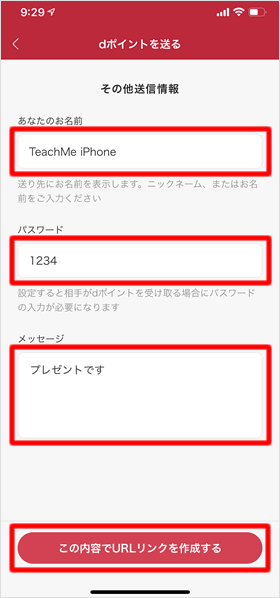
「その他送信情報」を入力します。
・あなたのお名前
※相手に表示されます。ニックネームでも可能。
・パスワード
※任意で設定できます。設定した場合は、受け取る側がこのパスワードを入力する必要があります。
・メッセージ
※任意のため入力しなくてもOK。
入力したら[この内容でURLリンクを作成する]をタップしてください。
作成されたURLリンクが表示されます。[URLリンクをコピーして送る]をタップすると、メニューが表示されるので、LINEやメールなどお好みの方法で相手にURLリンクを送ってください。
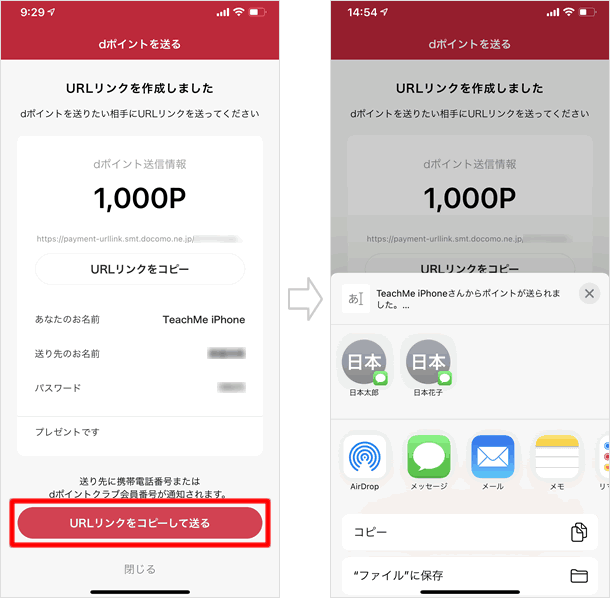
受け取り方法
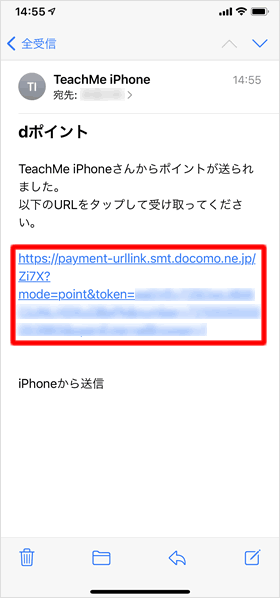
dポイントを受け取る側は、送られてきたURLリンクをタップします。
※受け取る側もd払いアプリが必要です。
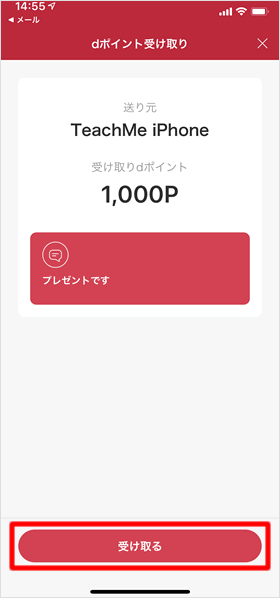
「dポイント受け取り」画面が表示されるので、[受け取る]をタップします。
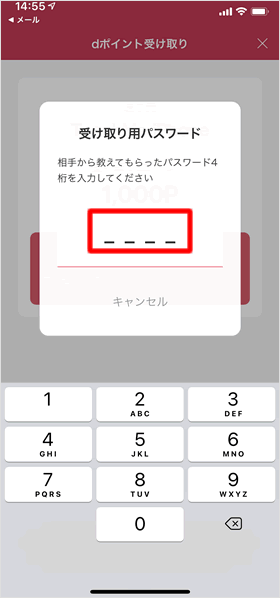
送る側がパスワードを設定している場合は、「受け取り用パスワード」の入力画面が表示されるので、パスワード4桁を入力してください。
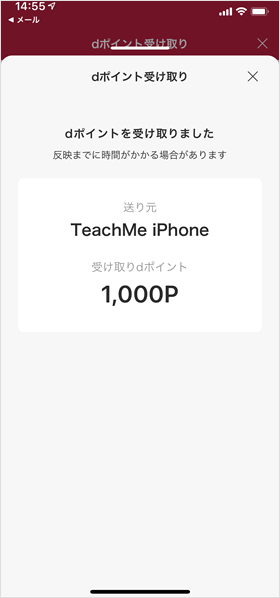
これでdポイントの受け取りは完了です。
関連記事
最新情報
| iOS 17.4.1とiPadOS 17.4.1がリリース | 3/22 |
| 楽天モバイルが「最強青春プログラム」を提供、22歳になるまで毎月110ポイント還元 | 3/08 |
| iOS 17.4とiPadOS 17.4がリリース | 3/06 |
| iPhone 16、生成AI対応のSiri導入に向けマイク性能を改良か | 2/21 |
| auが「au海外放題」を提供、海外でデータ通信使い放題 24時間800円から | 2/20 |
| iPhone16 最新情報 これまでにわかっていること まとめ | 2/16 |
| 楽天モバイルが「最強家族プログラム」発表、1回線につき110円割引 最大20回線まで | 2/13 |
| ドコモがiPhone 15を44,000円割引、5G WELCOME割を一部改定 | 2/10 |
| iOS 17.3.1とiPadOS 17.3.1がリリース、バグ修正 | 2/09 |
| Apple、MacまたはiPadの学割購入で最大24,000円分のギフトカード進呈 | 2/03 |
| iPhone 最新情報 | iPad 最新情報 |