ホームシェアリング:複数のPCでライブラリを共有する
iTunesでは、同じネットワーク内にあるコンピューターを最大5台まで接続してお互いにライブラリを共有することができます。
あくまでも個人での使用の範囲内に限られますが、家庭内で複数のPCがあるときなど、ライブラリを入れ直すこと無く音楽等を再生できるため、ぜひとも活用したい機能です。
ネットワーク共有でできること
家庭内LAN内のほかのiTunesライブラリにアクセスする
設定方法をご説明していく前に、まずネットワーク共有でどんなことができるのかご紹介していきたいと思います。
iTunesの左上にあるライブラリ切り替えボタンから、アクセスしたい同一LAN内のライブラリをホームシェアリングの中から選択しクリックします。
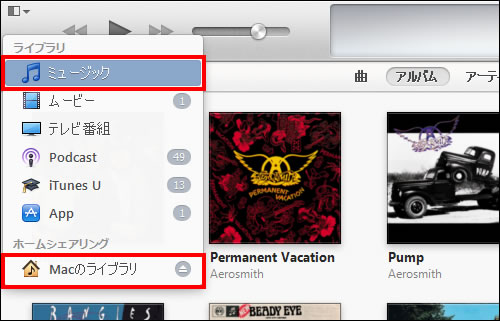
ホームシェアリングのライブラリからミュージックを呼び出す
ホームシェアリング内に表示されているライブラリを選択後、【ミュージック】をクリックします。
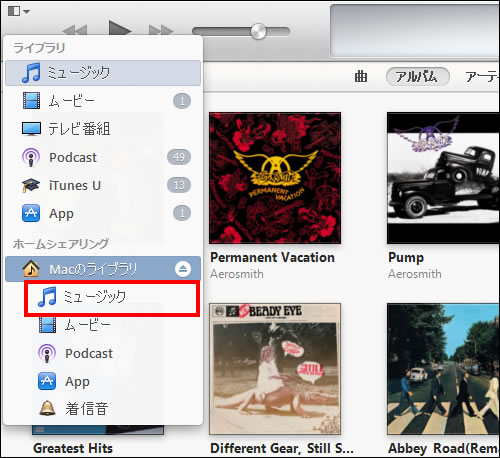
ホームシェアリングのライブラリの読み込みが完了
ホームシェアリング内のライブラリが無事読み込まれました。音楽の再生等も、通常のライブラリと同様に行えます。
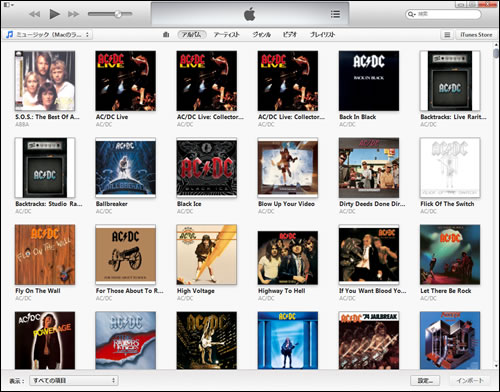
ホームシェアリングのライブラリからアルバムをコピーする
ネットワーク共有で読み込んだライブラリの中から、自分のライブラリにコピーしたいアルバムを選択します。
画面下にある【インポート】ボタンをクリックします。
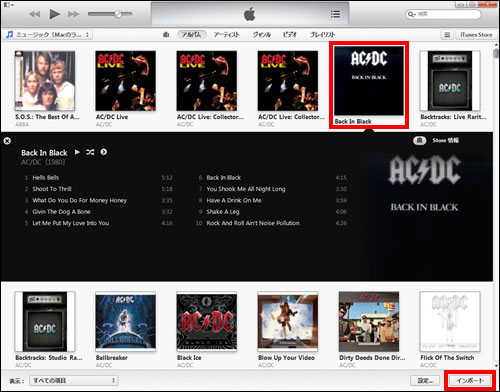
アルバムのコピーが完了
自分のライブラリに、先ほどインポート(コピー)したアルバムが取り込まれました。
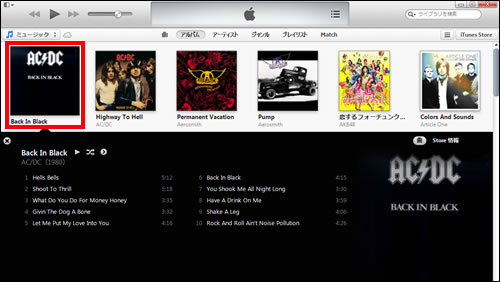
ネットワーク共有を開始するための設定をする
環境設定を開く
ネットワーク共有を開始するには、あらかじめいくつかiTunesで設定しておく必要があります。
iTunesの左上にあるメニューボタンをプルダウンして【設定】を選ぶか、ショートカットの[CTRL] + [,]キー(マッキントッシュの場合は[command] + [,]キー)を押して環境設定画面を表示します。
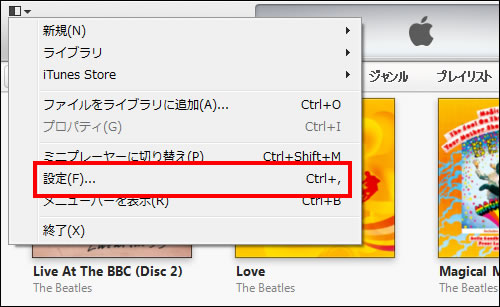
共有ライブラリの表示を有効にする
環境設定の【一般】で【共有ライブラリ】にチェックを入れておきます。
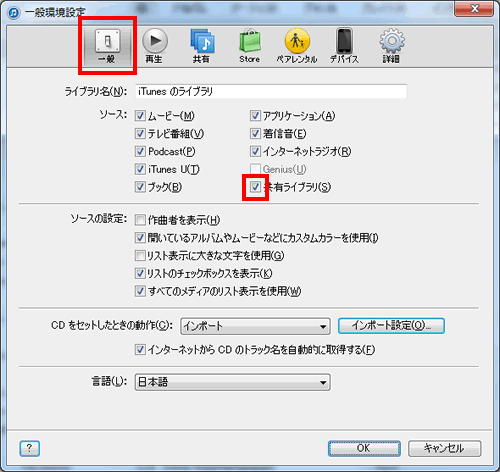
ライブラリの共有にチェックを入れる
環境設定のタブから【共有】をクリックします。その中の【ローカルネットワーク上でライブラリを共有する】にチェックを入れ、画面下の【OK】ボタンをクリックすると共有が開始されます。
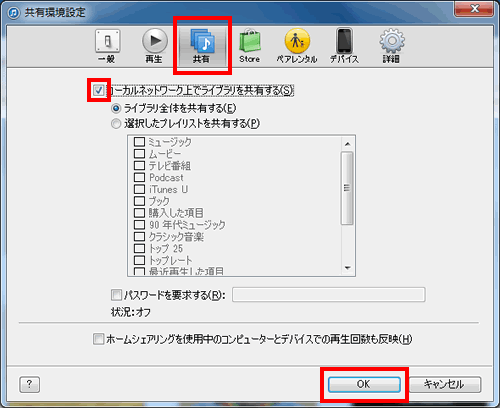
環境設定の共有に変更を加えたときに注意事項が表示される場合がありますので、そのときは【OK】をクリックしてください。
ふたたびこのメッセージを表示させたくないときは、【このメッセージを再表示しない】にチェックを入れておきます。

ネットワークで共有するには、Bonjourサービスが有効になっている必要があります。
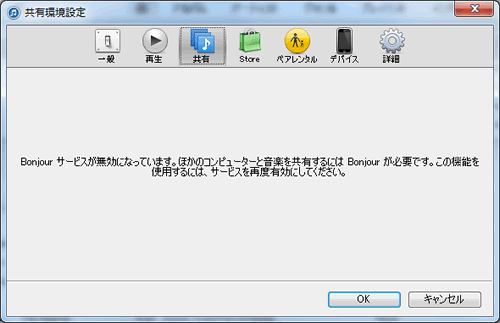
環境設定の共有で「Bonjourサービスが無効になっています」のメッセージが表示されたときは、いったんiTunesを終了させます。
次に、スタートメニューのプログラムとファイル検索に「サービス」と入力して検索。サービスを選んで起動します(Windows 7の場合)。
リストの中に「Bonjourサービス」という項目を見つけて選択し、【サービスの開始】をクリックします。その後、iTunesを起動しなおしてください。
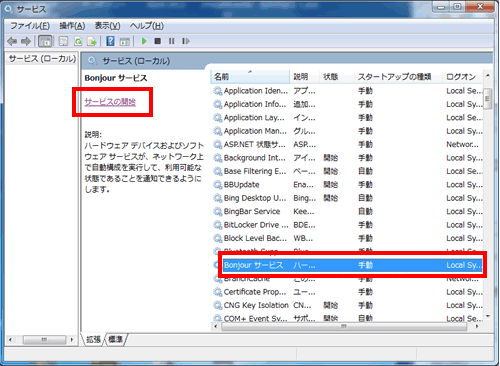
共有の条件を設定する
ライブラリの一部を指定して共有する
iTunesではライブラリの全体では無く、一部だけを指定して共有することもできます。
環境設定のタブから【共有】をクリック。【ローカルネットワーク上でライブラリを共有する】にチェックを入れたあと、【選択したプレイリストを共有する】にチェックを入れ、表示されているプレイリストの中から共有したいものだけにチェックを入れていきます。
最後に【OK】ボタンをクリックすると完了です。
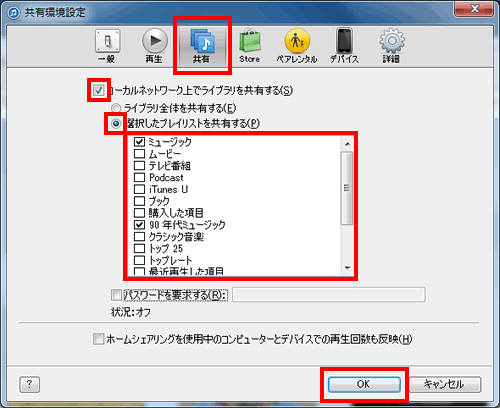
iTunesで楽曲の転送が完了したら、実際に音楽がiPhoneに入っているか確認してみましょう。
パスワードを設定して一部の人のみに共有する
ライブラリを一部の人のみに限定して共有したいときは、パスワードを設定しておきましょう。
共有の環境設定内にある【パスワードを要求する】にチェックを入れて、相手に教えるパスワードを入力。最後に【OK】ボタンをクリックしてください。
ちなみに、同一のAPPLE IDでログインしている端末同士では、パスワードの設定に関係なく共有されます。
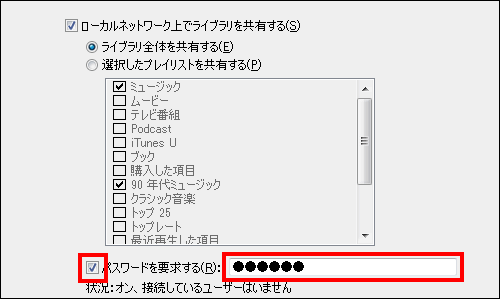
パスワード設定されたライブラリにアクセスする
パスワードが設定されたネットワーク上のライブラリにアクセスするときは、教えられたパスワードを入力する必要があります。
まず、ライブラリポップアップメニューの共有ライブラリの中から、目的の接続先をクリックします。
サブウインドウが表示されますので、【パスワード】を入力して【OK】ボタンを押してください。毎回パスワードを入力したくないときは、【パスワードを保持する】にチェックを入れておきます。
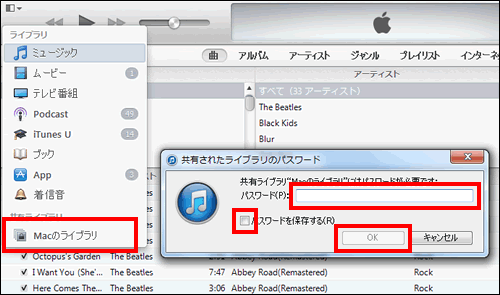
ホームシェアリングで再生された回数もカウントする
【ホームシェアリングを使用中のコンピューターとデバイスでの再生回数も反映】にチェックを入れておくと、ネットワーク共有で再生された回数とiPhoneなどのデバイスで再生した回数もライブラリに反映されるようになります。
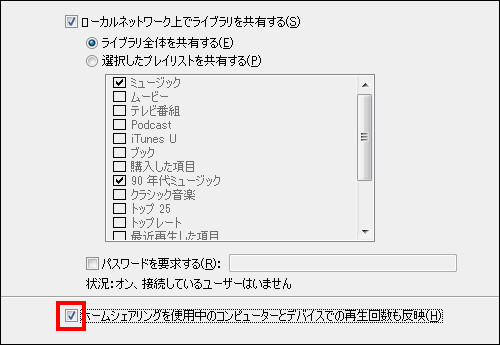
|
|
|
カスタマイズ
| ・ペアレンタルコントロールで一部のコンテンツを制限する |
| ・ホームシェアリング:複数のPCでライブラリを共有する |
| ・iTunes Store:コンテンツの入手方法をカスタマイズする |
| ・曲の再生方法をカスタマイズする |
| ・iTunesライブラリの表示項目をカスタマイズする |




