iPadでの「Google Drive」の使い方
4月25日にリリースされたGoogleのクラウドサービス「Google Drive」ですが、今のところiPad用のアプリはありません。SafariからGoogle Driveにアクセスすれば使えないこともないですが、ロードされなかったりと使い勝手は非常に悪いです。
近日中にiPad用アプリがリリースされるようですが、待てない!という方のために、iPadでの「Google Drive」の使い方をご紹介します。
iPadでGoogle Driveを使う方法はいくつかありますが、今回はiPad上でウェブストーレージサービスにアクセスできるアプリGoodReader for iPad
を使います。このアプリはセットアップにGoogle Driveのオプションはありませんが、問題なくGoogle Driveへと名前が変わったGoogle Docsにアクセスできます。
GoodReader for iPadは、音楽、映画、写真、ドキュメントなど、幅広いタイプのファイルをダウンロードして使うことができます。それに、圧縮ファイルの解凍や、PDFファイルに注釈を付けたりもできるアプリです。
GoodReader for iPadの設定方法
GoodReader for iPad
を購入し、アプリを開きます。
※Google Driveをインストールしていない方は、Google Driveのダウンロード/インストール方法を参照してください。
【Connect to Servers】をタップ
画面右下の【Connect to Servers】をタップします。
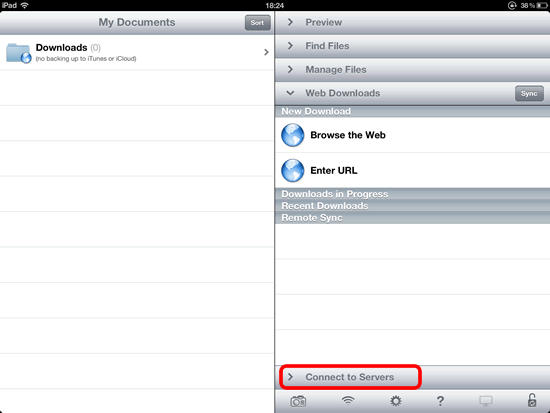
【Add】をタップ
続いて【Add】をタップします。
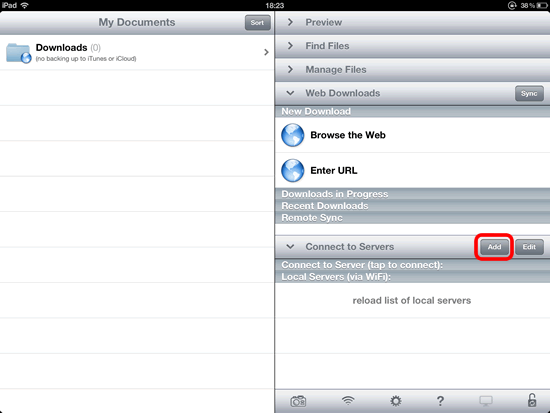
【Google Docs】をタップ
《Create New Connection》画面から【Google Docs】をタップします。
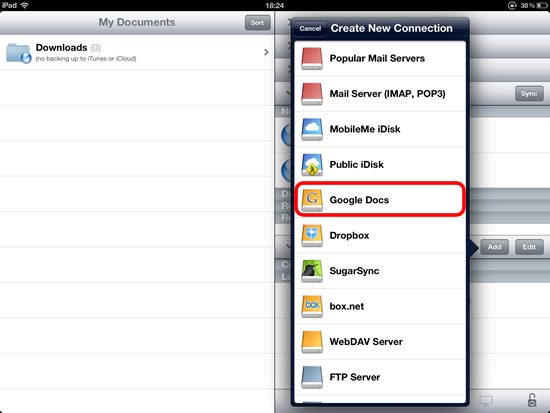
Googleアカウント情報を入力する
【Readable Title】はオプションなので飛ばして、【User】と【Password】にGoogleアカウントのログイン情報を入力し、最後に【Add】をタップします。
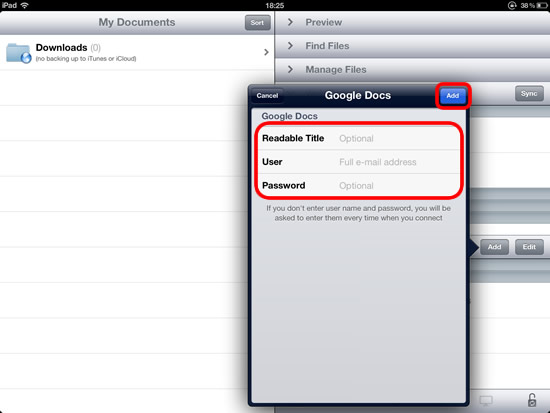
Google Driveのフォルダが作成される
《Connect to Servers》の下にGoogle Driveのフォルダが作成されます。
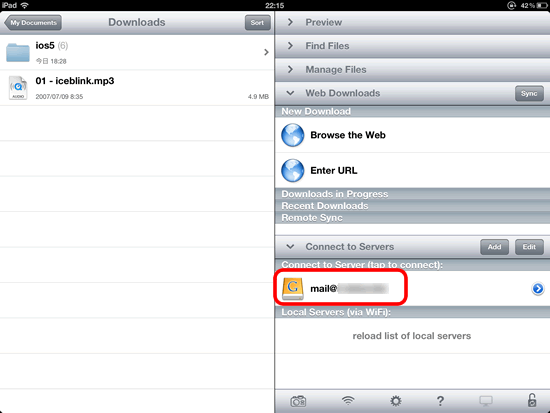
以上の作業で設定は終わりです。早速使ってみましょう。
Google Driveからファイルをダウンロード
ダウンロードするファイルをタップ
Google Driveフォルダをタップすると、画面左側にGoogle Driveが開きます。この中からダウンロードするファイルをタップします。
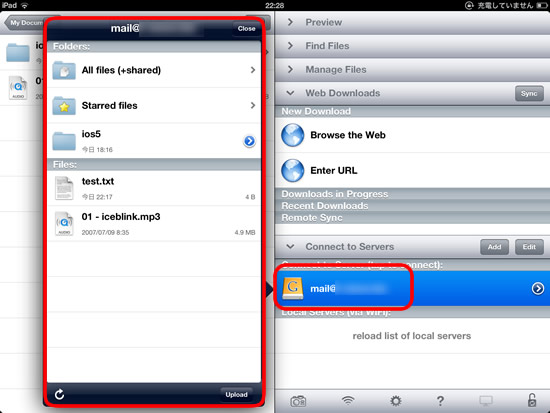
【Download】をタップ
今回は「test.txt」をダウンロードしてみます。【test.txt】をタップして選択状態にして、画面下の【Download】をタップします。
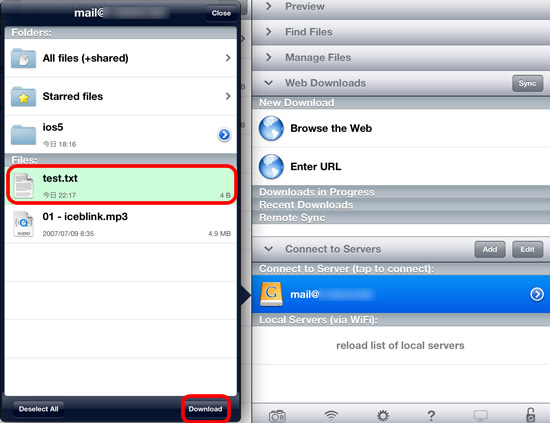
【Download file here】をタップ
【Download file here】をタップすると、ダウンロードが開始されます。
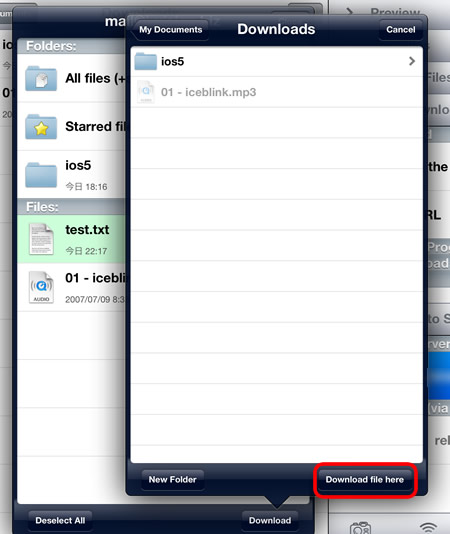
ダウンロード完了
ダウンロードが完了すると、画面左側の《My Document》→《Download》フォルダの中にファイルが保存されます。
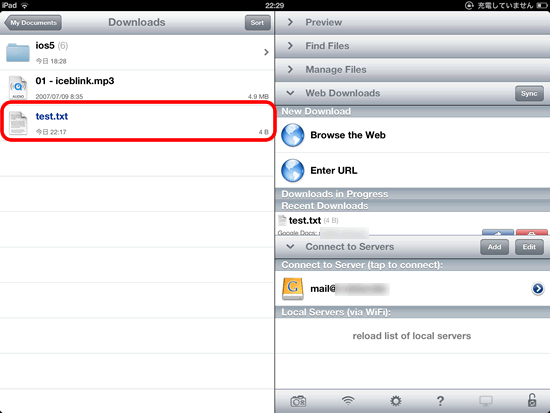
関連記事
| ・iPad mini レビュー:小型タブレット市場はiPad miniの勝利? | 11/03 |
| ・アップルiPad mini、その賛否両論について | 10/26 |
| ・iPad 4 対 iPad 3、何が違うのか? | 10/24 |
最新情報
| iOS 17.4.1とiPadOS 17.4.1がリリース | 3/22 |
| 楽天モバイルが「最強青春プログラム」を提供、22歳になるまで毎月110ポイント還元 | 3/08 |
| iOS 17.4とiPadOS 17.4がリリース | 3/06 |
| iPhone 16、生成AI対応のSiri導入に向けマイク性能を改良か | 2/21 |
| auが「au海外放題」を提供、海外でデータ通信使い放題 24時間800円から | 2/20 |
| iPhone16 最新情報 これまでにわかっていること まとめ | 2/16 |
| 楽天モバイルが「最強家族プログラム」発表、1回線につき110円割引 最大20回線まで | 2/13 |
| ドコモがiPhone 15を44,000円割引、5G WELCOME割を一部改定 | 2/10 |
| iOS 17.3.1とiPadOS 17.3.1がリリース、バグ修正 | 2/09 |
| Apple、MacまたはiPadの学割購入で最大24,000円分のギフトカード進呈 | 2/03 |
| iPhone 最新情報 | iPad 最新情報 |
