ヘルスケア
iPhoneに搭載されている「ヘルスケア」アプリは、自身の健康に関する様々なデータを一元管理してくれる、その名のとおりのヘルスケアアプリです。
歩数やウォーキングの距離、上った階段の階数などをiPhoneが自動で計測し、記録してくれます。また、体重や体温など、数多くの項目に手動で数値を入力することも可能です。「ヘルスケア」と互換性のある他のアプリ(フィットネスや栄養のアプリなど)やデバイス(Apple Watch・体重計など)と連携させると、自動記録できるデータが増え、その利便性はさらに発揮されます。
当記事では、「ヘルスケア」の基本的な使い方をご紹介します。
プロフィールを設定する
ヘルスケアアプリでは、「ヘルスケアの詳細」と「メディカルID」を設定しておくことができます。「ヘルスケアの詳細」には、名前・生年月日・性別・血液型など基本的な情報を入力します。「メディカルID」には、基本的な情報に加えて、自身の病気やけが、アレルギーについて、臓器提供の意思などを入力しておくことで、緊急の際に重要な情報を救助の方に確認してもらうことができます。
「ヘルスケアの詳細」を設定する
[概要]タブの右上にあるプロフィール写真をタップし、[ヘルスケアの詳細]を選択します。「ようこそヘルスケアへ」という画面が表示された場合はこちら。
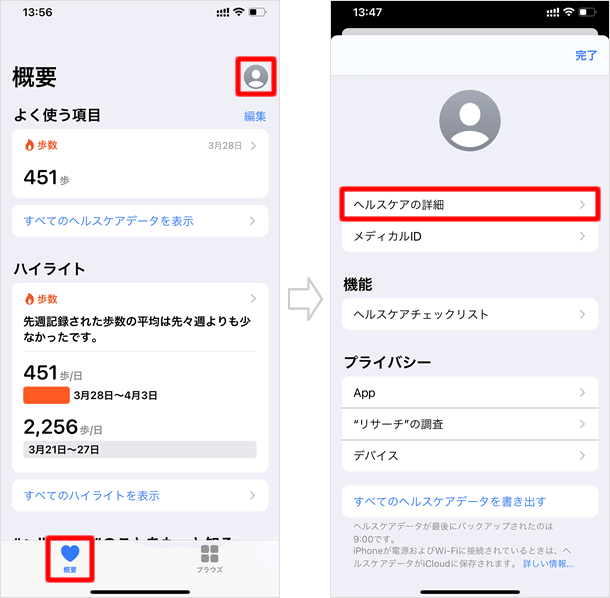
初めて「ヘルスケア」を開くと、「ようこそヘルスケアへ」という画面が表示されます。[次へ]をタップすると、「ヘルスケアの詳細を設定」画面が表示されるので、この場で必要な項目を入力することができます。入力ができたら[完了]をタップしましょう。
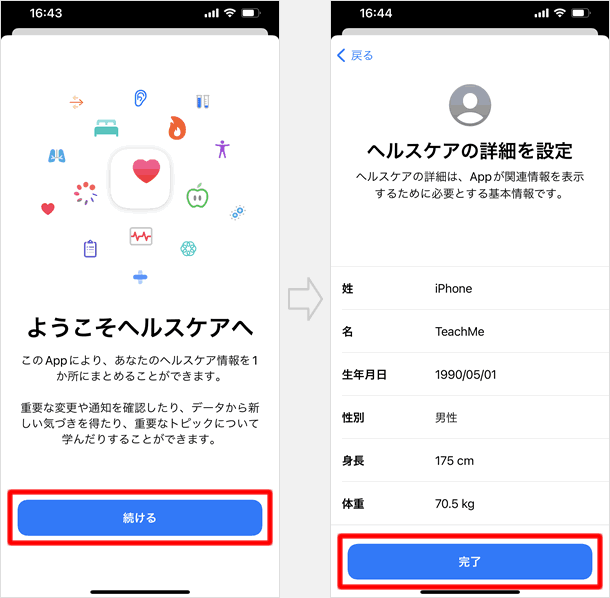
「ヘルスケアの詳細」画面が表示されるので、右上の[編集]をタップします。必要な項目を入力したら、最後に[完了]をタップしてください。すべての項目を入力しなくても問題ありません。
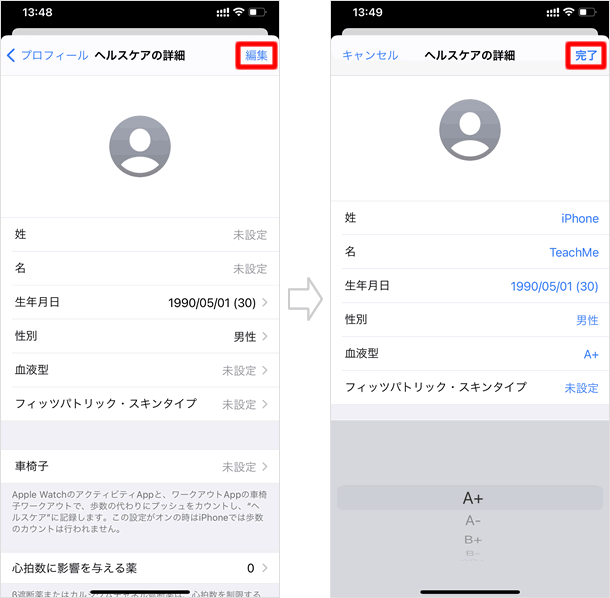
「メディカルID」を設定する
[概要]タブの右上にあるプロフィール写真をタップし、[メディカルID]を選択します。
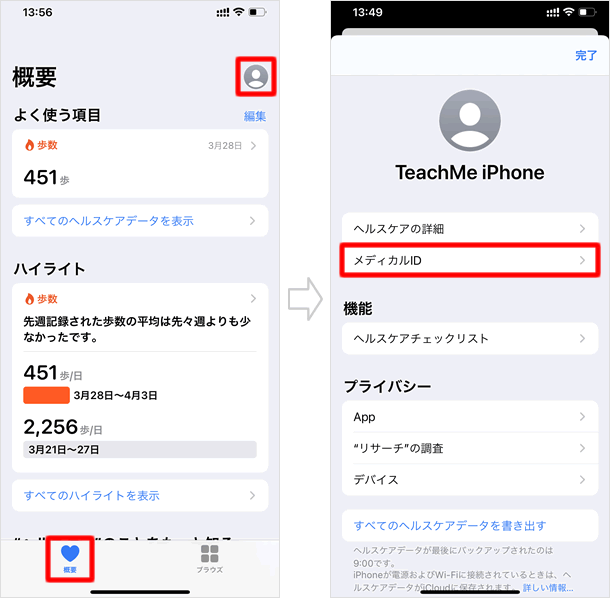
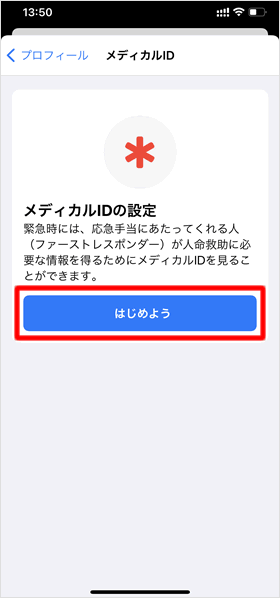
初めて「メディカルID」を設定する場合は、左図の画面が表示されます。[はじめよう]をタップして次に進みましょう。
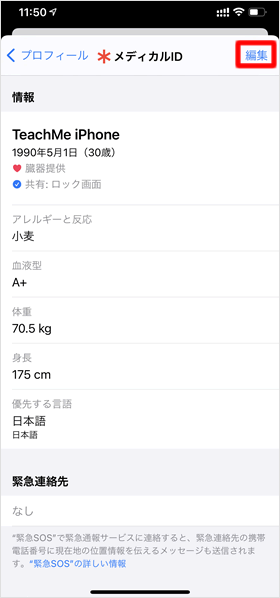
「メディカルID」画面が表示されます。すでに入力済みの項目がある場合は、右上に[編集]ボタンが表示されるのでこれをタップします。
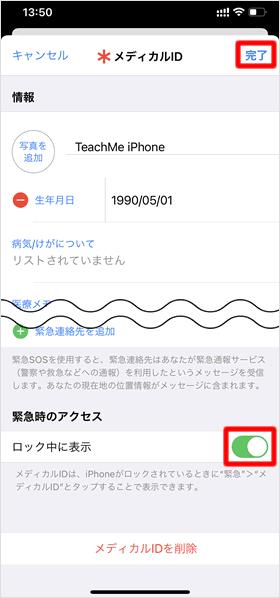
「メディカルID」入力画面が表示されます。「病気/けがについて」や「使用中の薬」など、必要な項目を入力しましょう。すべての項目を入力しなくても問題ありません。
[ロック中に表示]のスイッチをオン(緑色)にすると、緊急時にロック画面からメディカルIDを表示できます。
入力ができたら、最後に[完了]をタップしてください。
設定したメディカルIDをロック画面から確認してみましょう。iPhoneのロック画面をスワイプしてパスワード入力画面を表示させ、[緊急]をタップします。次の画面で[*メディカルID]をタップしてください。
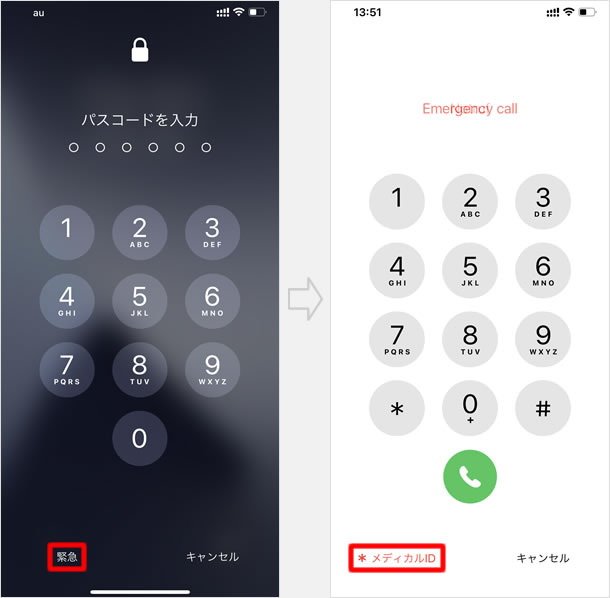
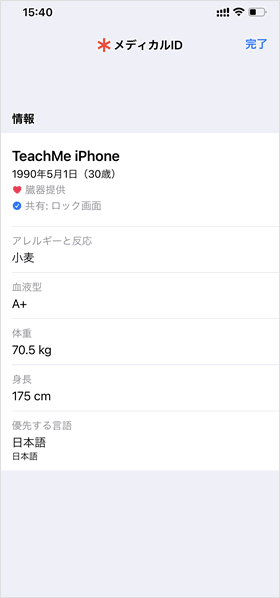
メディカルIDが表示されます。
iPhoneにパスワードなどを設定していない場合は緊急画面がないので、ヘルスケアアプリから情報にアクセスすることになります。
記録データを確認する
「ヘルスケア」を開いてすぐに表示される「よく使う項目」と「ハイライト」で、簡単に記録データを確認することができます。
「よく使う項目」
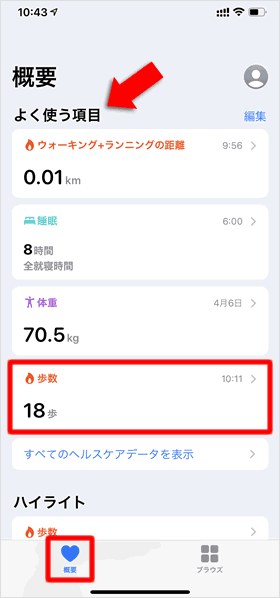
[概要]タブの一番上に「よく使う項目」が表示されています。デフォルトでは、「歩数」のみが「よく使う項目」に設定されていますが、自分の好きな項目を追加することができます。
ここには直近のデータが表示されます。
より詳しいデータを見るには、「よく使う項目」の項目名(歩数など)をタップします。
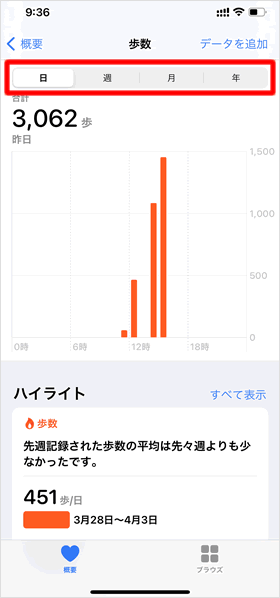
タップした項目の詳しいデータがグラフで表示されます。上部の[日・週・月・年]をタップで、4通りに表示方法を切り替えることができます。
グラフ下の「ハイライト」には、データを週ごとや年ごとに比較した情報が表示されます。
「ハイライト」
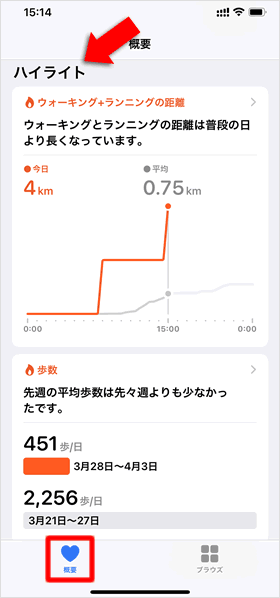
[概要]タブをタップして画面をスクロールすると、「よく使う項目」の下に「ハイライト」が表示されます。
ここでは、データを週ごとや年ごとに比較した情報を見ることができます。
「ハイライト」の項目名(歩数など)をタップで、「よく使う項目」をタップしたときと同様に、より詳しいデータを確認することができます。
「よく使う項目」に追加する
「ヘルスケア」で使用する頻度が高い項目を「よく使う項目」に設定しておくことで、アプリを開いてすぐに記録を確認したり、データを手動で入力したりすることができるので便利です。
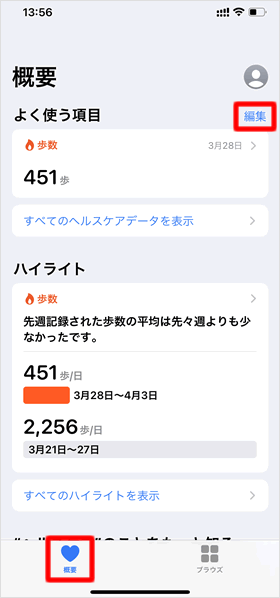
よく使う項目に追加するには、[概要]タブの右上にある[編集]をタップします。
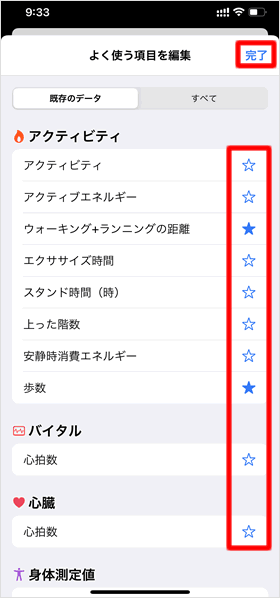
「よく使う項目」編集画面が表示されます。
追加したい項目の右側にある星をタップして青色にすると「よく使う項目」に追加されます。逆に「よく使う項目」から削除したい場合は、タップして白色の星にします。
選択ができたら右上の[完了]をタップしましょう。
「よく使う項目」編集画面の上部にある[既存のデータ]と[すべて]をタップで、項目の表示を切り替えることができます。「既存のデータ」には、「歩数」のようにiPhoneによって自動で検知されるデータも含めて、これまでに一度でも記録したことのある項目が表示されています。「すべて」には、それ以外の項目もすべて表示されています。
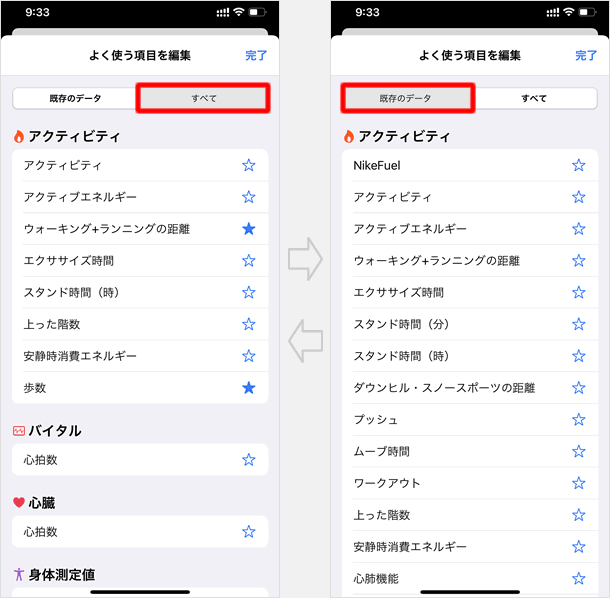
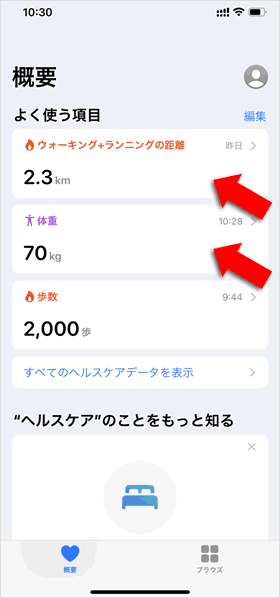
「よく使う項目」に項目を追加することができました。
それぞれの項目をタップで、詳しいデータを見ることができます。
手動でデータを追加・削除する
「ヘルスケア」では、自動で記録されるデータ以外に、手動でデータを入力して追加することもできます。
データを追加する
「よく使う項目」に表示されているデータを追加する項目をタップし、右上の[データを追加]をタップします。
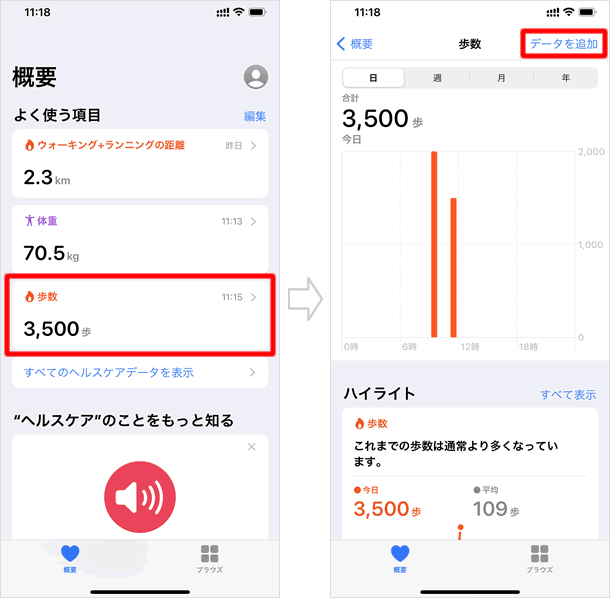
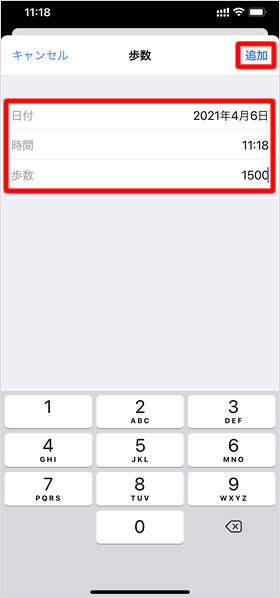
[日付・時刻・データ(歩数など)]を入力し、最後に[追加]をタップしてください。
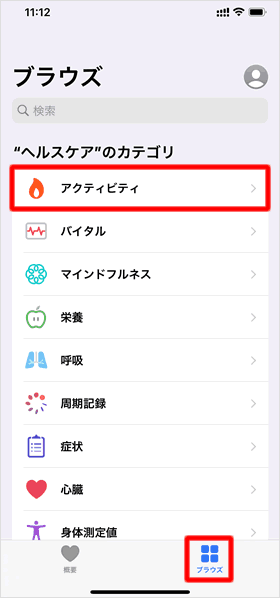
「よく使う項目」に設定していない項目でも、データを入力することができます。
[ブラウズ]タブの、データを追加するカテゴリ(アクティビティなど)をタップします。
サブカテゴリ(歩数など)を選択し、右上の[データを追加]からデータ入力が可能です。
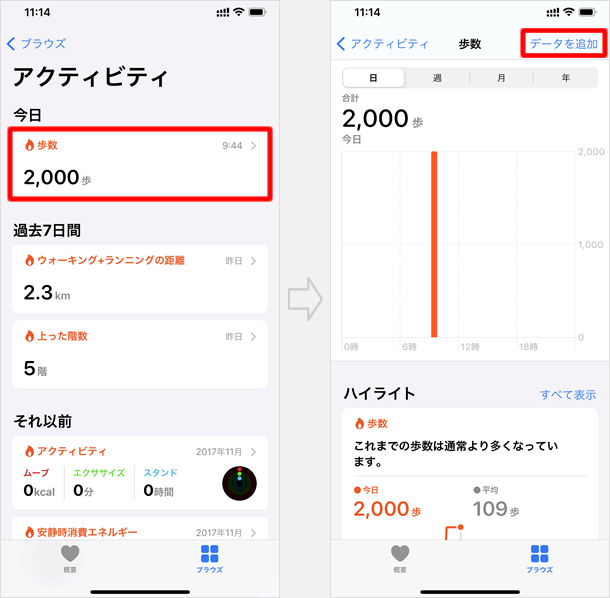
データを削除する
データを削除する項目をタップして詳細データの画面を表示させます。画面をスクロールして、[すべてのデータを表示]をタップします。
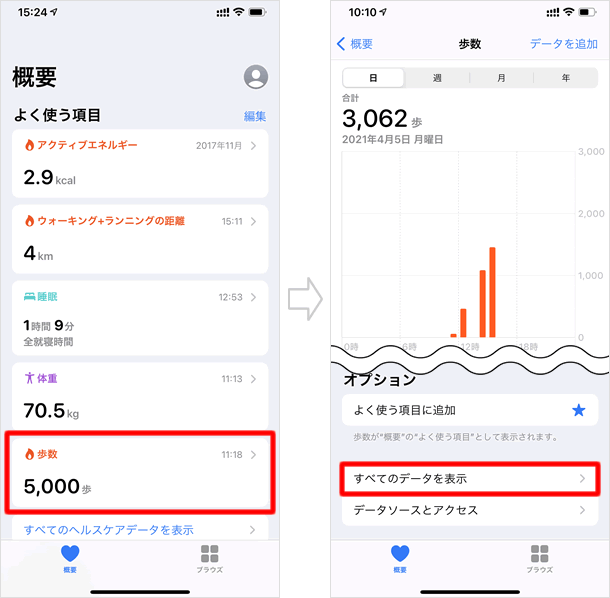
記録データ一覧が表示されます。削除するデータを左にスワイプし、[削除]をタップで完了です。
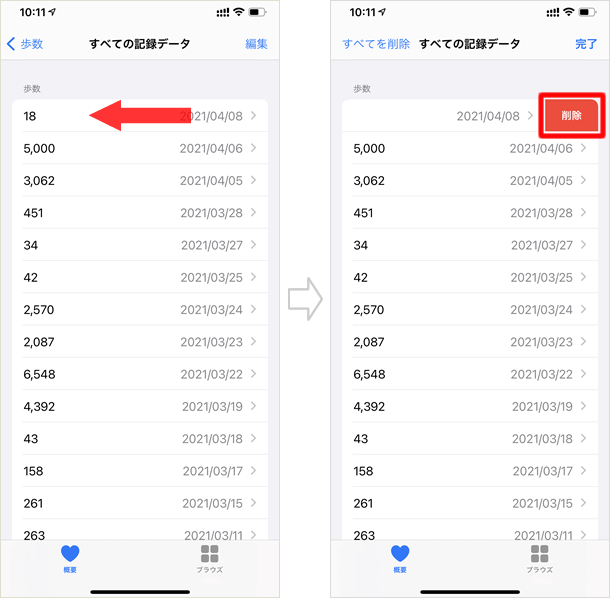
情報を共有するアプリを設定する
「ヘルスケア」以外のアプリでデータを記録している場合、互換性のあるアプリであれば、「ヘルスケア」でまとめて管理することができます。
「プライバシー」の項目の「App」をタップする
右上にあるプロフィール画像をタップし、「プライバシー」の項目の[App]をタップします。
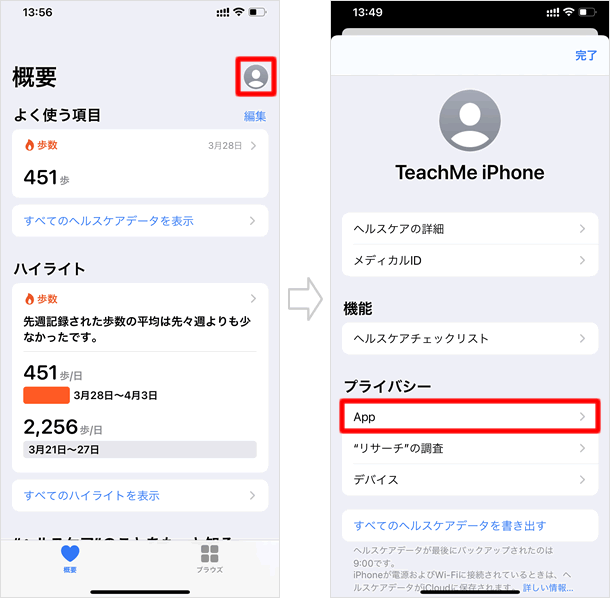
共有するデータのスイッチをオンにする
iPhoneにインストールしているアプリのうち、「ヘルスケア」に対応しているものが一覧表示されるので、情報共有するアプリをタップします。記録したいヘルスケアデータのカテゴリのスイッチをオン(緑色)にして完了です。
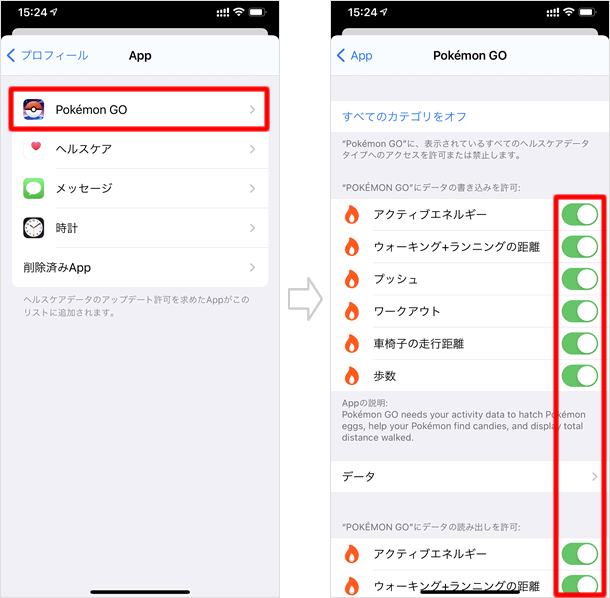
関連記事
| ・計測アプリの使い方 |
| ・意外に多機能な標準搭載アプリ「コンパス」を使いこなす |
| ・iPhoneの全画面を白黒表示にする |
| ・カレンダーの操作方法・機能 一覧 |
| ・ロック解除ができない!パスコードを忘れてしまった時の対処方法 |
iPhoneの使い方 カテゴリー
標準搭載アプリ
| カメラ | 電話 | メール | カレンダー |
| メモ | メッセージ | リマインダー | 計測 |
| App Store | 探す | ファイル | 翻訳 |
| ボイスメモ | ヘルスケア | 拡大鏡 | コンパス |
| Safari | 写真 | ミュージック | マップ |
| 計算機 | 時計 | 天気 | FaceTime |
