FaceTimeで画面共有する方法
iOS 15.1でFaceTimeにSharePlay機能が追加され、画面共有ができるようになりました。
= この記事の目次 =
FaceTime通話を開始する
ホーム画面から[FaceTime]を開きます。[新しいFaceTime]または履歴から通話相手を選択して、通話を開始します。ビデオ通話でも音声通話でも画面共有は可能です。
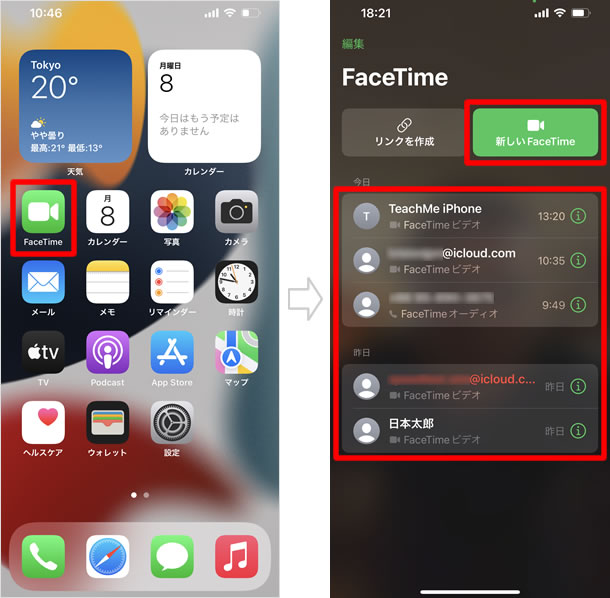
画面共有を開始する
通話中画面で、コントローラーの右端のボタンをタップすると[画面を共有]と表示されるので、これをタップします。
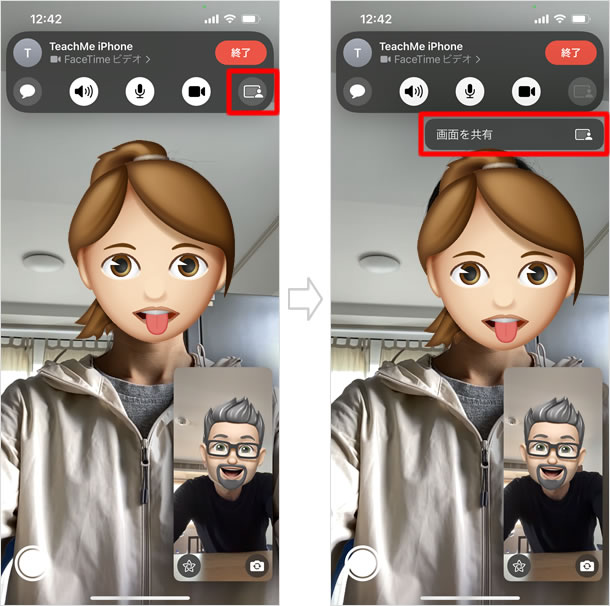
3秒のカウントが始まる
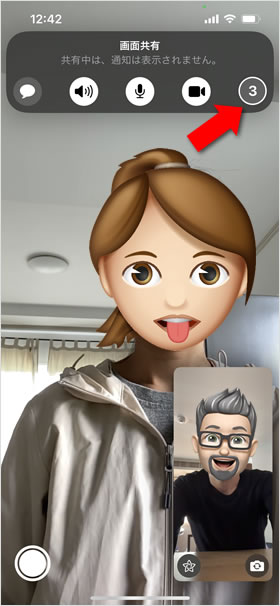
コントローラーの右端に「3」と表示され、3秒のカウントが始まります。画面共有が始まるまでに3秒の猶予が与えられます。3秒以内なら、秒数ボタンをタップすれば画面共有はキャンセルされます。
なお、コントローラーに注意書きがある通り、「共有中は、通知は表示されません」。
画面が共有される

画面共有が始まると、相手の名前の下に「自分の画面を表示中」と表示されます。
ただし、FaceTimeアプリの画面は相手に共有されないため、FaceTimeアプリから他の画面に移動して初めて、画面が共有されます。
FaceTimeビデオで通話中の場合、共有画面、相手のビデオ、自分のビデオの3つの画面が表示されます。共有画面をタップすると拡大して表示されますが、相手のビデオは表示され続けます。もし、ビデオ画面が邪魔な場合は、双方でコントローラーの右から2番目のビデオボタンをタップしてビデオをオフにしてください。
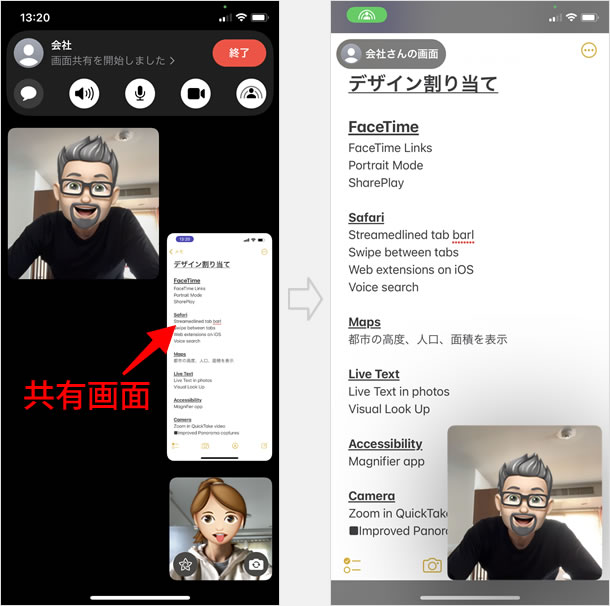
ロック解除せずに通話を始めた場合
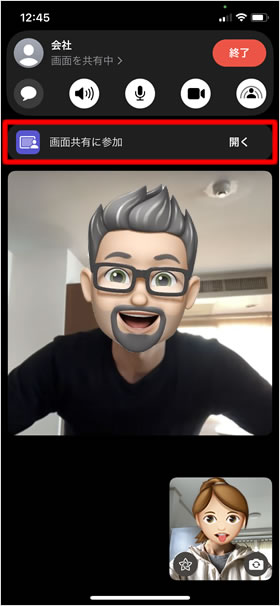
相手が画面共有を開始した際、[画面共有に参加 開く]という表示が出て、画面共有の許可を求められることがあります。
これは、FaceTime通話がかかってきた際、Face IDやTouch IDでロック解除せずに通話を開始した場合に表示されます。
「開く」をタップすると、画面共有が始まります。
画面共有を終了する
紫色の時刻をタップしてコントローラーを表示し、右端の画面共有ボタンをタップします。「自分の画面を表示中」が「FaceTimeビデオ」の表示に切り替わり、画面共有が終了します。
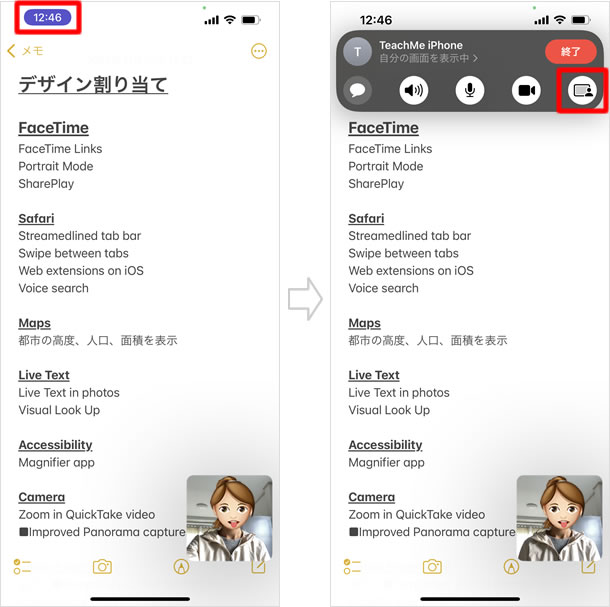
関連記事
iPhoneの使い方 カテゴリー
標準搭載アプリ
| カメラ | 電話 | メール | カレンダー |
| メモ | メッセージ | リマインダー | 計測 |
| App Store | 探す | ファイル | 翻訳 |
| ボイスメモ | ヘルスケア | 拡大鏡 | コンパス |
| Safari | 写真 | ミュージック | マップ |
| 計算機 | 時計 | 天気 | FaceTime |
