iPhoneの画面を録画できる「画面収録」の使い方
iOSには、iPhoneやiPadの画面を録画できる「画面収録」機能が備わっています。同機能を使えば、画面の録画だけでなく、音声も同時に録音することができるので、メモ代わりに使ったり、ゲームを録画して解説を付け加えたりなど、様々な用途で活用できます。
= この記事の目次 =
画面収録をコントロールセンターに追加する
iPhoneの画面収録機能を利用するには、事前にコントロールセンターに「画面収録」のコントロールを追加しておく必要があります。
「設定」を開く
ホーム画面から[設定]を開き、[コントロールセンター] をタップします。
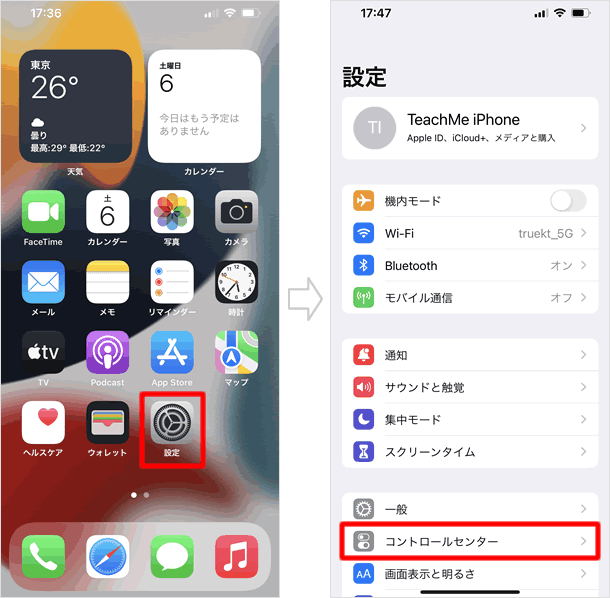
「画面収録」を追加する
「コントロールを追加」の項目から画面収録の+ボタンをタップします。すると、「含まれているコントロール」の項目に「画面収録」が追加されます。
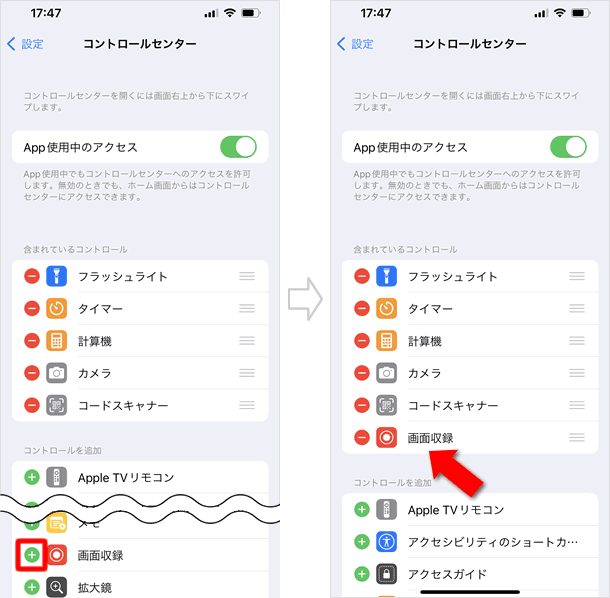
コントロールセンターに「画面収録」が追加される
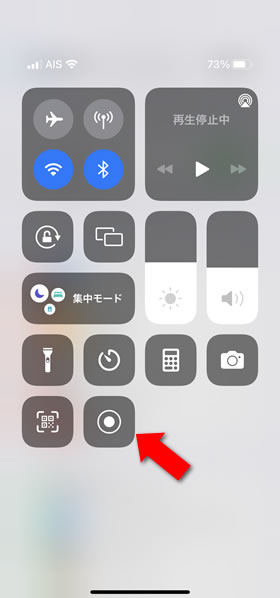
コントロールセンターを開くと、一番下に「画面収録」のボタンが追加されています。これで準備は完了です。
画面収録の開始と終了
画面収録を開始する
コントロールセンターの画面収録ボタンをタップすると「ピコッ」と音が鳴り、3秒後に収録が始まります。
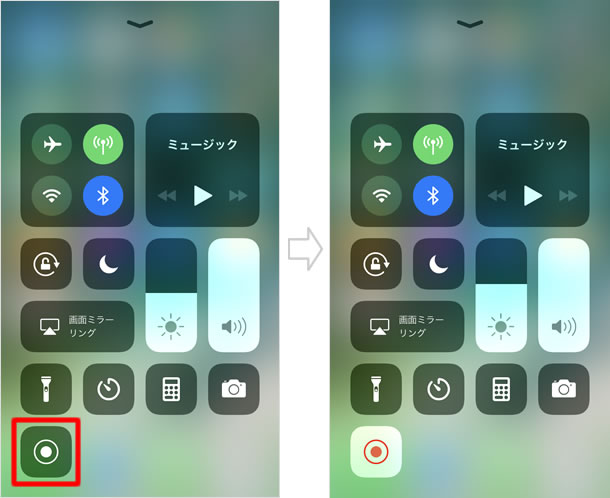
画面収録を終了する
収録中は画面上のステータスバーが赤色になります。収録を終了するときは、赤色のステータスバーをタップして停止を選択してください。
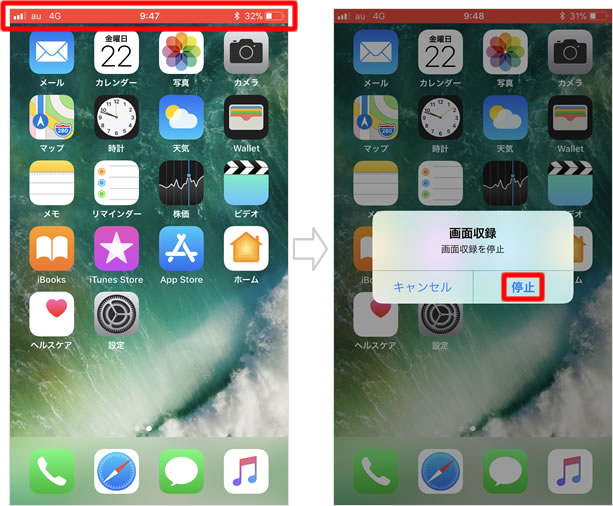
画面収録中に音声を録音する
画面収録機能は、単に画面を録画するだけでなく、同時に音声も録音することができます。
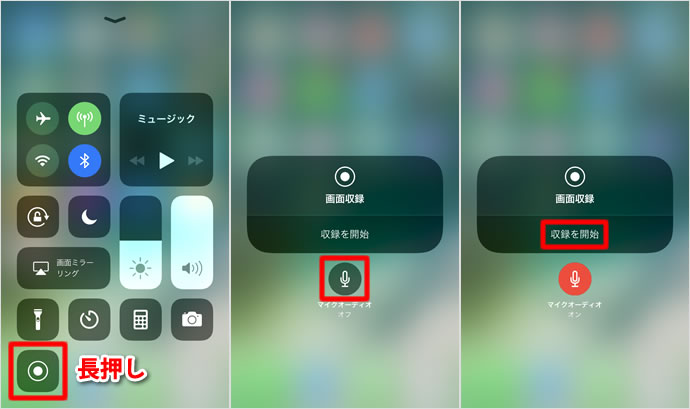
1. コントロールセンターを開き画面収録ボタンを長押しします。
2. マイクオーディオボタンをタップしてオンにします。
3. 収録を開始をタップすると、画面収録と音声の録音が同時に開始されます。
マイクオーディオは、画面収録の途中でもオン/オフを切り替えることができます。
写真アプリに保存される
収録した動画は、「写真」アプリに保存されます。
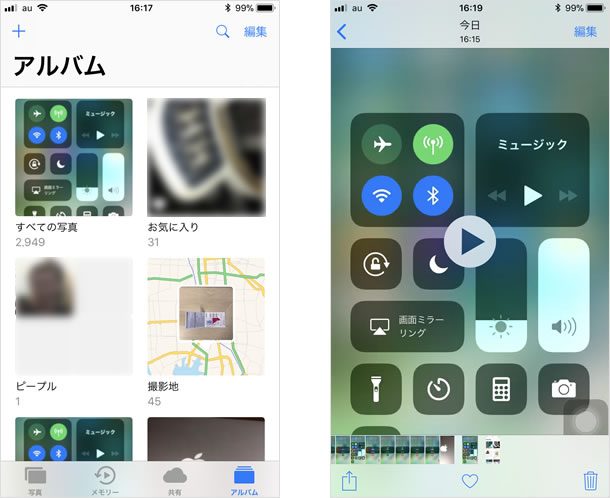
iPhone 小技
| ・バックグラウンドサウンド |
| ・ホーム画面のアプリをページごと非表示にする |
| ・背面タップ |
| ・省データモード |
| ・HomePodの初期設定 |
| ・メモにパスワードを設定しロックをかける |
| ・すべての画面を拡大できる「ズーム機能」 |
| ・これは便利!「Wi-fiパスワード共有」の使い方 |
| ・片手キーボード |
| ...続きを見る |
iPhoneの使い方 カテゴリー
標準搭載アプリ
| カメラ | 電話 | メール | カレンダー |
| メモ | メッセージ | リマインダー | 計測 |
| App Store | 探す | ファイル | 翻訳 |
| ボイスメモ | ヘルスケア | 拡大鏡 | コンパス |
| Safari | 写真 | ミュージック | マップ |
| 計算機 | 時計 | 天気 | FaceTime |
