メールの操作方法:メールボックスをカスタマイズする
日々届く多くのメールを効率的に管理するため、メールボックス(フォルダ)をカスタマイズしてみましょう。
メールボックスには、初期設定の状態では表示されていませんが、「未開封」や「添付ファイル」、「今日」など、メールを自動的に振り分けてくれる、様々な種類のスマートメールボックスが用意されています。また、自分でオリジナルのメールボックスを作成することも可能です。
《メールボックス》画面
1アカウントのみ設定している場合
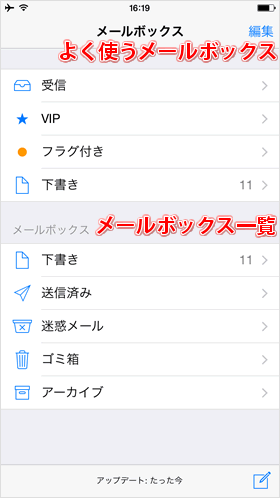
《メールボックス》画面には、よく使うメールボックスとメールボックス一覧が表示されています。
よく使うメールボックスには、全てのアカウントのメールボックスのうち、頻繁に利用するものを登録しておくことができます。
1つのアカウントだけを設定している場合は、よく使うメールボックスの下に、メールボックス一覧が表示されます。
複数アカウントを設定している場合
複数のアカウントを設定している場合は、よく使うメールボックスの下に、アカウント一覧が表示されます。アカウントを選ぶと、そのアカウントのメールボックス一覧を開くことができます。
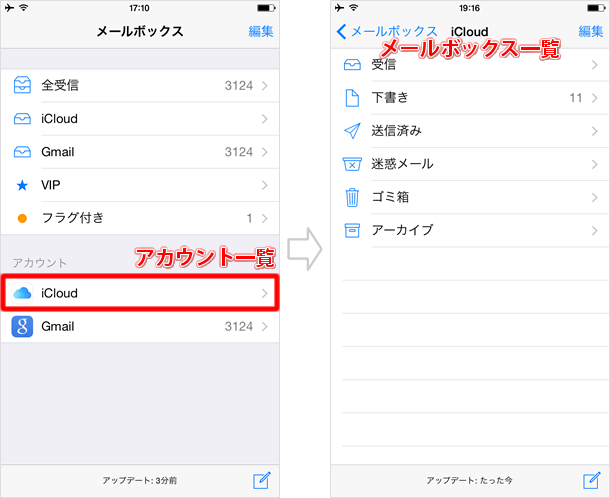
今回は、メールボックスが複数設定されている場合の画面を例にして進めていきます。
よく使うメールボックスをカスタマイズする
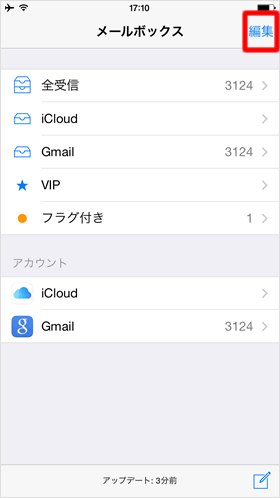
よく使うメールボックスをカスタマイズするには、【編集】をタップします。
メールボックスの表示/非表示を切り替える
初期設定では隠れていたメールボックスを選択できるようになります。任意のメールボックスにチェックを打ち、【完了】をタップしましょう。チェックしたメールボックスが一覧に加わります。
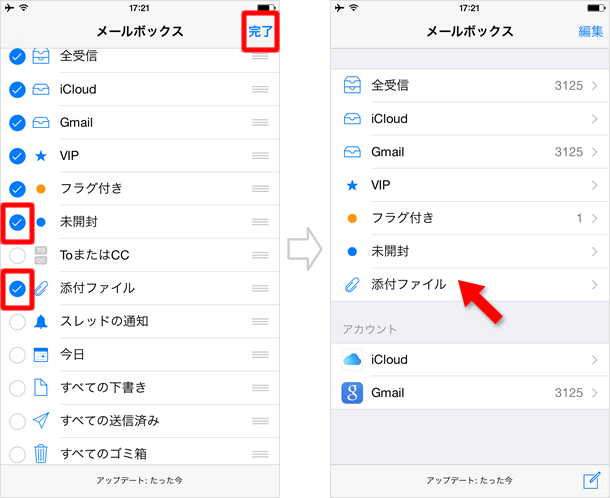
メールアプリには様々な種類のメールボックスが用意されています。使いやすいメールボックスを見つけて一覧に追加してみましょう。
VIP...VIPリストに登録した人からのメールが表示されます。⇒ VIPメールの登録・設定方法
ToまたはCC...自分宛、または自分がCCに加えられているメッセージを表示します。
添付ファイル...添付ファイル付きのメッセージを表示します。
スレッドの通知...返信通知がオンになっているスレッドを表示します。
今日...本日届いたメッセージを表示します。
すべての下書き(送信済み、ゴミ箱)...全メールボックスの下書き(送信済み、ゴミ箱)を表示します(複数のメールアカウントを使用している場合のみ)。
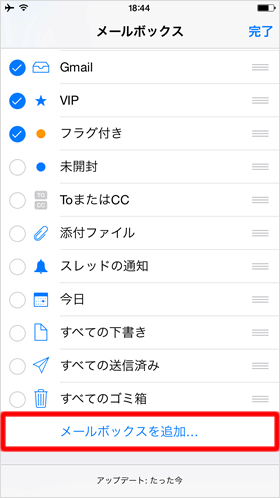
任意のアカウントの「下書き」や「送信済み」など、特定のメールボックスを一覧に加えることができます。
右上の【編集】を押すと、メールボックス一覧の下に【メールボックスを追加...】が現れるので、これをタップします。
アカウントを選び、追加したいメールボックスにチェックを打って、【完了】をタップします。
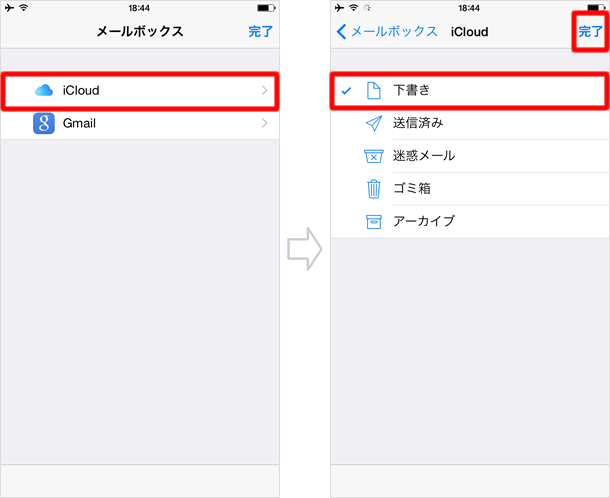
【完了】を続けてタップして設定を終えます。
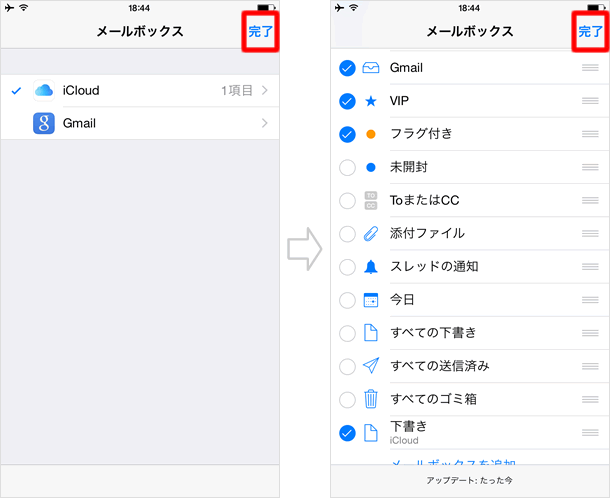
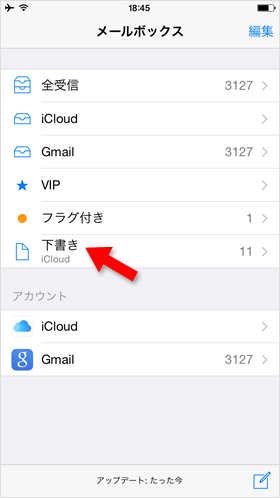
メールボックスが追加されました。
メールボックスを並び替える
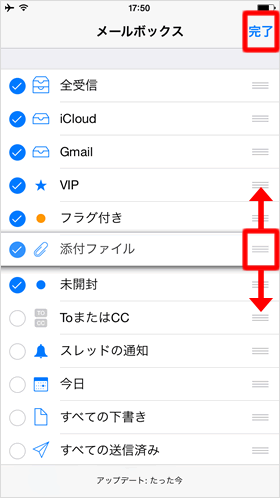
【編集】をタップすると、グリップを上下にドラッグして、メールボックスの順番を並び替えられます。最後に【完了】をタップします。
アカウントにメールボックスを追加する
メールボックスは、自分で作成することもできます。新しいメールボックスを作成してみましょう。
アカウントを開く
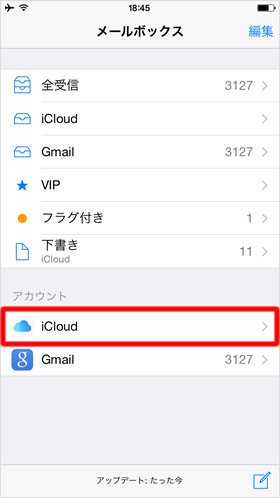
メールボックスを追加するアカウントを選びます。
【編集】をタップする
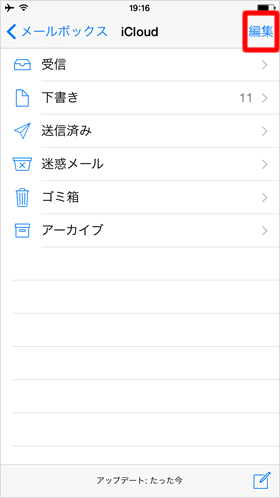
メールボックス一覧が表示されました。ここで、【編集】をタップします。
【新規メールボックス】をタップする
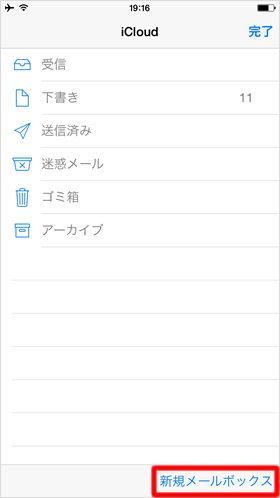
右下の【新規メールボックス】をタップします。
1つのアカウントのみ設定している場合は、操作方法はさらにシンプルです。《メールボックス》画面で【編集】をタップすると【新規メールボックス】が現れます。これをタップしましょう。
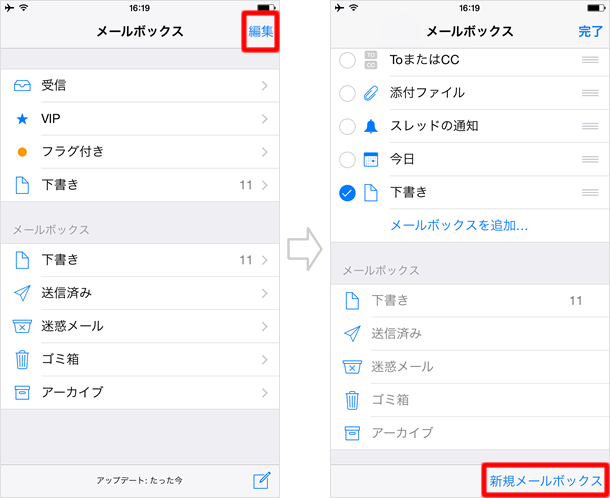
名前を入力する
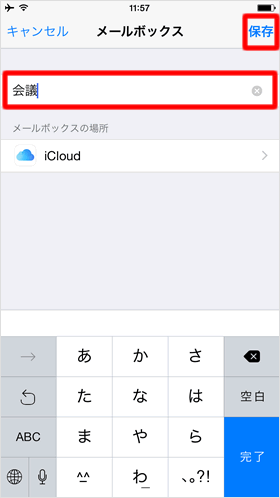
メールボックスの名前を入力して、【保存】をタップします。
編集を完了する
新しいメールボックスが追加されました(追加されるまでに数秒かかることがあります)。【完了】をタップして編集を終えます。
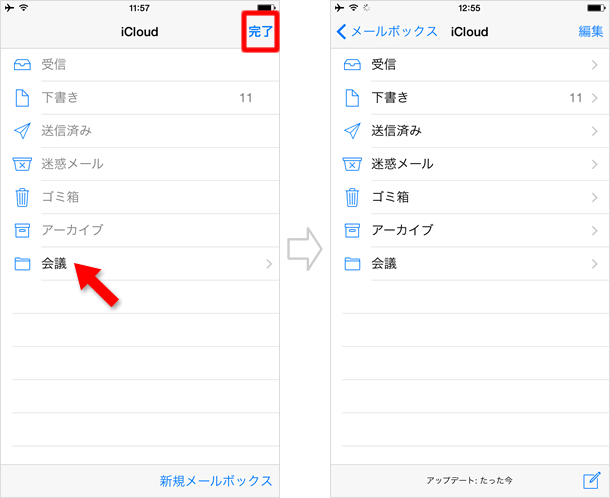
作成済みのメールボックスがあれば、そのメールボックスの中に新規メールボックスを作成することができます。メールボックスの場所をタップして、メールボックスにチェックを打ちましょう(今回は、既存のメールボックス「会議」の中に、新規メールボックス「資料」を作成してみます)。
場所を指定したら、前のページに戻るので、【保存】をタップしてください。
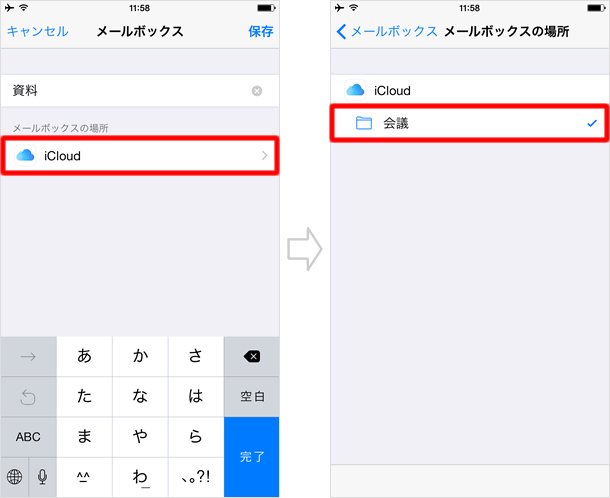
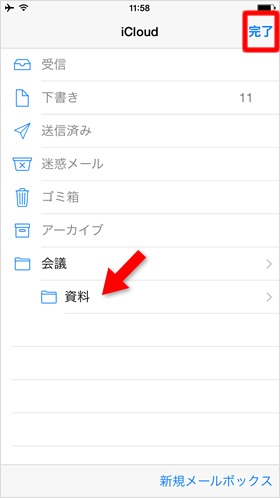
「会議」の中に「資料」が作成されました。
【完了】をタップして編集を終えます。
メッセージをメールボックスに移動する
メールボックスを作成したら、次はメッセージをメールボックスに移動してみましょう。自分で作成したメールボックスへのメッセージの振り分けは、手動で行う必要があります。
メールボックスボタンをタップする
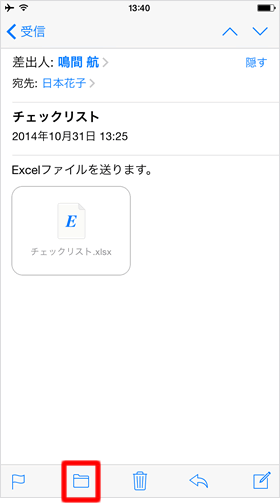
メッセージを開き、メールボックスボタンをタップします。
リスト表示中にメッセージを移動することもできます。メッセージを左にスワイプし、【その他】をタップします。
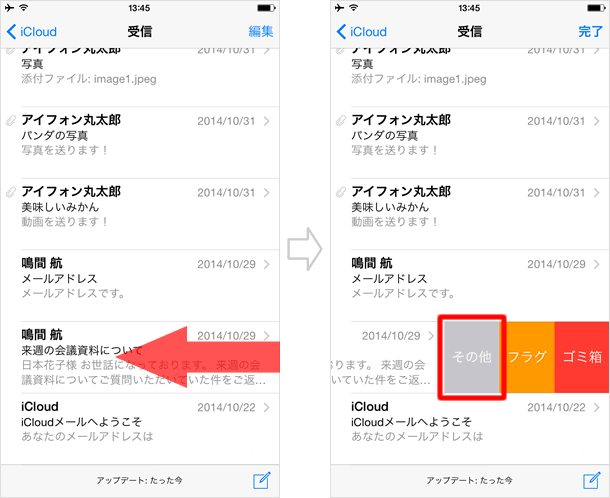
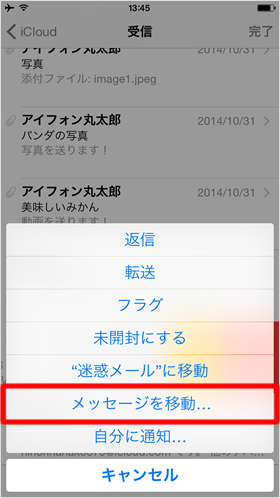
【メッセージを移動...】をタップし、引き続き、下記の操作を行いましょう。
メールボックスを選ぶ
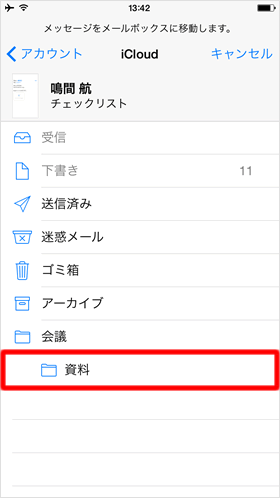
移動先のメールボックスを指定しましょう。タップすると、メッセージの移動が完了します。
移動したメッセージを確認する
続いて、メールボックスに移動したメッセージを確認してみましょう。アカウントを開き、先ほど選択したメールボックスをタップします。
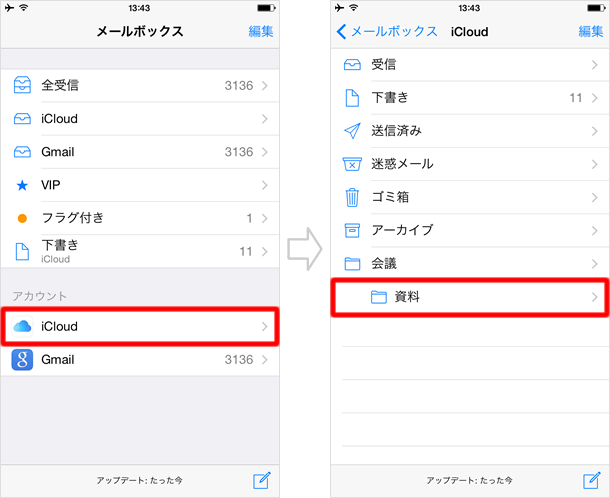
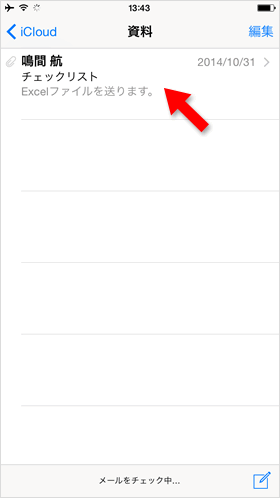
メールボックスにメッセージが入っていることを確認できました。
メールボックスを編集・削除する
作成したメールボックスの名前や場所を変更したり、削除してみましょう。
【編集】をタップする
メールボックス一覧を開き、【編集】をタップして、任意のメールボックスを選びます。
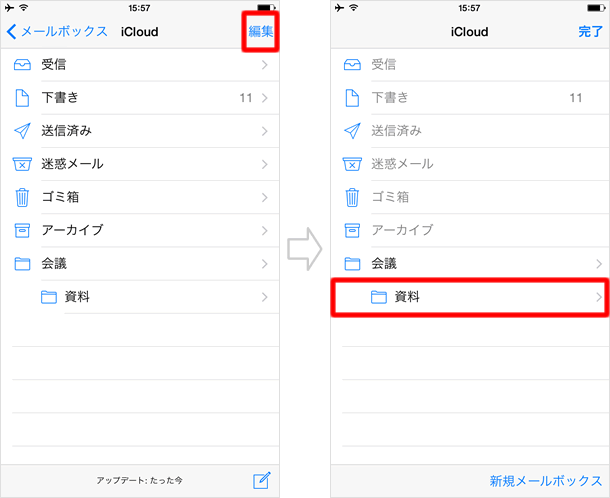
メールボックスを編集する
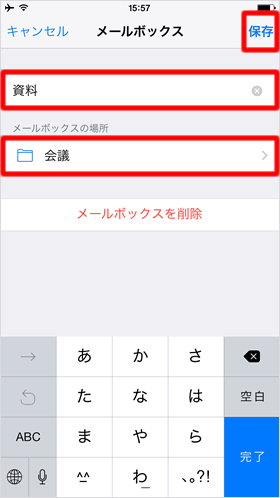
この画面で、メールボックスの名前、場所を変更できます。変更したら【保存】をタップします。
メールボックスを削除する
メールボックスを削除するには、【メールボックスを削除】をタップして【削除】を選択します。
削除すると、そのメールボックスに入っているメッセージも完全に削除されます。
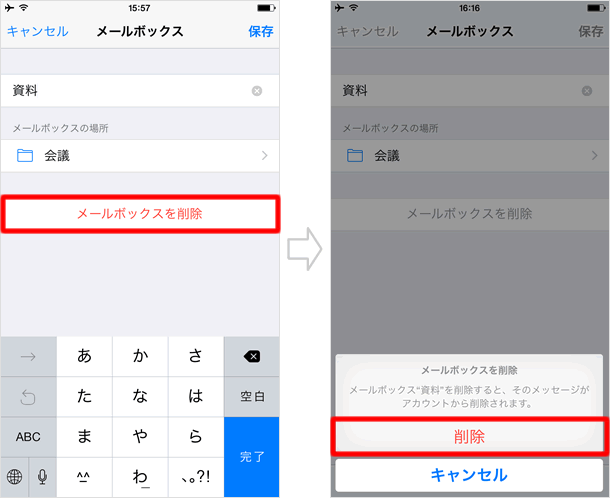
関連記事
| ・メールの操作方法・機能 一覧 |
| ・メールアカウントの追加方法 |
| ・作業の続きを別デバイスに引き継げる「Handoff」機能 |
| ・キーボード入力 - 小技の数々 |
| ・色んな種類のカッコを簡単に入力する方法 |
| ・音声入力機能 - 音声のテキスト変換が超高速化 |
| ・入力ミスを一発で取り消す方法 |
iPhoneの使い方 カテゴリー
標準搭載アプリ
| カメラ | 電話 | メール | カレンダー |
| メモ | メッセージ | リマインダー | 計測 |
| App Store | 探す | ファイル | 翻訳 |
| ボイスメモ | ヘルスケア | 拡大鏡 | コンパス |
| Safari | 写真 | ミュージック | マップ |
| 計算機 | 時計 | 天気 | FaceTime |
