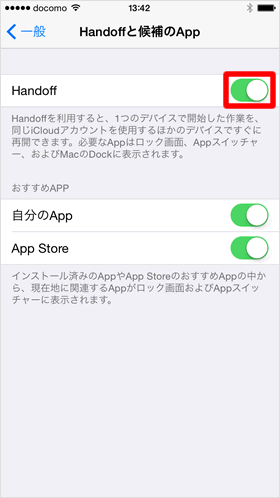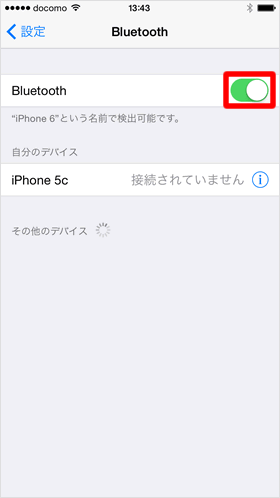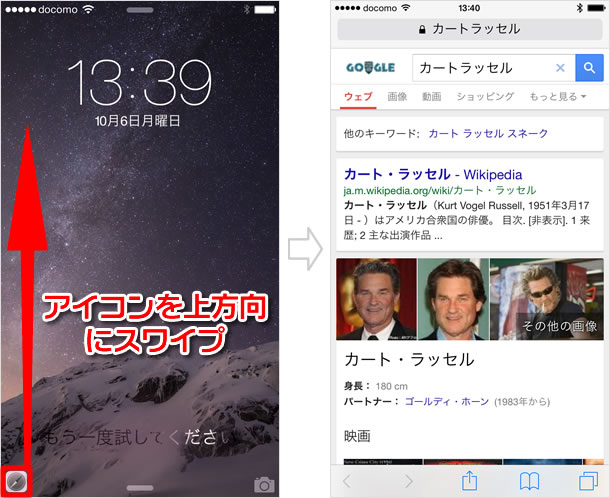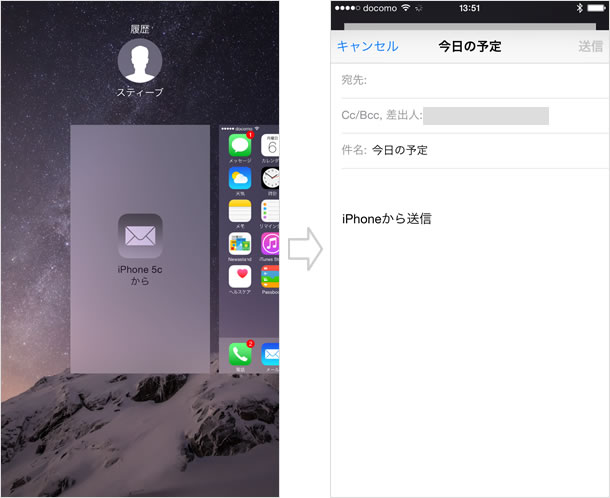作業の続きを別デバイスに引き継げる「Handoff」機能
iOS 8の大きな特徴の一つとして、デバイス間の連携がよりシームレスに行えるようになった点があげられます。今やiPhone、iPad、Macなど、複数のアップル製品を所持していることが当たり前の時代となっているので、これらのデバイスの連携はとても需要です。
iOS 8で新たに加わった連携機能はいくつかあるのですが、その中でも一番便利な機能がHandoffです。これは、iOS 8やOS X Yosemiteを搭載するデバイス間で連携し、進行中の作業を別デバイスに引き継げるというもの。たとえばiPadで書きかけていたメールを、iPhoneで続きを書くといった作業が行えるようになります。
Handoff機能の準備をする
Handoff機能を利用するには、各デバイスに同一のApple IDでiCloudにサインインしたうえで、以下の設定をする必要があります。
Handoffをオンにする
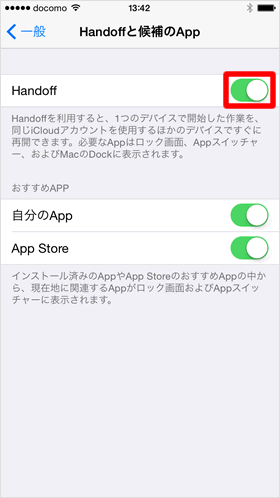
まず、ホーム画面から【設定】>【一般】>【Handoffと候補のApp】とタップしていきます。
その中の、【Handoff】のスイッチをオンにします。
※Handoffの下にある《おすすめAPP》の欄に「自分のAPP」と「App Store」の項目があります。これは、現在地付近のHandoffに対応したアプリがロック画面やAppスイッチャー画面に自動で表示されるというもの。
例えば、マクドナルドならこの機能を使い、お店に入ってレジに並ぶ前に、アプリを起動してメニューやクーポン情報を確認できたりします。
「自分のAPP」をオンにしておくと、デバイスにインストールされている対応アプリが自動で表示され、「App Store」をオンにすると、App Storeのおすすめアプリの中から現在地に関するアプリが表示されるようになります。
Bluetoothをオンにする
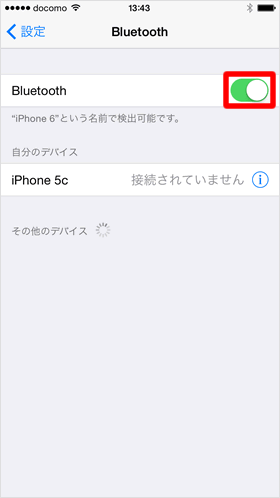
次に、【設定】>【Bluetooth】にアクセスし、【Bluetooth】のスイッチをオンにします。
Blouetooth接続ができない場合
Bluetooth接続は、一度ペアリングされれば、その後は問題なく通信できるのですが、初回はなかなかペアリングできないことが多々あります。
そんなときは、各デバイスが9メートル以内にあるか確認する、Bluetoothのオン / オフを繰り返す、再起動するなどを粘り強くし続けます。それでもペアリングできないときは、Bluetoothをオンにしたまま放置しておきましょう。壊れていない限り、そのうちペアリングができるようになります。
Handoff機能の対応機種やOS
Handoff機能を利用するには、iOS 8を搭載したiPhone(5以降)、iPad(第4世代以降)、iPad mini、iPod touch(第5世代以降)またはOS X Yosemiteを搭載したMacintoshが必要となります。
Handoff機能を利用する
準備が整ったら、早速Handoff機能を試してみましょう。ここでは例として、iPhone 5cの作業内容をiPhone 6に引き継いでみます。
Handoff機能でSafariを続きから利用する
Handoff機能で連携がとれていると、ロック画面の左下に小さいアイコンが表示されます。ここを上方向にスワイプし、通常と同じようにパスコード等を入力しiPhoneを起動させます。
すると、別端末のiPhone 5cで見ていたSafariの状態がそのまま引き継がれた形でiPhone 6でも開くことができます。
Handoff機能でメールの続きを書く
Handoffを示すアイコンは、ロック画面の他、ホームボタンを2回押すと出てくるAppスイッチャー画面にも表示されます。
Appスイッチャー画面の左端に、別端末のiPhone 5cで作成途中だったメールのアイコンとデバイスの名前が表示されるのでそれをタップ。するとメールが起動して作業の続きを行うことができます。
Handoffに対応するアプリ
アップルによると、Handoff対応アプリは、「メール、Safari、Pages、Numbers、Keynote、マップ、メッセージ、
リマインダー、カレンダー、連絡先などのおなじみのアプリケーションで使えます」とのこと。
他社製アプリでもHandoffが使えるため、今後続々と対応アプリが登場すると思われます。