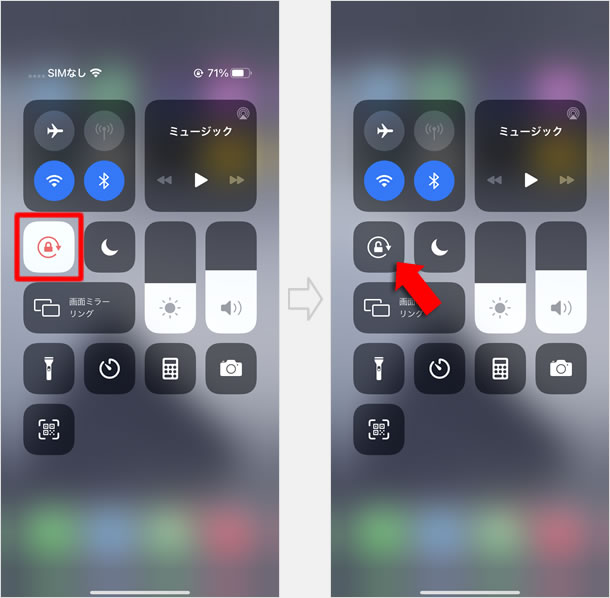翻訳アプリの使い方
iPhoneに標準搭載されている翻訳アプリは、手軽に使えてかつ意外と多機能!オフライン翻訳や音声入力は海外旅行時に大いに活用できますし、お気に入り(よく使う項目)や履歴などの機能は、外国語の会話学習にも使えると思います。翻訳アプリの対応言語は今のところ12言語のみですが、今後徐々に増えていくと思います。ということで、当記事では、意外と多くの機能が搭載されている翻訳アプリの使い方をご紹介します。
= この記事の目次 =
翻訳アプリの基本操作
「翻訳」アプリを開く
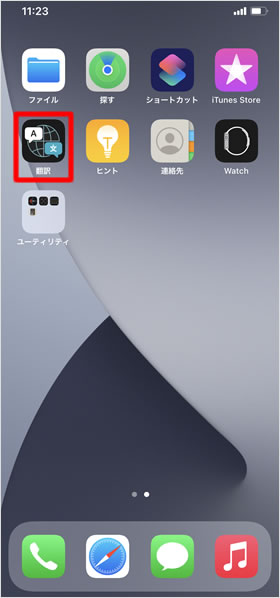
ホーム画面から翻訳アプリをタップして起動します。
言語を選択する
初期状態では、画面上部に「英語」と「スペイン語」が表示されており、英語をスペイン語に、またスペイン語を英語に翻訳することができます。左右どちらに表示されていても翻訳には問題ありません。言語をタップして、表示された言語一覧から使用する言語を選択し、右上の[完了]をタップします。
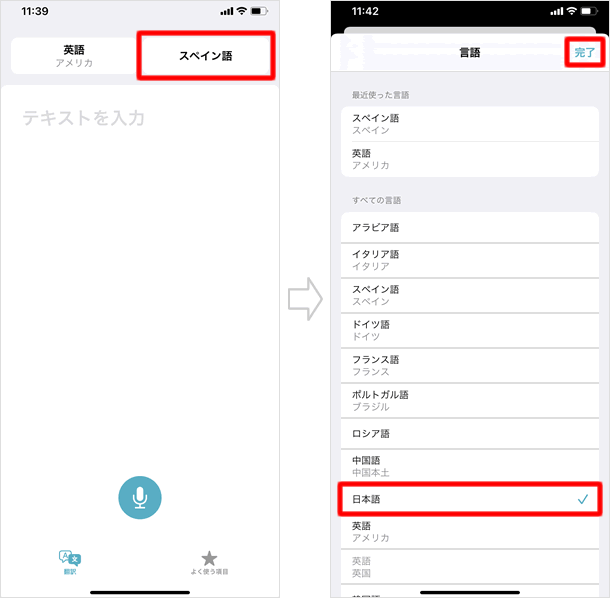
翻訳する文章を入力する
翻訳する文章を入力する方法は、「キーボード入力」と「音声入力」の2通りあります。
■キーボードで入力する
[テキストを入力]もしくは空白のスペースをタップします。入力する言語のタブ(日本語を打ち込む場合は「日本語」タブ)をタップし、翻訳する文章をキーボードで入力します。入力ができたら、キーボードの[開く]または「go」をタップすると翻訳されます。
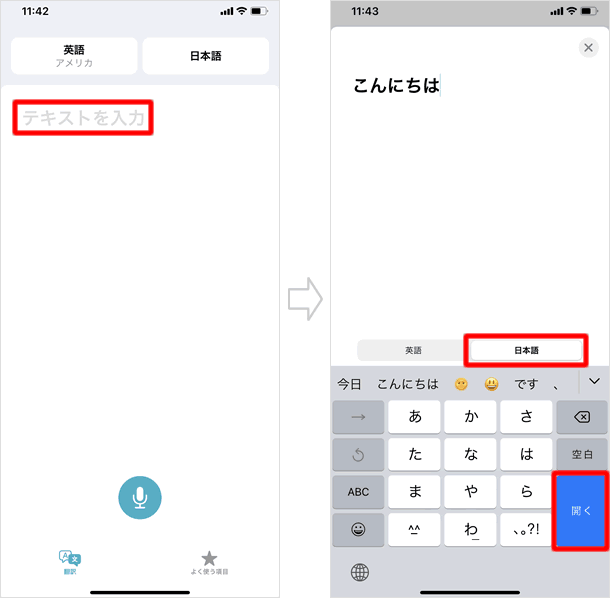
■音声入力する
マイクボタンをタップします。iPhoneに向かって話すと自動入力され、翻訳されます。
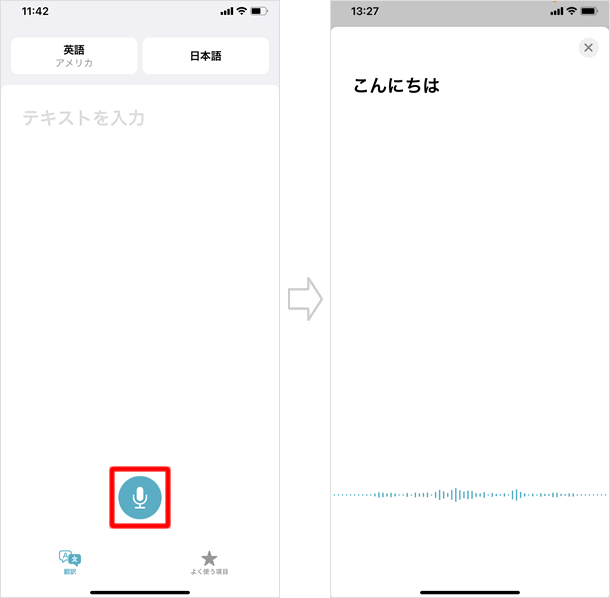
初期設定では、音声入力している言葉が何語なのかを自動で判断する「自動検出」がオンになっています。例えば、翻訳言語に日本語と英語を選んでいる場合、「こんにちは」と音声入力すれば日本語だと認識して英語に翻訳し、「hello」と音声入力すれば英語だと認識して日本語に翻訳するという機能です。もしも、音声入力で言語が正しく検出されずうまく翻訳ができないときには、「自動検出」をオフにしてみましょう。
■設定方法
翻訳画面上部の言語をタップします。画面を一番下までスクロールし、[自動検出]のスイッチをオフ(グレー)にします。最後に右上の[完了]をタップします。
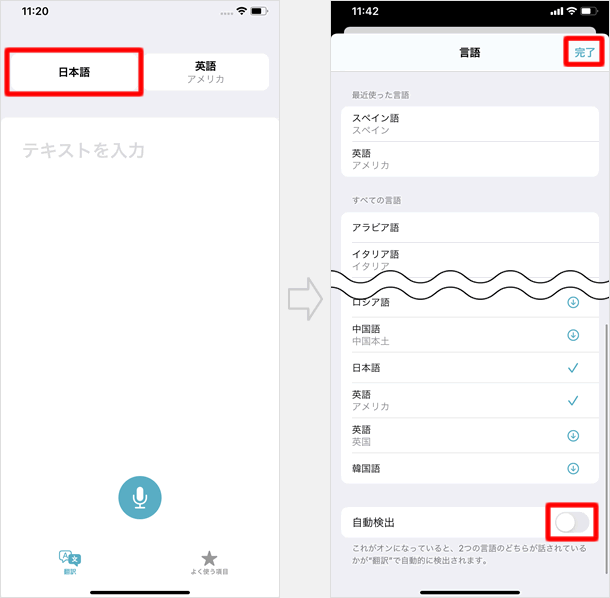
■自動検出オフでの使用方法
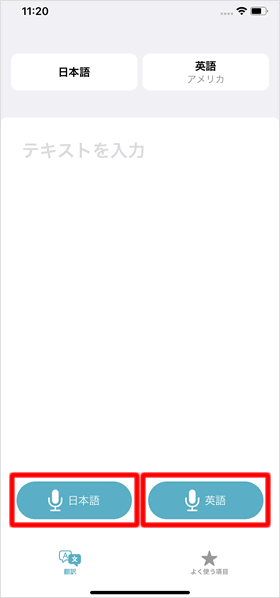
自動検出をオフにすると、言語ごとにそれぞれのマイクが表示されます。音声入力する言語のマイクボタン(日本語で音声入力する場合は「日本語」ボタン)をタップして、音声入力してください。
■入力内容を修正する
音声入力をして、正しく自動入力されなかったときには、キーボード入力で修正することもできます。修正する文章をタップすると、入力モードになり、キーボードが表示されます。修正ができたら、キーボードの[開く]または「go」をタップで翻訳されます。
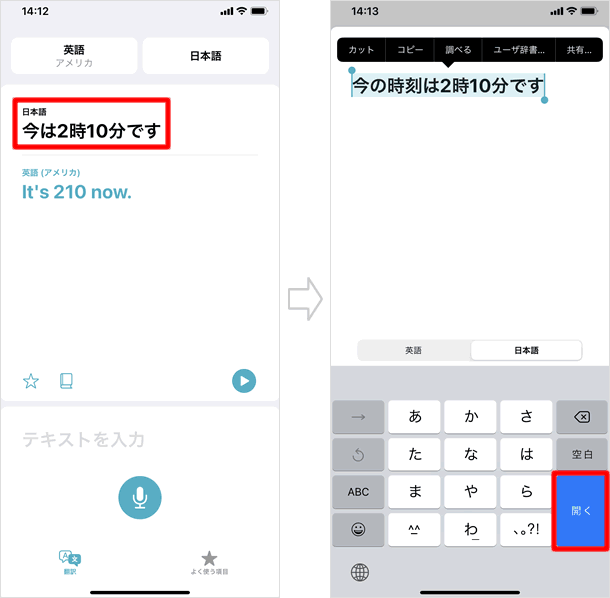
翻訳結果が表示される
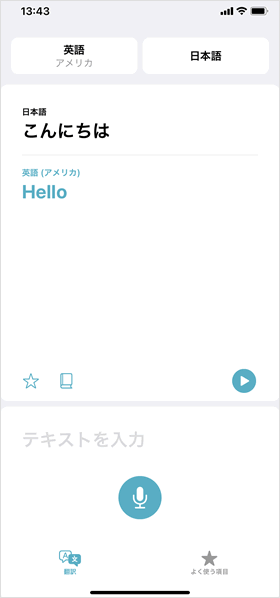
翻訳結果が表示されました。それと同時に、翻訳結果が音声で読み上げられます。
音声で再生する
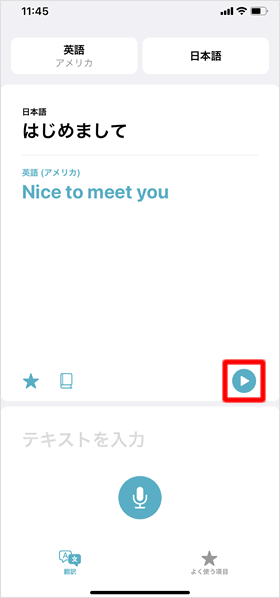
翻訳結果をもう一度音声で再生したいときは、再生ボタンをタップしてください。
辞書機能
翻訳後に辞書ボタンをタップすると、画面下側に辞書が表示され、発音のしかたや意味を調べることができます。翻訳結果の単語をタップすると、その単語の辞書が表示されます。
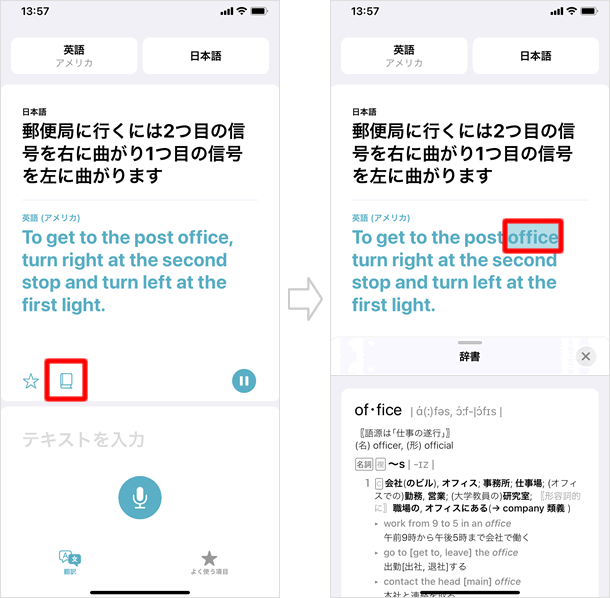
履歴
翻訳画面を下にスワイプすると、翻訳履歴が表示されます。
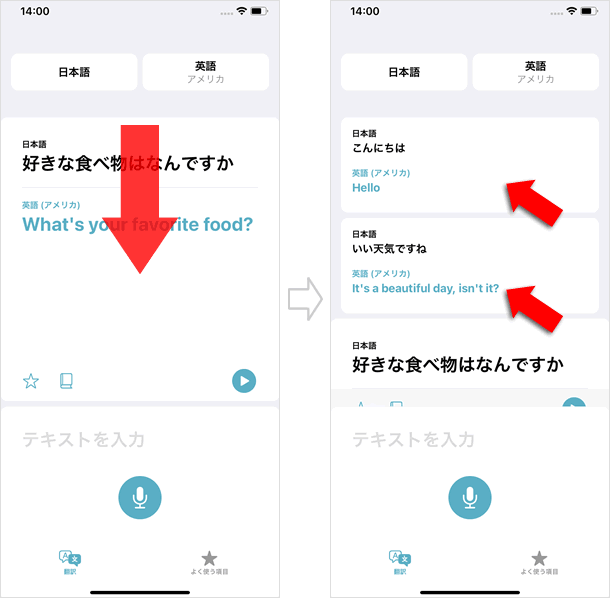
また、右下の[よく使う項目]をタップすると、「よく使う項目」の下にも「履歴」が表示されます。
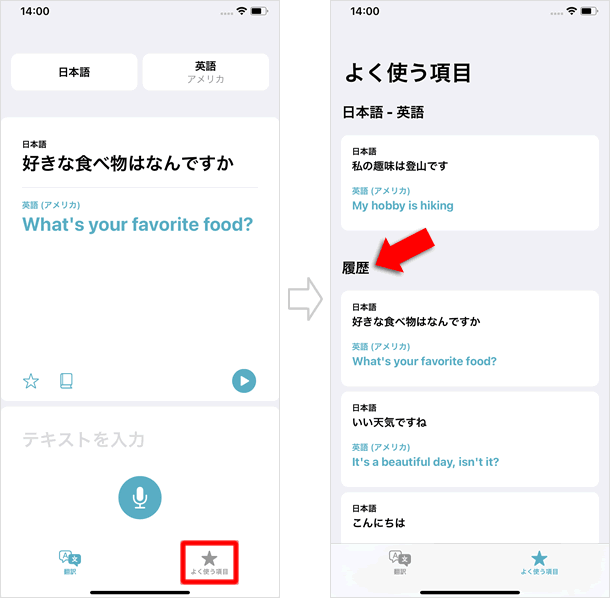
翻訳履歴は、ある適度時間がたつと消えてしまいますが、手動で削除することもできます。削除する翻訳履歴を左にスワイプすると[削除]ボタンが表示されるので、これをタップしてください。
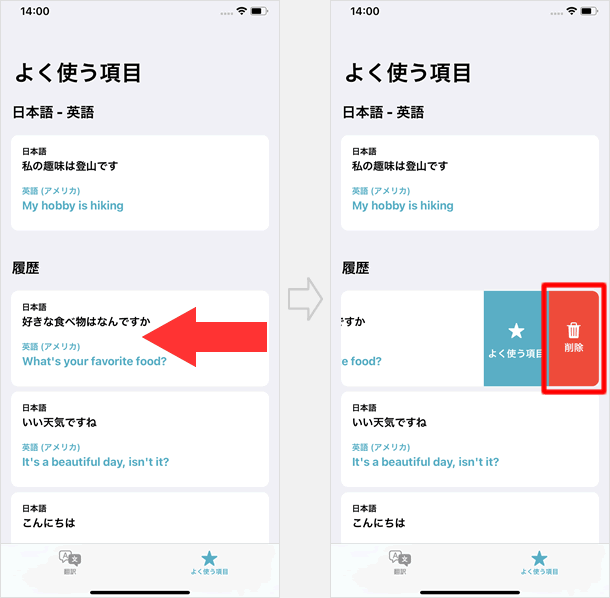
よく使う項目
翻訳後に[★]をタップします。右下の[よく使う項目]タブをタップすると、画面上側に登録した翻訳結果が表示されます。その下側の「履歴」には最近の翻訳履歴も表示されていますが、履歴はある程度時間がたつと消えてしまうので、また使用するものは「よく使う項目」に登録しておくと便利です。
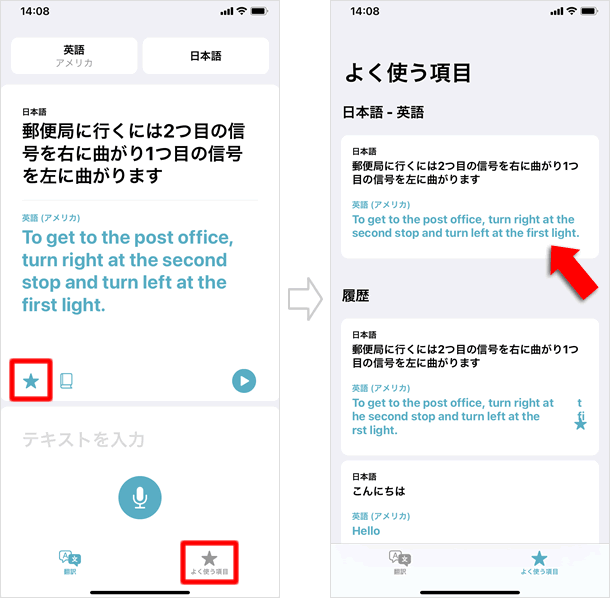
[よく使う項目]を表示させ、翻訳履歴を左にスワイプし、右側に表示された[よく使う項目]をタップすることでも登録が可能です。
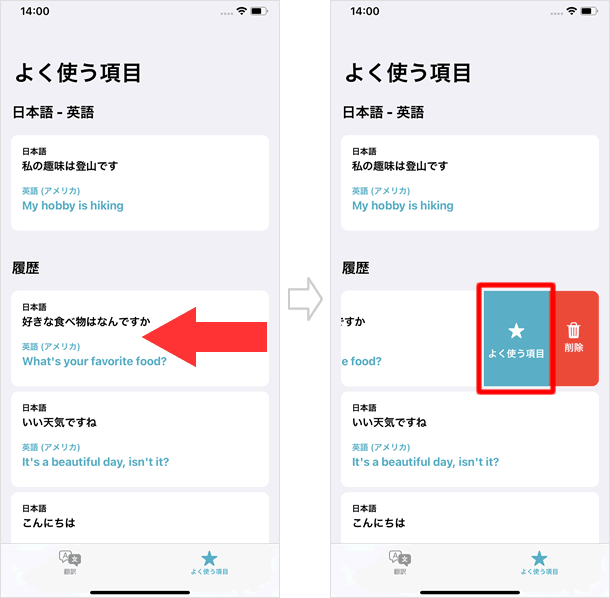
「よく使う項目」は、左にスワイプすると表示される[よく使う項目解除]をタップすることで、登録を解除できます。
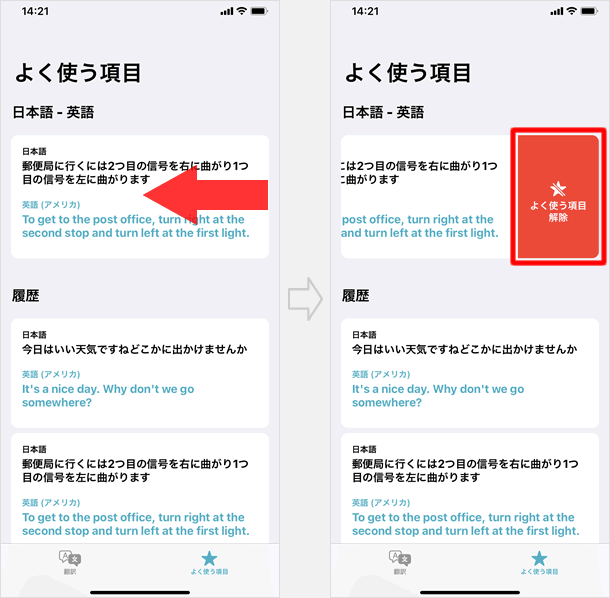
または、登録解除するよく使う項目をタップし[★]をタップすることでも、解除できます。
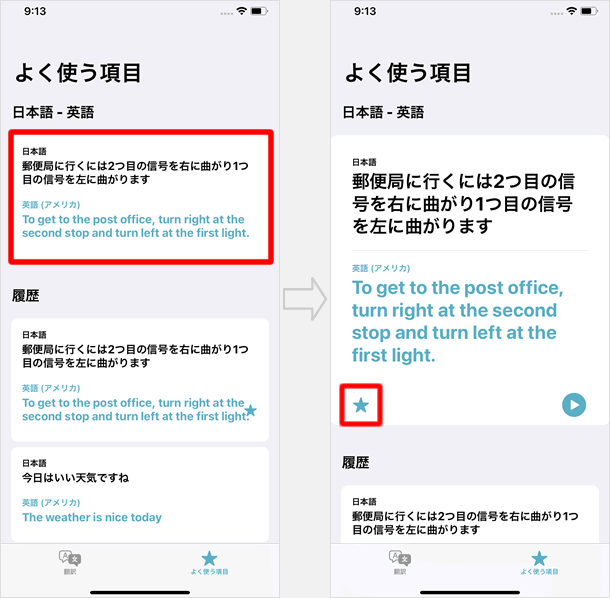
オフラインで使用する
翻訳アプリで使用する言語をあらかじめダウンロードしておけば、オフラインの環境でも使用することができます。
言語をタップする
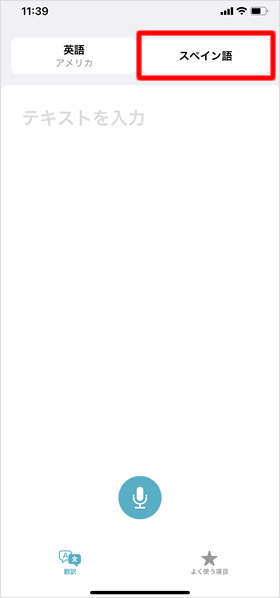
翻訳画面上部の言語をタップします。
言語をダウンロードする
言語一覧を下にスクロールし、「オフラインで利用可能な言語」からダウンロードする言語をタップします。ダウンロードが完了したら「チェックマーク」が付くので、右上の[完了]をタップします。
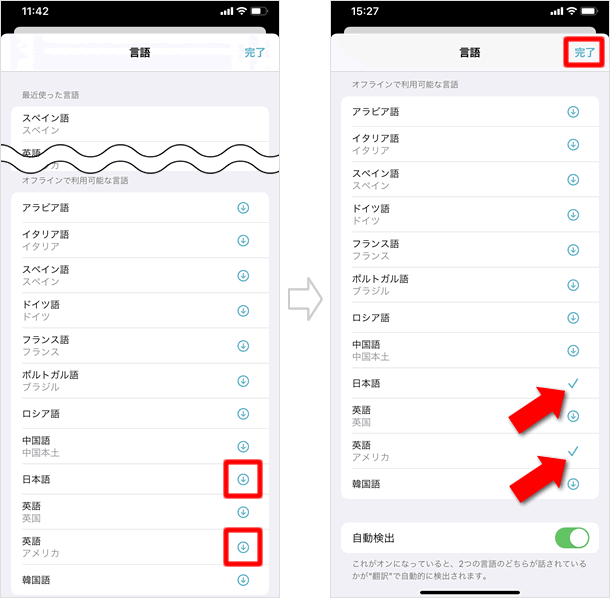
オフラインで翻訳ができる
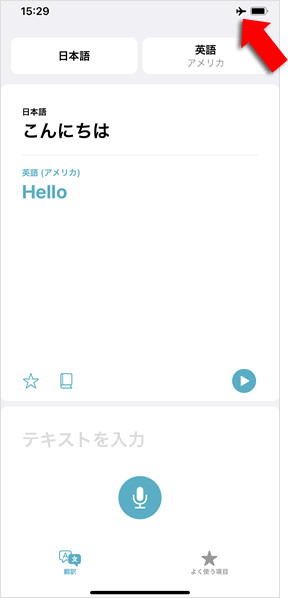
ダウンロードした「日本語」と「英語(アメリカ)」で、フライトモードにて翻訳をすることができました。
言語のダウンロードには、インターネット通信が必要です。オフラインで使用する言語は、あらかじめダウンロードしておきましょう。
会話モードで使用する
iPhoneを横向きにすると、「会話モード」になります。翻訳結果を画面に大きく表示することができるので、相手に画面を見せたいときに便利です。
iPhoneを横向きにしてマイクをタップする
iPhoneを横向きにし、「会話モード」にします。マイクボタンをタップします。
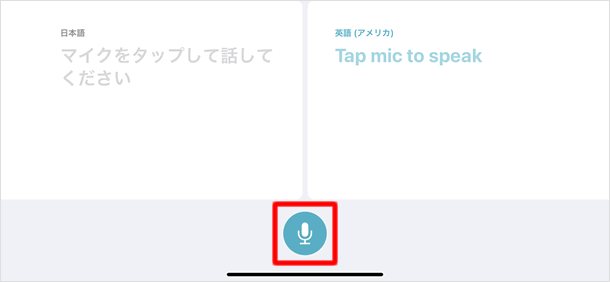
音声入力する
iPhoneに向かって話すと、自動入力されます。
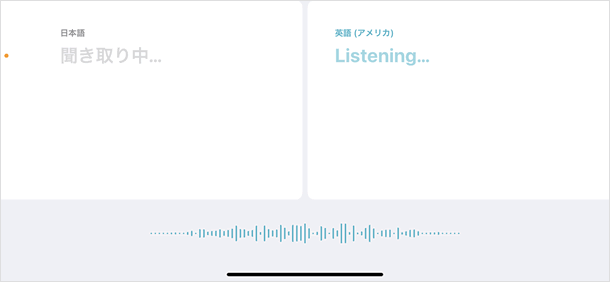
翻訳結果が表示される
翻訳結果が表示されると同時に、音声で読み上げられます。
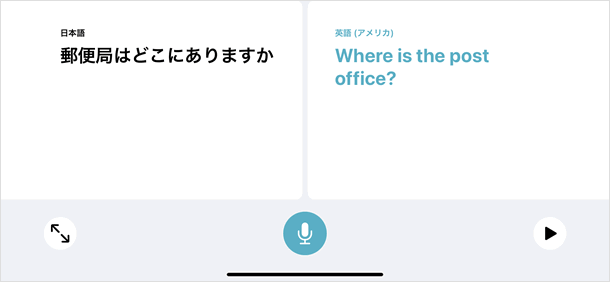
音声再生する
翻訳結果を音声で再生するには、右下の再生ボタンをタップします。
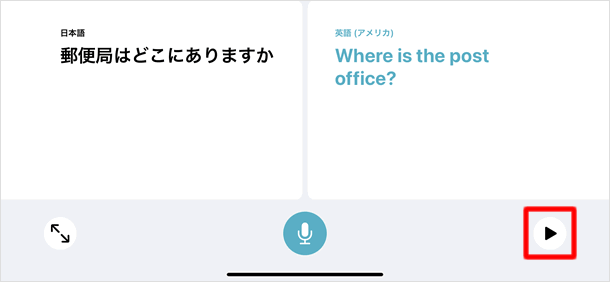
翻訳結果を全画面表示する
会話モードで、左下の全画面表示ボタンをタップすると、翻訳結果が全画面表示されます。
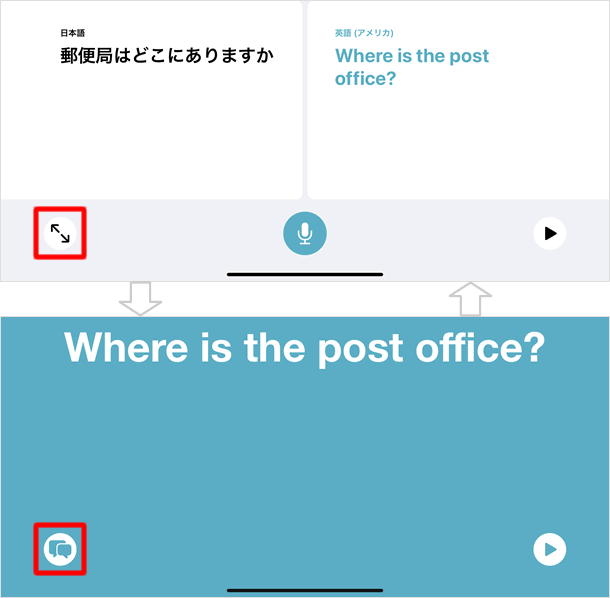
その他設定
翻訳アプリの設定を開く
ホーム画面から[設定]をタップします。画面を下にスクロールし、[翻訳]をタップします。
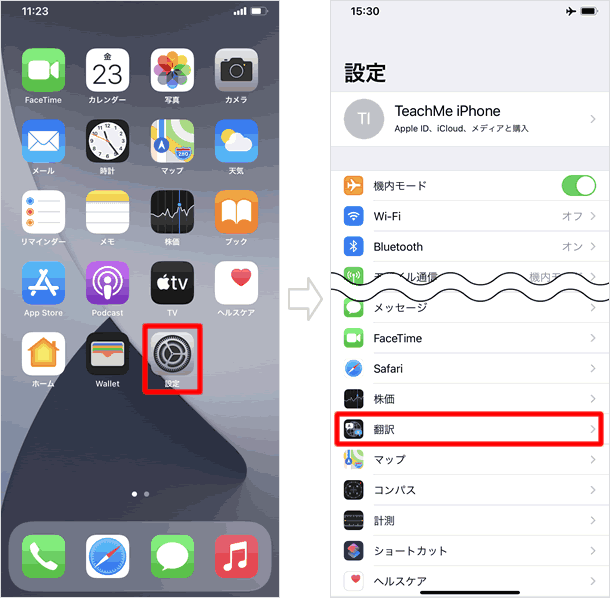
「モバイルデータ通信」と「オンデバイスモード」
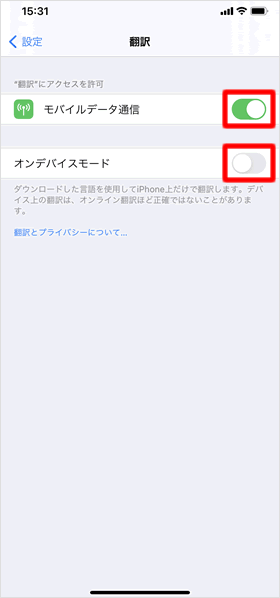
■モバイルデータ通信
翻訳アプリのインターネット通信に、モバイルデータ通信を使うかどうかを選択できます。[モバイルデータ通信]のスイッチがオン(緑色)になっていると、wi-fiに接続されていなくても使用することができます。
■オンデバイスモード
[オンデバイスモード]のスイッチをオン(緑色)にすると、翻訳アプリでインターネット通信を使用せず、あらかじめダウンロードした言語だけを使用して翻訳します。海外旅行中など、インターネット通信を使用したくないときに設定すると良いでしょう。
この「オンデバイスモード」で使用するには、インターネット通信ができる環境で、前もって言語をダウンロードしておく必要があります。
関連記事
iPhoneの使い方 カテゴリー
標準搭載アプリ
| カメラ | 電話 | メール | カレンダー |
| メモ | メッセージ | リマインダー | 計測 |
| App Store | 探す | ファイル | 翻訳 |
| ボイスメモ | ヘルスケア | 拡大鏡 | コンパス |
| Safari | 写真 | ミュージック | マップ |
| 計算機 | 時計 | 天気 | FaceTime |