iTunesライブラリのバックアップと整理の仕方
iTunes Storeで購入したコンテンツはiCloudなどで購入情報がバックアップされますが、自分で登録した楽曲などのライブラリデータはバックアップされません。
そこで、万が一のときのために大切なライブラリデータをほかのハードディスク等にバックアップしておくことをオススメします。
ここではWindows 7を例にバックアップ方法をご紹介していきます。
ライブラリのバックアップ方法
iTunes Mediaフォルダーの場所を確認する
まず、iTunesのライブラリデータがどこに保存されているか確認しておきましょう。ショートカットの[Ctrl] + [,]キーを押して、環境設定の詳細を表示します。
上部のタブから【詳細】をクリックし、《[iTunes Media]フォルダーの場所》に書かれている保存場所を確認しておきましょう。
通常は、「ユーザー名」→「マイミュージック」→「iTunes」(C:\Users\ユーザー名\Music\iTunes)になっていると思います。
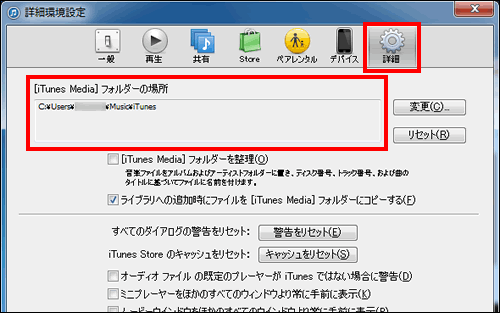
iTunesのフォルダーを確認
先ほどの場所にiTunesのフォルダがあることを確認します。
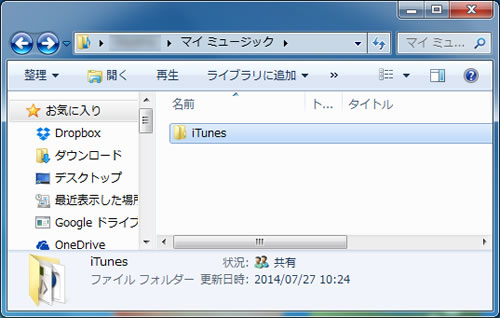
iTunesのフォルダーをハードディスク等にバックアップ
iTunesフォルダーを、ほかのハードディスクなどの大容量メディアにドラッグ&ドロップします。

環境によって細かい違い等はありますが、iTunesフォルダーの中身は以下のような構成になっています。
Album Artwork......アルバムジャケットのデータ
iTunes Media......楽曲やムービーのデータ
iTunes Library Extras.itdb、iTunes Library.itl、iTunes Music Library.xml......プレイリストや再生回数などの情報
iTunes Library Genius.itdb......Genius関連の情報
ライブラリの情報がおかしくなったときは、iTunesをいったん終了してこの中の「iTunes Music Library.xml」と「iTunes Library.itl」を削除。再度iTunesを起動して【メディアをスキャン】をクリックし、再構築しましょう。
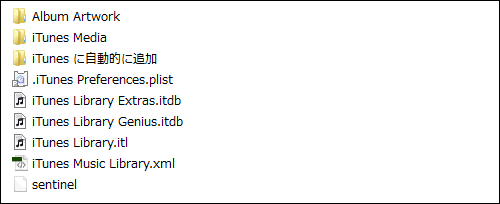
ライブラリを整理する
ライブラリが複数のフォルダーに分かれてしまっている
iTunesを長く使っていると、ライブラリのデータが複数のフォルダー等に分かれてしまっている場合があります。
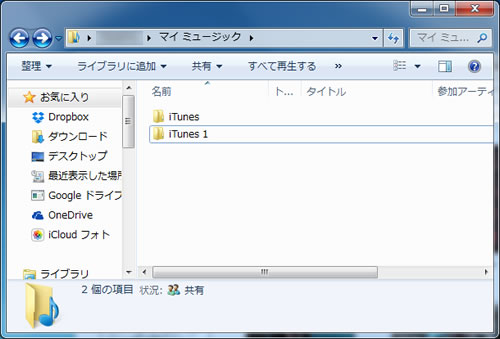
ライブラリを整理する
複数に分かれてしまっているライブラリを整理して、ひとつにまとめておきましょう。
まず、ショートカットの[Ctrl] + [,]キーを押して環境設定を表示。上部のタブから【詳細】をクリックして、環境設定の詳細を表示します。その中の【ライブラリへの追加時にファイルを[iTunes Media]フォルダにコピーする】にチェックが入っているか確認しておきます。
このチェックが入っていない場合、別の場所に保存されてしまう場合があります。
確認が終わったら【OK】ボタンをクリックしてください。
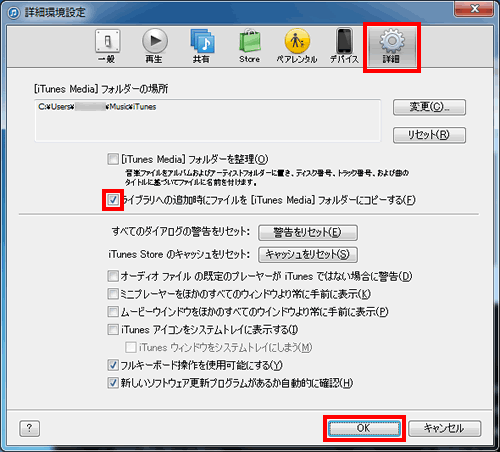
ショートカットの[Ctrl] + [B]キーを押してメニューを表示させます。メニューの【ファイル】をプルダウンして、【ライブラリ】の中の【ライブラリを整理】をクリックしてください。
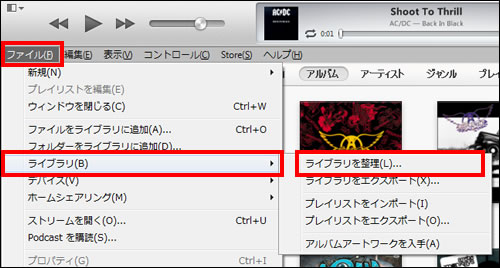
ファイルを結合する
iTunesのライブラリに登録されているファイルを、「iTunes Music」フォルダにまとめます。
先ほどの操作で「ライブラリを整理」のサブウインドウが開いたら、【ファイルを統合】にチェックを入れ【OK】ボタンをクリックします。
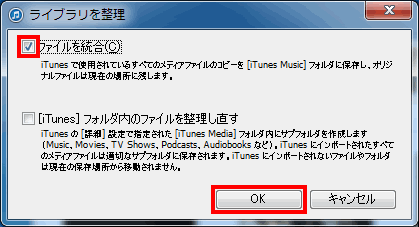
ライブラリのコピーが開始されます。移動元のデータは残ったままになっていますので、ほかの場所に移動してもiTuensで楽曲が再生できるか(しっかりとコピーされているか)確認しましょう。
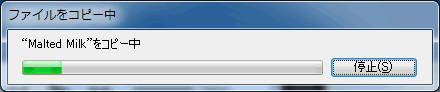
|
|
|
関連記事
データ管理
| ・プレイリストからCDを作成する |
| ・登録されていない楽曲情報をCDDBに送信する |
| ・iTunesライブラリのバックアップと整理の仕方 |
| ・ライブラリで重複する楽曲を削除する |
| ・ライブラリ:邦楽アーティストを50音順に表示する |
| ・iTunesから曲のデータを取り出す |




