ブックマークの追加と編集
iPhoneはPCと同様に、お気に入りサイトをブックマークに登録することができます。当ページでは、ブックマークの仕方、ブックマークの削除・並び替え方、フォルダを作ってブックマークを整理する方法をご紹介します。
ブックマークの追加と編集
共有ボタンをタップする
ホーム画面から[Safari]を開き、ブックマークしたいウェブページを開いたら、画面下の共有ボタンをタップします。ボタンが表示されない時は、画面を下方向にフリックすると出てきます。
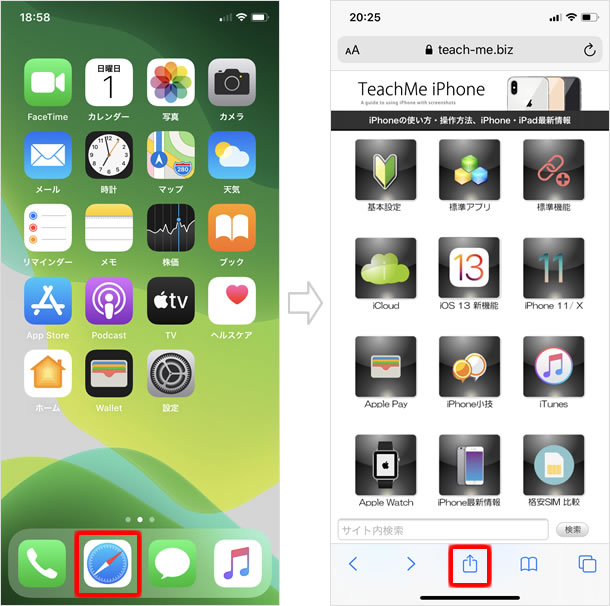
【ブックマークを追加】をタップする
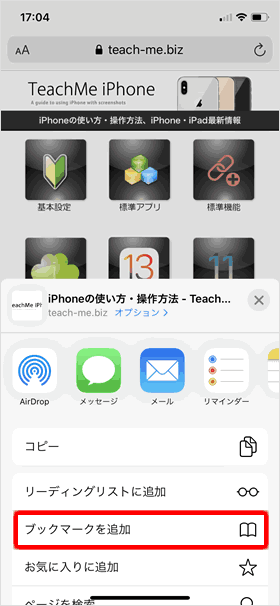
メニューの中から[ブックマークを追加]をタップします。
ブックマークを保存する
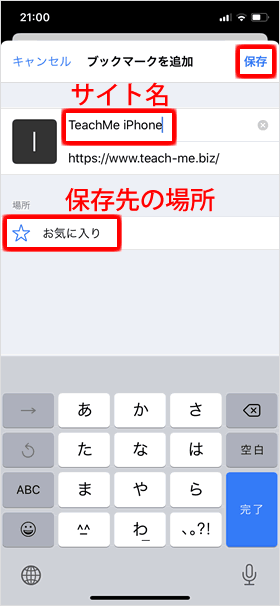
サイト名を必要であれば編集し、ブックマークを保存する場所を指定します。
※《場所》はデフォルトだと《お気に入り》と《ブックマーク》の2つから選択できます。
[保存]をタップすると、ブックマークの追加が完了します。
ブックマークを見る
ブックマークを開く
先ほど追加したブックマークを見てみましょう。Safari画面下のブックマークボタンをタップします。保存場所に《ブックマーク》を指定した場合は、ここに表示されます。
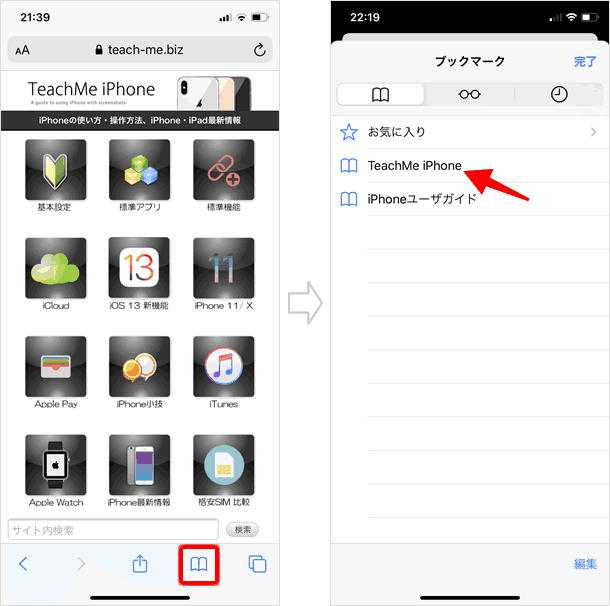
お気に入りを開く
《お気に入り》に保存した場合は、《ブックマーク》画面の[お気に入り]の中に表示されます。
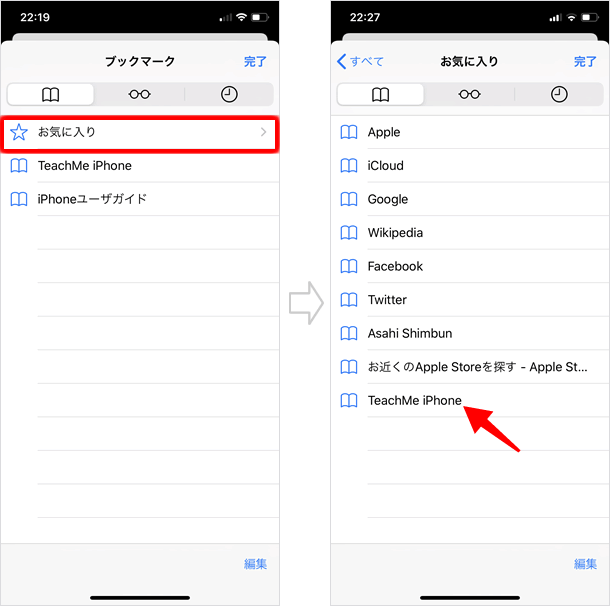
ブックマークの保存場所を《お気に入り》にした場合、Safariの検索フィールド(アドレスバー)をタップして表示される画面にもリンクが追加されます。
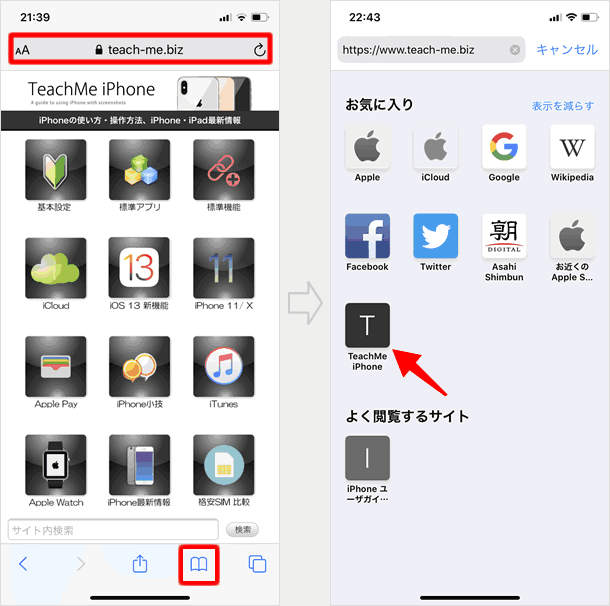
ブックマークを並び替える / 削除する
【編集】をタップする
Safari画面でブックマークボタンを開き、[編集]をタップします。
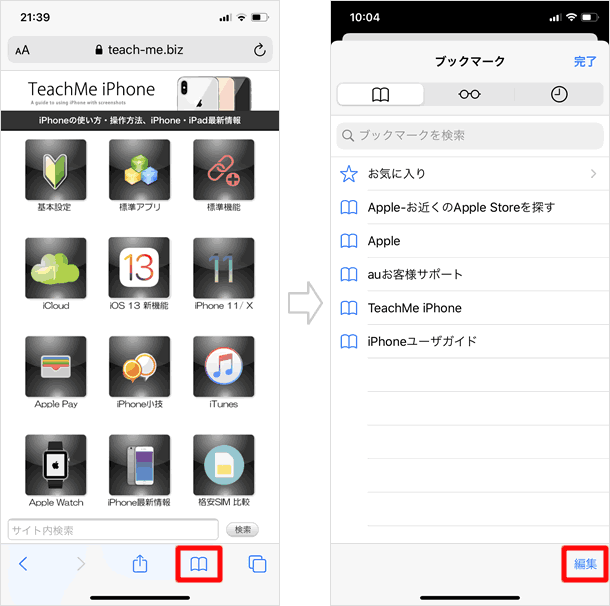
ブックマークを並び替える
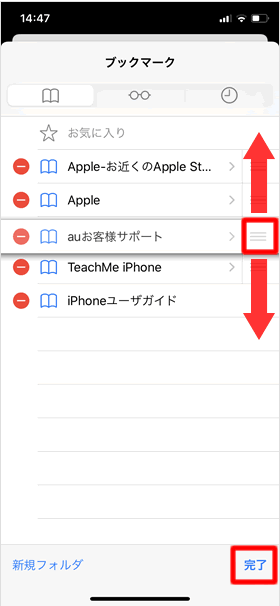
各タイトルの右端にあるボタンをタップしたまま上下に動かし、指を離すことで、並び替えができます。
最後に[完了]をタップして編集を終えます。
ブックマークを削除する
【編集】をタップした後、[-]をタップして[削除]を押すと、ブックマークを削除できます。最後に[完了]をタップして編集を終えます。
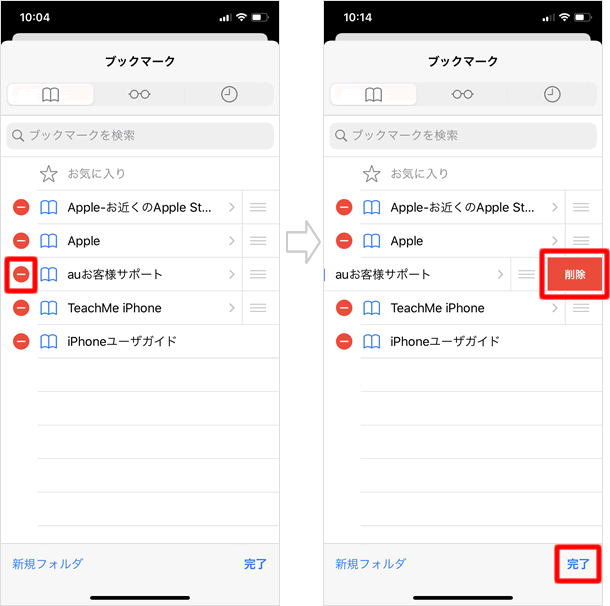
ブックマークフォルダを作成する
ブックマーク数が増えてきたら、フォルダを作成し、ブックマークを整理しましょう。まずは、フォルダの作成方法から説明します。
【編集】をタップする
Safari画面でブックマークボタンを開き、[編集]をタップします。
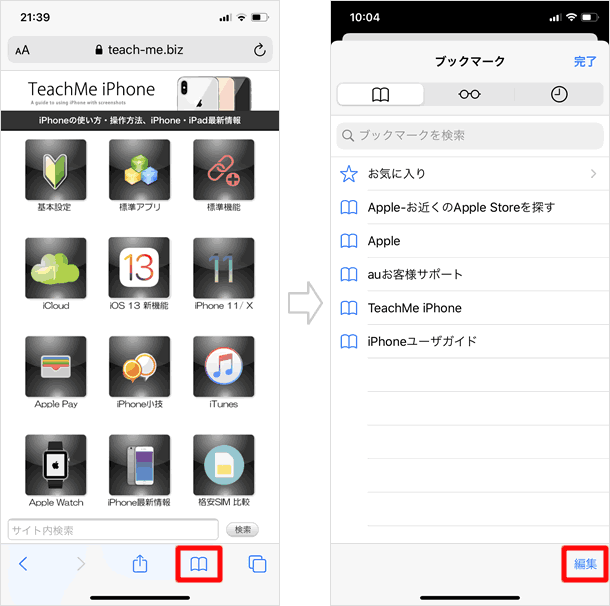
新規フォルダを作成する
[新規フォルダ]をタップします。フォルダ名(ここでは「iPhone情報」)を入力し、フォルダを置く場所を選択して、[完了]をタップします。
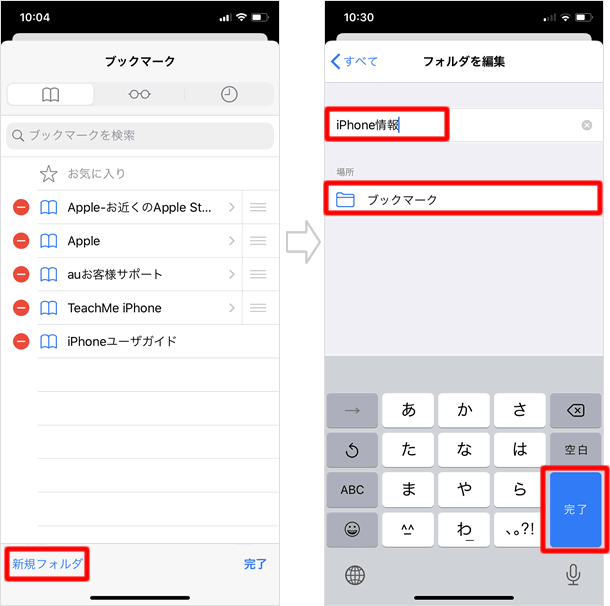
フォルダが作成された
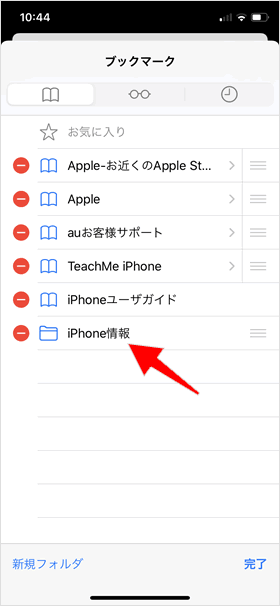
《ブックマーク》画面にフォルダが追加されました。
ちなみに、各タイトルの左にフォルダのアイコンがあるのがフォルダで、本のアイコンがあるのがブックマークをしたサイトです。
ブックマークを整理する
フォルダを作成したら、次はブックマークをフォルダに移動させましょう。
ブックマークを編集する
編集状態の《ブックマーク》画面で、フォルダに移動したいブックマークを選択し、[場所]をタップします。
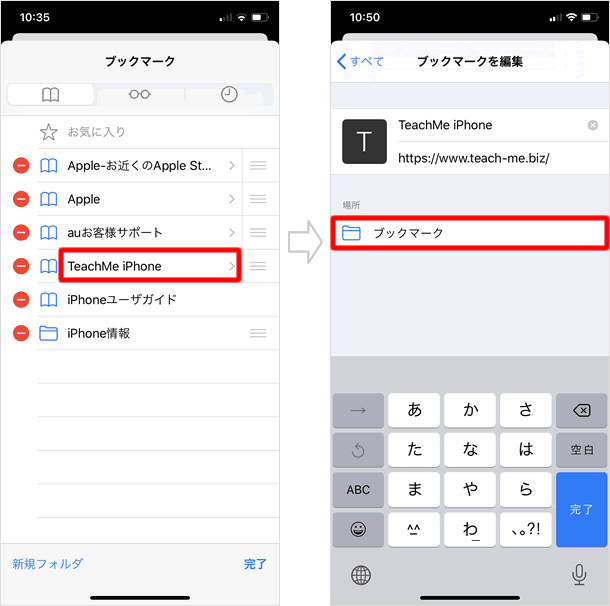
フォルダを選択する
先ほど作成したフォルダを選び、[すべて]をタップします。
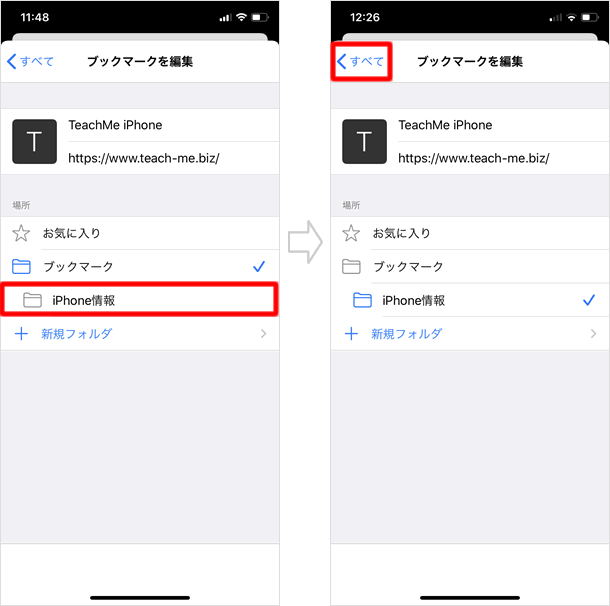
編集とブックマークを完了します
最後に[完了]をタップして編集を確定し、次の画面で、再び[完了]をタップして編集を終了します。
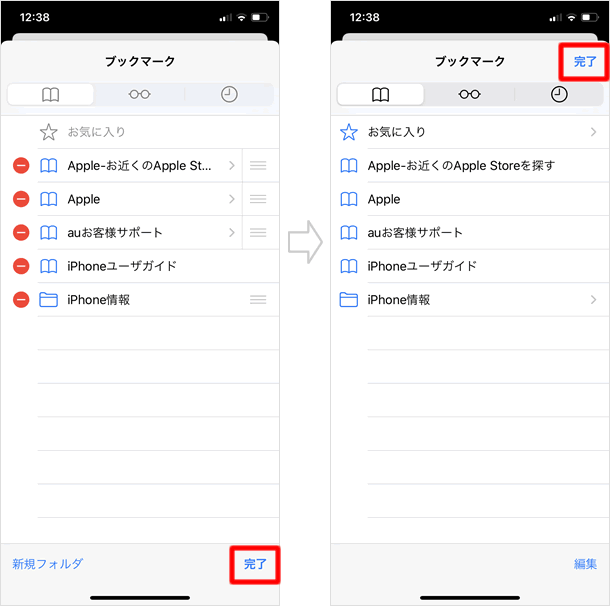
ブックマークがフォルダに収納された
フォルダをタップすると、ブックマークがフォルダの中に収納されたことを確認できます。このようにブックマークを整理して、快適にネットサーフィンしましょう!
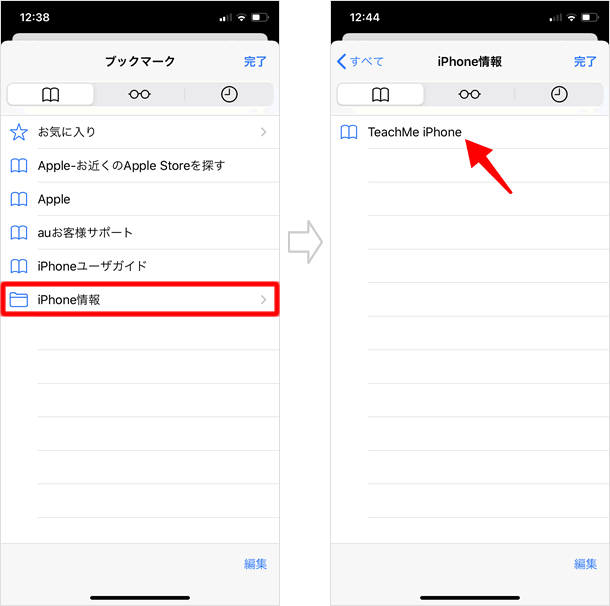
Safari - 関連記事
| ・Safariの操作方法・機能 一覧 |
| ・リーディングリスト - オフラインでも閲覧可能な「後で読む」機能 |
| ・検索履歴を削除する |
| ・プライベートブラウズ |
| ・クレジットカード情報を瞬間入力する方法 |
| ・ページ内検索 |
| ・iCloudタブ |
| ・「リーダー機能」でサイトを見やすくする |
| ・Safari:「タブ」の便利な機能 |
iPhoneの使い方 カテゴリー
標準搭載アプリ
| カメラ | 電話 | メール | カレンダー |
| メモ | メッセージ | リマインダー | 計測 |
| App Store | 探す | ファイル | 翻訳 |
| ボイスメモ | ヘルスケア | 拡大鏡 | コンパス |
| Safari | 写真 | ミュージック | マップ |
| 計算機 | 時計 | 天気 | FaceTime |
