カレンダーの使い方:iCloudカレンダーを他人と共有する
iCloudカレンダーは、自身のどの端末からでもアクセスできるだけでなく、iCloudユーザー同士でカレンダーを共有することもできます。スケジュールに加えられた変更内容などは、共有者全員がリアルタイムで確認できるので、会社や学校の仲間、家族のメンバーなど、複数の人間がかかわるような予定の管理に大いに役立ちます。
⇒ カレンダーの使い方:カレンダーを同期する(iCloud、Google、CalDAV)
iCloudカレンダーの作成に入る前に、ホーム画面の【設定】>【iCloud】でiCloudにログインし、「カレンダー」の項目をオンにしておく必要があります。
iCloudカレンダーを作成する
【カレンダー】をタップする
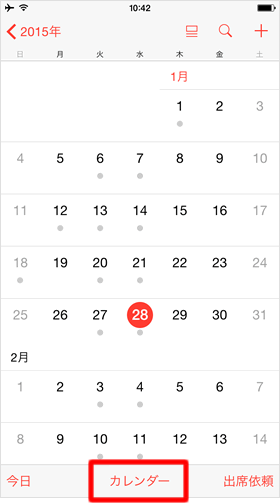
では、iCloudカレンダーを作成してみましょう。
「カレンダー」アプリを開き、画面下部の【カレンダー】をタップします。
【編集】をタップする
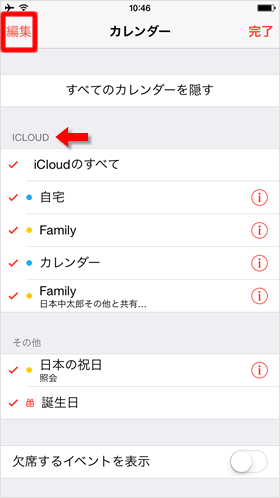
「ICLOUD」の中に表示されているのが、今あるiCloudカレンダーの一覧です。ここに、新しいカレンダーを追加します。
【編集】をタップしてください。
【カレンダーを追加...】をタップする
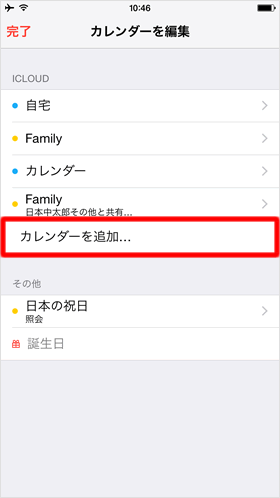
続いて、【カレンダーを追加...】をタップします。
情報を入力する
カレンダーの名前を入力して、カレンダーのテーマカラーを選びます。今回は、名前を「サッカークラブ」、カラーをグリーンにしてみました。最後に右上の【完了】をタップしましょう。
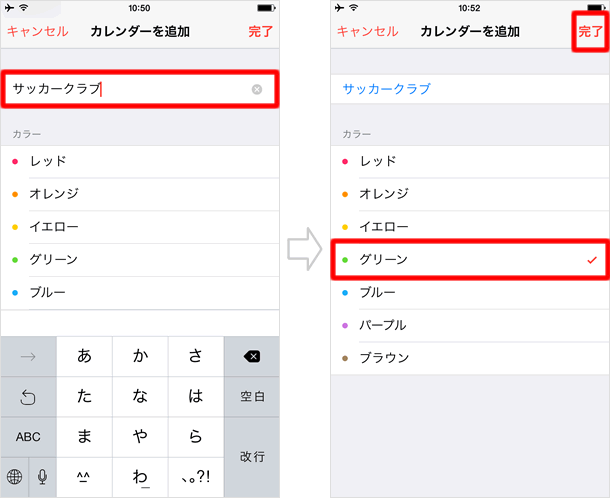
【完了】をタップする
「ICLOUD」の中に、新しいiCloudカレンダーが追加されました。左上にある【完了】で編集を終え、さらに次の画面で右上にある【完了】をタップして《カレンダー》画面を閉じます。
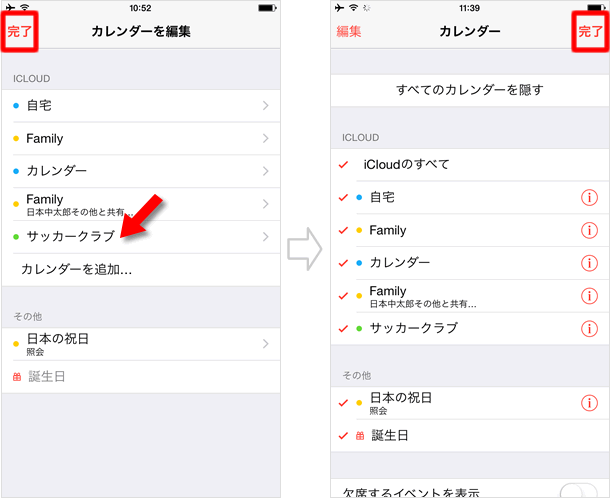
新規イベント作成時、登録先のカレンダーとして、先ほど作ったiCloudカレンダーを選べるようになりました。新規イベント作成画面を開いたら、【カレンダー】で、先ほど作成したカレンダーにチェックを打ちましょう。
⇒ カレンダーの使い方:イベント(予定)の追加方法
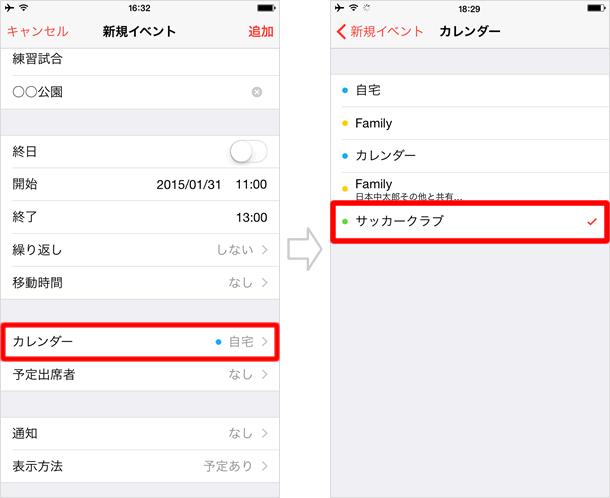
カレンダーを他人と共有する場合、【表示方法】を「予定なし」にすれば、イベントを「自分のカレンダー上のみ表示させ、相手のカレンダー上には表示させない」ことができます。
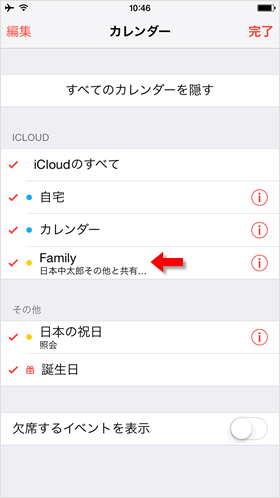
「ファミリー共有」を使用中の人は、家族用の共有カレンダー「Family」があらかじめ用意されています。家族のスケジュール管理に、使ってみましょう。
⇒ ファミリー共有の設定方法
新たにiCloudカレンダーを作成すると、あなたは自動的にそのカレンダーのオーナー(管理者)になります。オーナーは、そのカレンダーを誰かに共有したり、共有を停止することができます。
iCloudカレンダーを共有する
【 i 】をタップする
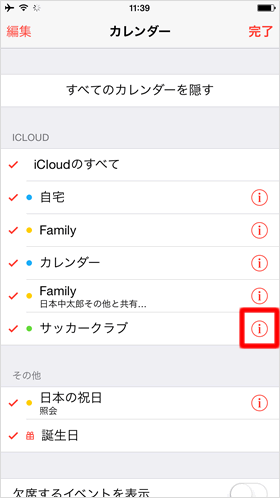
iCloudカレンダーの作成が完了したら、次は知り合いと共有してみましょう。
《カレンダー》画面を開いて、共有するカレンダーの【 i 】をタップします。
【個人を追加...】をタップする
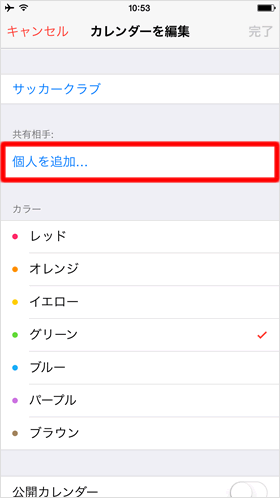
次に、【個人を追加...】をタップします。
宛先を入力する
「宛先:」に相手の名前かメールアドレスを入力します。このとき、入力欄の下に連絡先予測が表示されたら、この中から選ぶことができます。または、入力欄の右端の【+】で連絡先を開いて選択しましょう。
相手を選び終えたら、右上の【追加】をタップします。
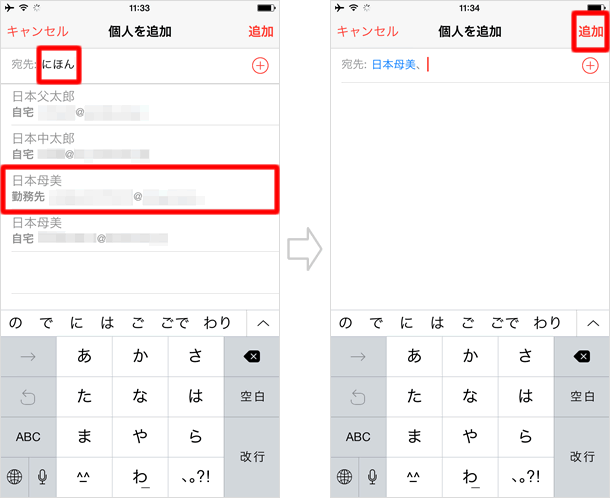
【完了】をタップする
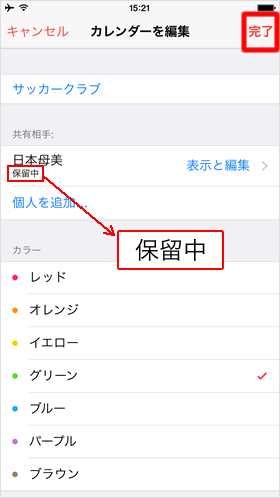
「共有相手:」に相手の名前が加わりました。相手がカレンダーへの参加を承認するまで、「保留中」と表示されます(承認が完了すると、「保留中」から「出席」に変わります)。
最後に、必ず右上の【完了】をタップしてください。カレンダーへの参加依頼が相手に送信されます。
※【完了】をタップしないと送信されません!
参加依頼の送信後、なかなか「保留中」から「出席」に変わらない場合、相手が参加依頼を見落としている場合があります。また、相手が参加依頼を承認したのに、表示だけ「保留中」のままになっているケースも時々あるようです。
そんなときは、参加依頼を再送信してみましょう。「保留中」になっている相手を選んで、【参加依頼を再送信する】をタップすると、再送信が完了します。
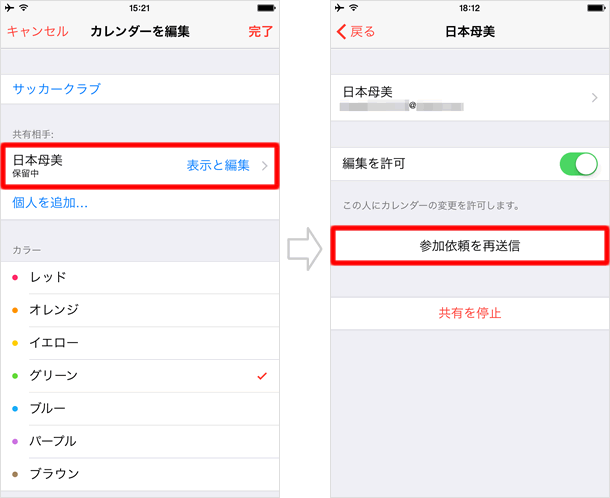
共有カレンダーに参加する
カレンダーへの参加依頼の通知が届き、参加を承認すると、カレンダーを閲覧・編集できるようになります。承認方法は、「カレンダー」アプリ上で行う方法と、受信メールから承認する方法の2種類があります。どちらかを行えば共有が始まります。
※共有カレンダーに参加するには、iCloudにログインし、「カレンダー」をオンにしておく必要があります。
■「カレンダー」で承認する
画面右下の【出席依頼】を開くと、新しい依頼を見ることができます。共有を承認するには、【カレンダーに参加】をタップ。拒否するには、【欠席】をタップしましょう。
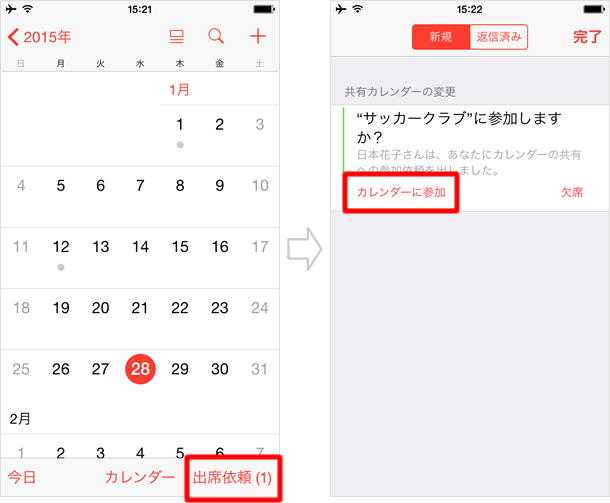
■受信メールから承認する
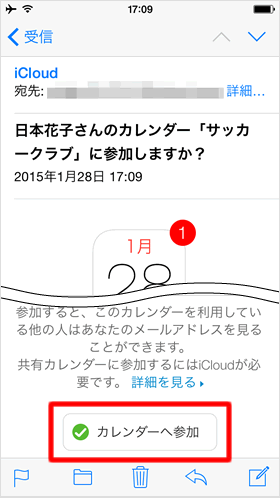
出席依頼の通知は、iCloudに使用しているメールアドレスにも届きます。メールを開き、【カレンダーへ参加】をタップすると、ブラウザが開きます。
ブラウザでApple IDとパスワードを入力し、【サインイン】をタップします。これで承認が完了しました。※出席依頼を出した相手には、承認した旨が通知されます。
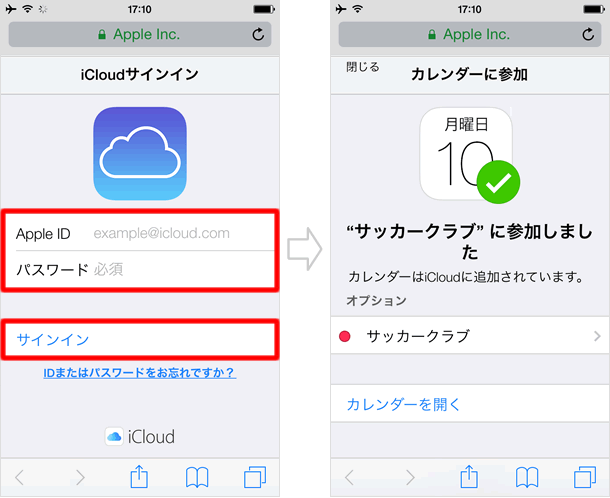
カレンダーが追加された
「カレンダー」アプリで承認する方法か、受信メールから承認する方法を行ったら、「カレンダー」アプリを開いて、画面下部の【カレンダー】をタップします。すると、先ほど承認したカレンダーが加わったことを確認できます。
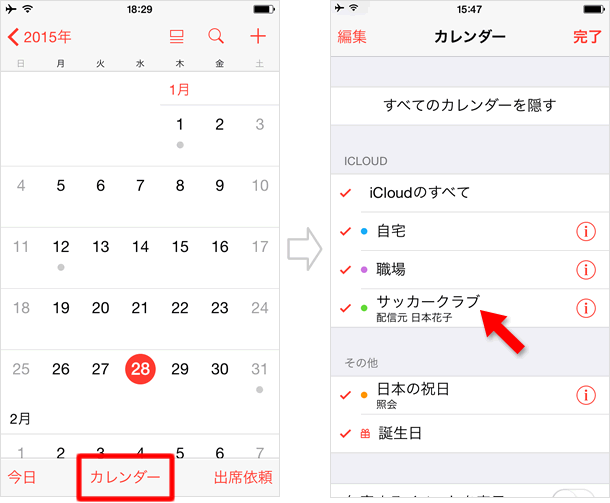
共有中のカレンダーにイベント(予定)が作成されている場合は、自分のカレンダーにも表示されます。イベントをタップして詳細情報を開けば、共有中のカレンダーのイベントだとわかります。
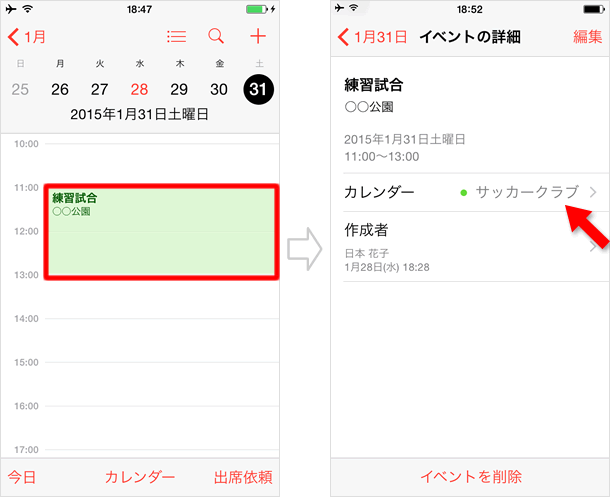
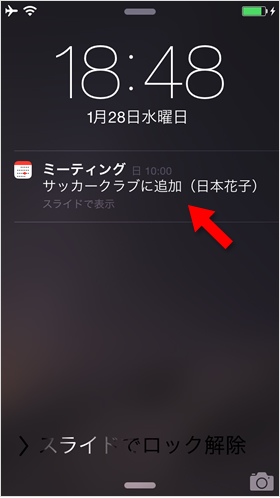
カレンダーの共有を承認してから、イベントが追加・変更されると、左図のように通知が届きます。頻繁に届いてうっとおしいときは、通知をオフにしましょう。
ホーム画面から【設定】>【通知】>【カレンダー】の順に開き、【共有カレンダーの変更】を開きます。この中で、不要な表示はオフにしてしまいましょう。
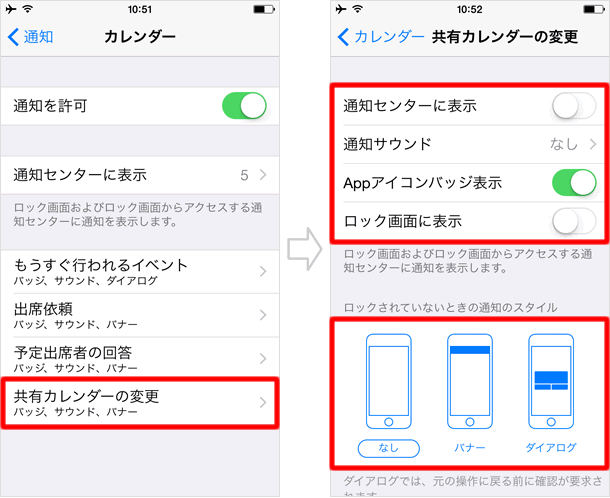
⇒ iOS 8でさらに便利になった「通知」と「通知センター」
なお、通知をオフにしていても、共有カレンダーに新たなイベントが追加されたときや変更があったときなどは、「カレンダー」アプリの【出席依頼】から変更内容を確認できます。【OK】をタップすれば、確認済みとなり、「出席依頼」の画面から内容が消えます。
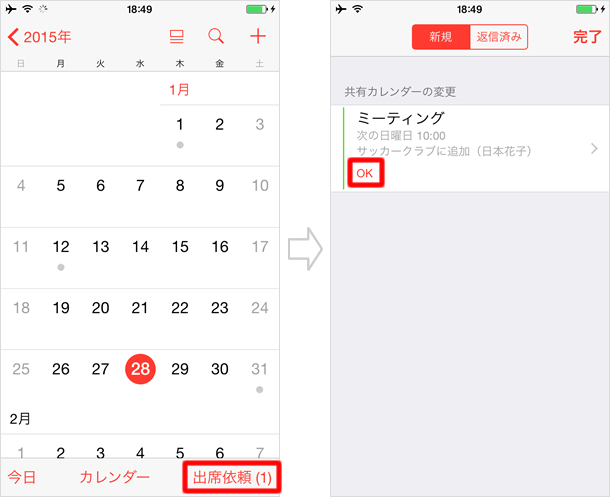
【出席依頼】に変更内容が表示されない場合は、「カレンダー」アプリの【カレンダー】>【 i 】>「変更を表示」をオンにしてください。
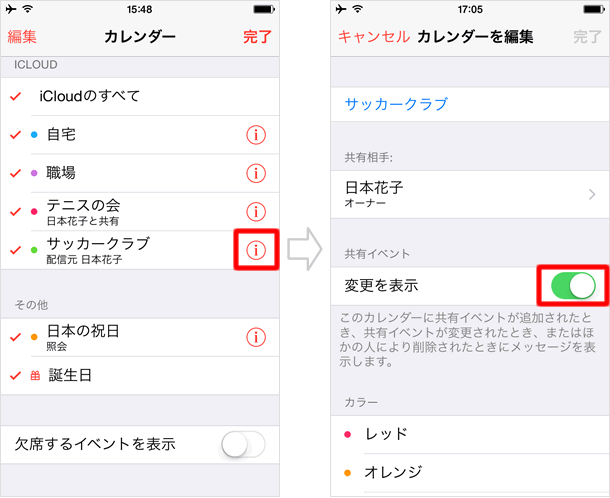
共有相手の管理をする
共有カレンダーのオーナーは、共有相手によるカレンダーの編集を許可/不可にしたり、共有を停止することができます。カレンダー自体を削除することも可能です。
共有相手による編集を不可にする
初期設定では、共有相手によるカレンダーの編集は許可されています。共有相手が編集できないようにするには、画面下部の【カレンダー】>【 i 】で共有相手の【表示と編集】をタップし、「編集を許可」をオフにします。
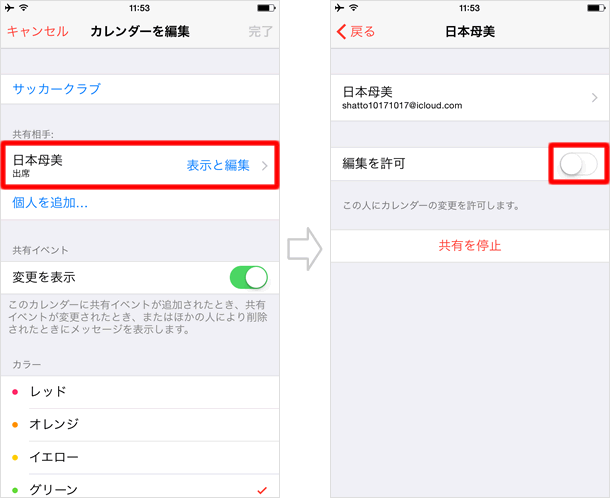
共有を停止する
カレンダーの共有を停止するには、画面下部の【カレンダー】>【 i 】>共有を停止したい相手の【表示と編集】をタップし、【共有を停止】を選択します。続けて【削除】をタップすると、共有が停止され、相手はカレンダーにアクセスできなくなります。
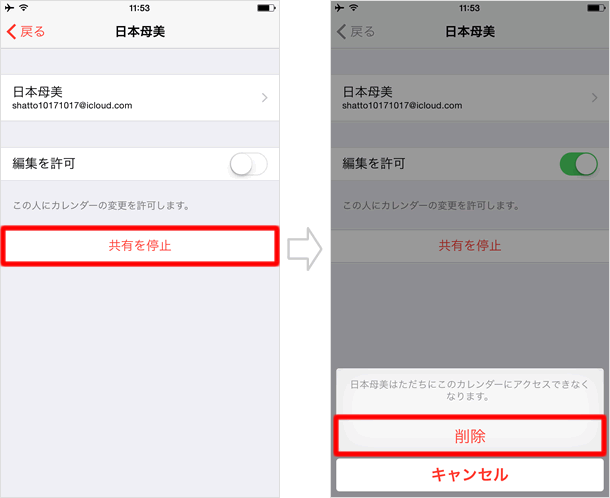
カレンダーを削除する
カレンダーを削除するには、画面下部の【カレンダー】>【 i 】を開き、【カレンダーを削除】をタップします。再度【カレンダーを削除】をタップすると、カレンダーや、そこに登録されていたイベント等が削除され、同時に共有も停止されます。
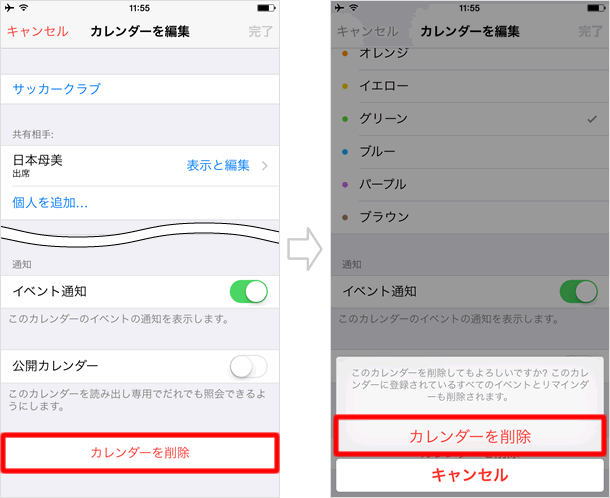
iCloudカレンダーを全員に公開する
「iCloudカレンダーの共有」以外にも、カレンダーを他の人に見せる方法があります。「iCloudカレンダーを公開する」方法です。
公開されたカレンダーは、iCloudにログインしなくても、iOSやOS Xを使っている人なら誰でも「カレンダー」アプリ上で閲覧できます。
カレンダーの共有との違いは、相手がiCloudを使っていなくても閲覧できるという点と、相手はカレンダーを閲覧できるだけで、編集はできないという点です。また、共有の場合は、カレンダーのオーナーの名前やメールアドレスが共有相手に見えてしまいますが、この公開方法なら名前もメールアドレスも隠しておけます。
カレンダーを公開する
画面下部の【カレンダー】をタップして、公開するカレンダーの【 i 】をタップします。
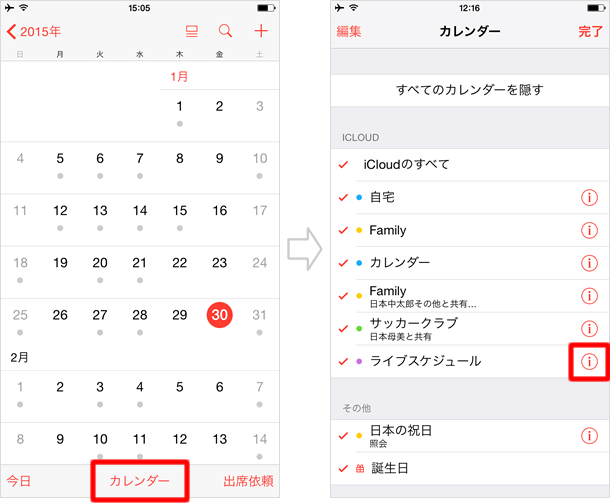
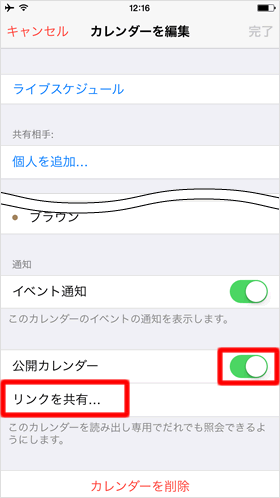
「公開カレンダー」をオンにすると、【リンクを共有...】が現れるので、これをタップします。
送信方法を選択します。今回は【メールで送信】を選びましたが、【Twitter】や【Facebook】などでもリンクを送信することができます。あとは、相手側がリンクを開いてカレンダーを照会するのを待つだけです。
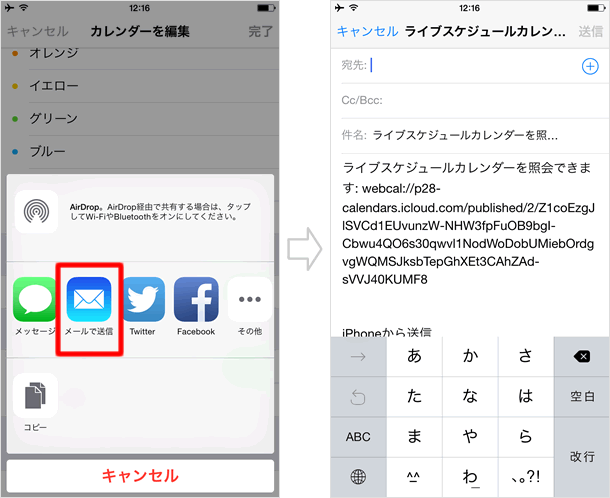
カレンダーを照会する
ここからは、カレンダーを照会する(見る)人側の操作についてです。受信したリンクをタップし、【照会】を選びます。
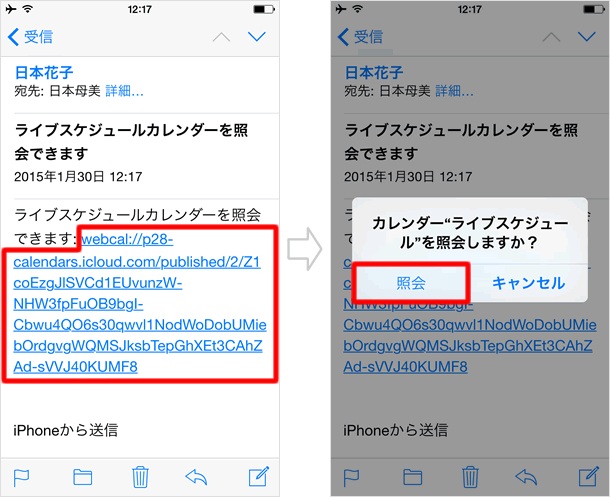
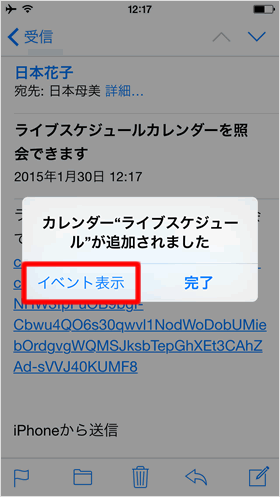
しばらくすると、「カレンダー」アプリに、このカレンダーが追加されます。【イベント表示】をタップして、確認してみましょう。
【カレンダー】をタップすると、「照会」に新しいカレンダーが追加されたことを確認できます。
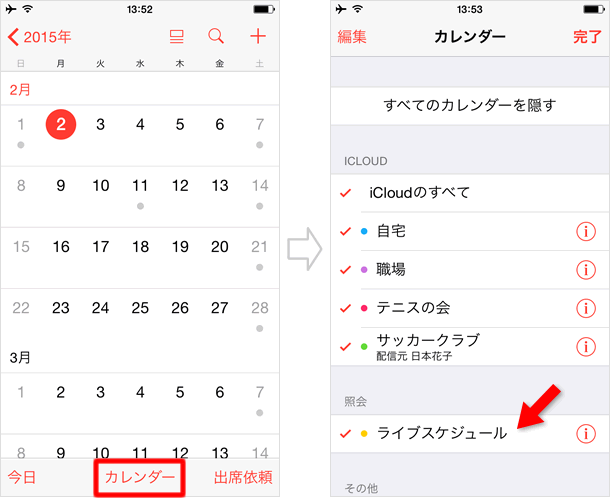
照会したカレンダーのイベントは、下図のように自分の「カレンダー」アプリで見られるので、自分の予定と照らし合わせることができます。イベントをタップすると、カレンダー名を確認できます。
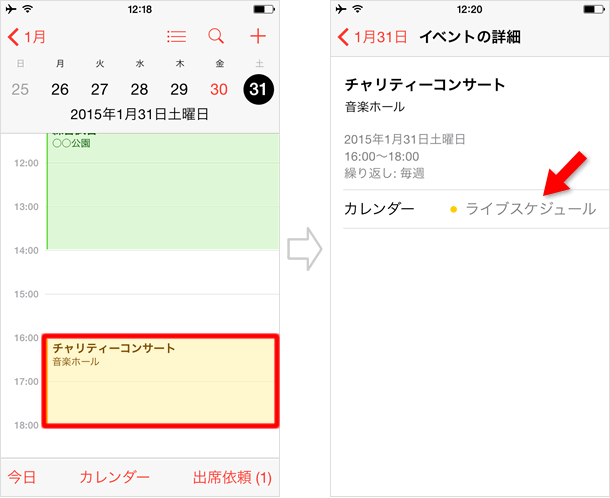
イベントが追加・変更されたときは、自分の端末のカレンダーも自動的に更新されるので、常に最新のスケジュールを見ることができます。
関連記事
iPhoneの使い方 カテゴリー
標準搭載アプリ
| カメラ | 電話 | メール | カレンダー |
| メモ | メッセージ | リマインダー | 計測 |
| App Store | 探す | ファイル | 翻訳 |
| ボイスメモ | ヘルスケア | 拡大鏡 | コンパス |
| Safari | 写真 | ミュージック | マップ |
| 計算機 | 時計 | 天気 | FaceTime |
