iCloudの設定方法
iCloudはiPhoneやiPad、Macに限らず、Windows PCやウェブブラウザでも利用できます。ここでは各端末の設定方法を説明します。
= この記事の目次 =
iPhoneでiCloudの設定をする
「設定」を開く
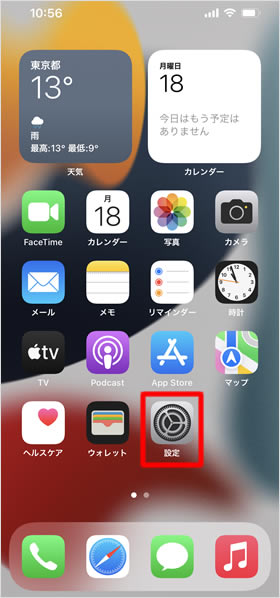
ホーム画面から[設定]をタップします。
「iPhoneにサインイン」する
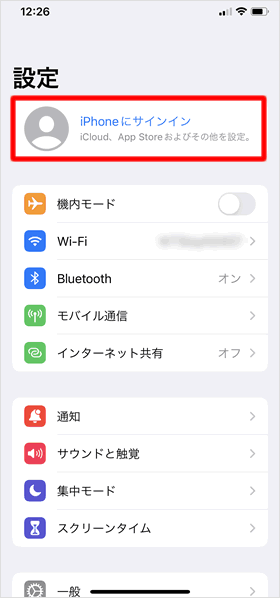
[iPhoneにサインイン]をタップします。
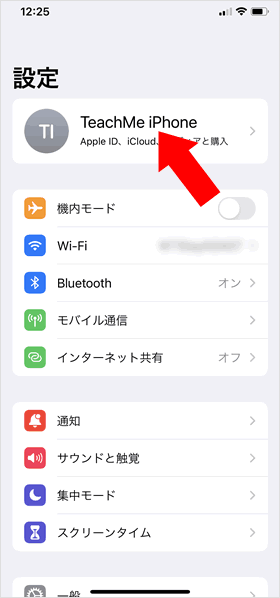
iPhoneをアクティベートする際などにApple IDでサインインしている場合、左図のようにユーザー名が表示され、iCloudはすでに利用できる状態になっています。
Apple IDとパスワードを入力
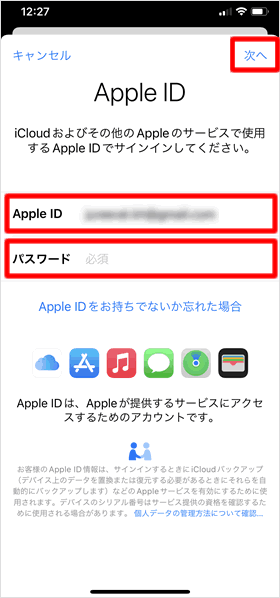
[Apple ID]と[パスワード]を入力し[次へ]をタップします。
Apple IDをお持ちでない方は[Apple IDをお持ちでないか忘れた場合]をタップして、Apple IDを作成してください。
2ファクタ認証
2ファクタ認証を設定している場合、入手した確認コードを入力すると、iCloudにサインインします。
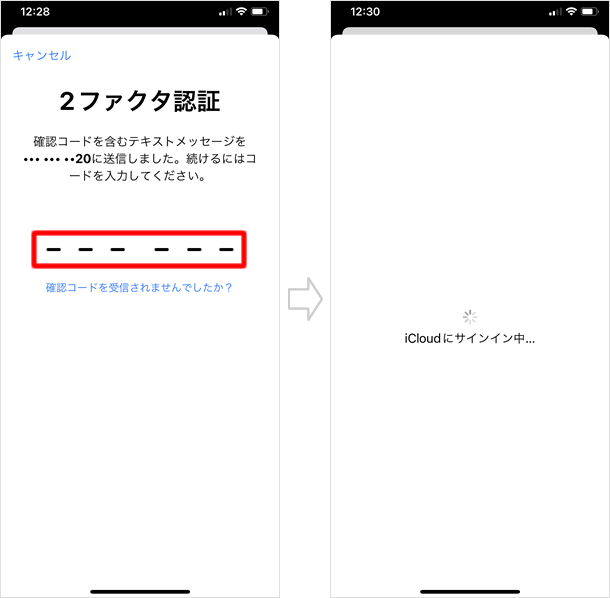
パスコードを入力する
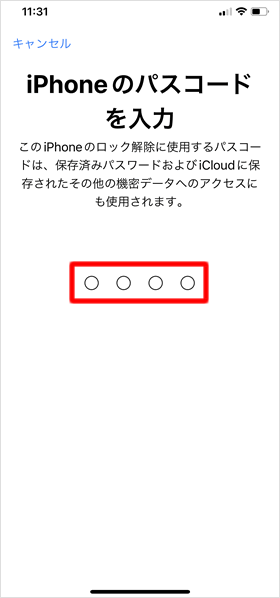
使用中のiPhoneまたは同一Apple IDでログインしている別の端末のパスコードが求められるので入力します。
サインイン完了
サインインが完了すると、「設定」画面の上にユーザー名が表示されるので、これをタップして次の画面で[iCloud]をタップします。
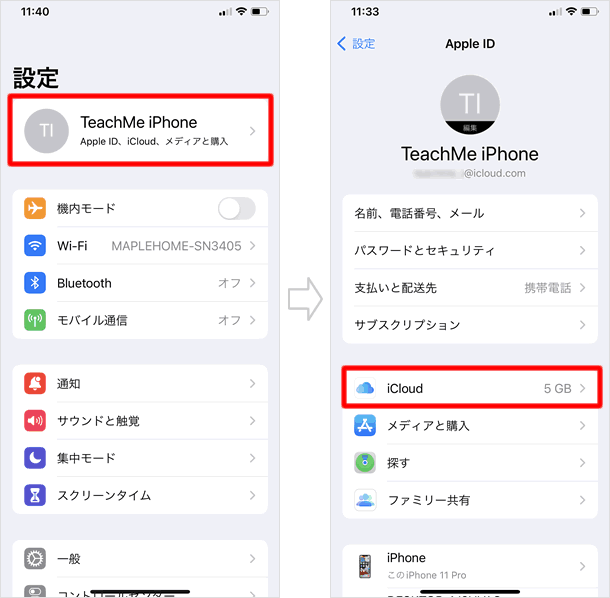
同期項目を選択する
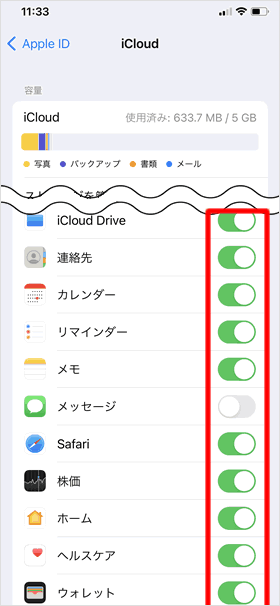
画面上部にiCloudストレージの使用容量が表示され、その下にiCloudを使用しているアプリや機能の一覧が表示されます。
iCloudにデータをアップロードしたくない項目は、緑色のスイッチをタップしてオフ(灰色)にしておきましょう。
なお、複数のiOS端末を所持している場合は、それぞれの機器で同様にiCloudの設定をしてください。
Windows PCでiCloudの設定をする
iCloudはiPhoneやiPadを同期できるほか、MacやWindows PCとも同期が可能です。Windows PCで同期できる項目は、写真(フォトストリーム)、ブックマーク(IE10以降、FireFox22以降、Chrome28以降)、メール、連絡先、カレンダー、リマインダー(Outlook 2007 〜 Outlook 2016)、iCloud Driveです。
iCloud コントロールパネルをインストールする
Windows PCでiCloudの設定をするには、iCloudコントロールパネルをダウンロードしインストールする必要があります。アップル公式ホームページを開き、[ダウンロード]してください。
※Windows 7 または 8が必須。Vistaは不可。
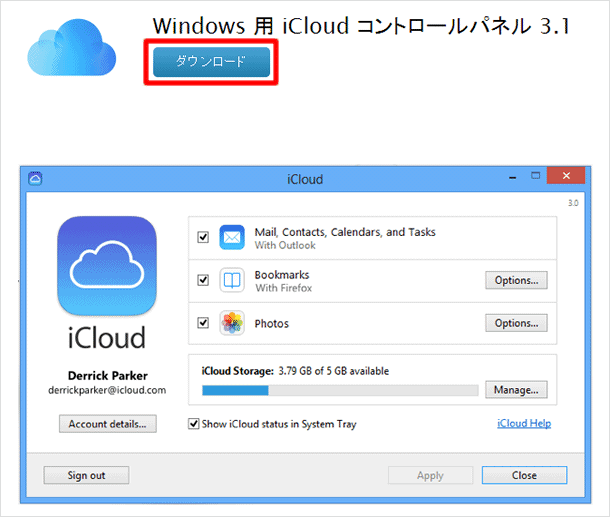
iCloud コントロールパネルにサインインする
インストール完了後PCを再起動し、iCloudコントロールパネルを起動させます。Apple IDとパスワードを入力し[サインイン]してください。
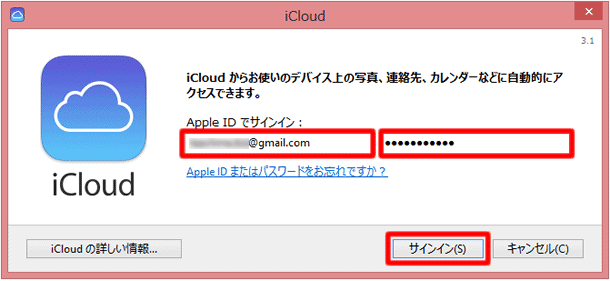
同期する項目を設定する
同期する項目にチェックを入れ、[適用]をクリックします。iCloud Driveにアップグレードしている場合は、iCloud Driveの項目も表示されます。
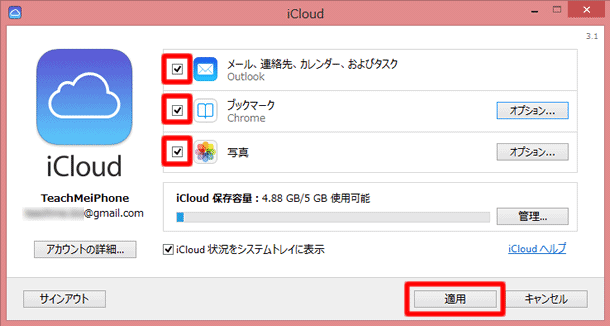
Macの場合は、「システム環境設定」に「iCloud」の項目が予め用意されているので、コントロールパネルをインストールする必要はありません。
■ブックマークのオプション
ブックマークの[オプション]をクリックすると、同期するブックマークのブラウザを選択することができます。
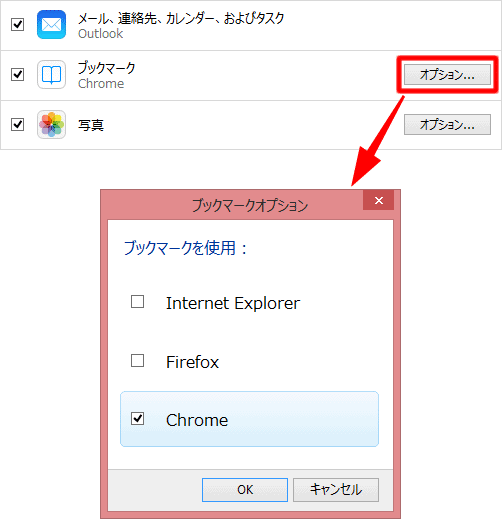
ここで選択したブラウザのブックマークがSafariのブックマークと同期されます。
ウェブブラウザからiCloudにアクセスする
WindowsやMacのウェブブラウザからもiCloudの各機能にアクセスすることができます。
www.icloud.comにアクセスする
PCからwww.icloud.comにアクセスし、Apple IDとパスワードを入力してサインインします。
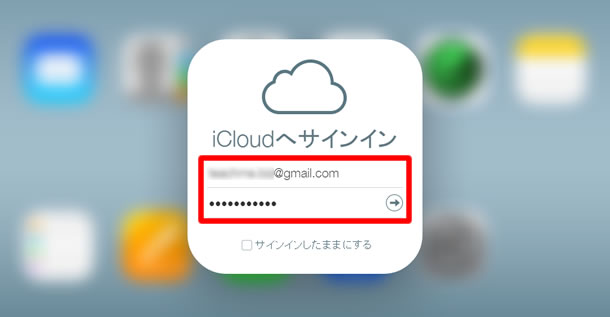
メイン画面
ブラウザで変更した内容は、iOS端末に自動で反映されます。
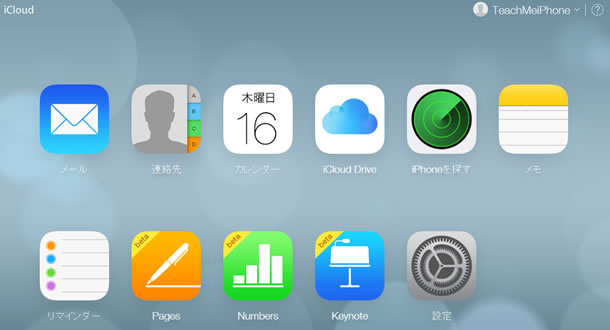
関連記事
iCloud
| ・子ども用Apple IDの作成とアプリ購入の管理 |
| ・iCloudバックアップとiPhoneの復元方法 |
| ・iCloudの設定方法 |
| ・ファミリー共有の設定方法 |
| ・iCloudフォトライブラリの設定と使い方 |
| ・フォトライブラリとフォトストリームの違い |
| ・iOS/Mac/WindowsでiCloud Driveを設定する |
| ・iCloudメールの設定方法 |
| ・iCloudタブ |
| ・iCloudを利用して「連絡先」をグループ分けする方法 |
| ...続きを見る |
iPhoneの使い方 カテゴリー
標準搭載アプリ
| カメラ | 電話 | メール | カレンダー |
| メモ | メッセージ | リマインダー | 計測 |
| App Store | 探す | ファイル | 翻訳 |
| ボイスメモ | ヘルスケア | 拡大鏡 | コンパス |
| Safari | 写真 | ミュージック | マップ |
| 計算機 | 時計 | 天気 | FaceTime |
