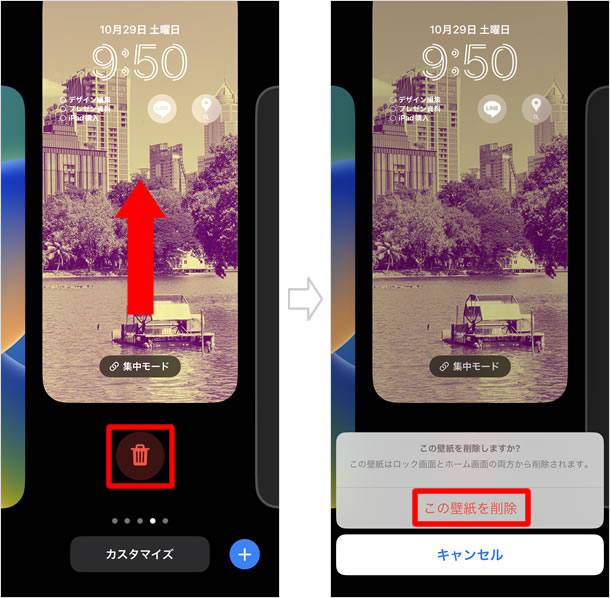壁紙の設定とロック画面のカスタマイズ方法
iOS 16以降のiPhoneでは、複数のロック画面を作成して、好きなときに切り替えることができます。それぞれのロック画面には別々の壁紙を設定できるほか、ウィジェットを追加したり、フォントやカラーを変更したりとカスタマイズもできます。
= この記事の目次 =
ロック画面を作成し壁紙を設定する
ロック解除して画面を長押しする

iPhoneを手に取りロック解除したら、画面(解除後のロック画面)を長押しします。
iPhoneを操作中の場合でも、画面左上から下にスワイプするとロック画面が開きます。
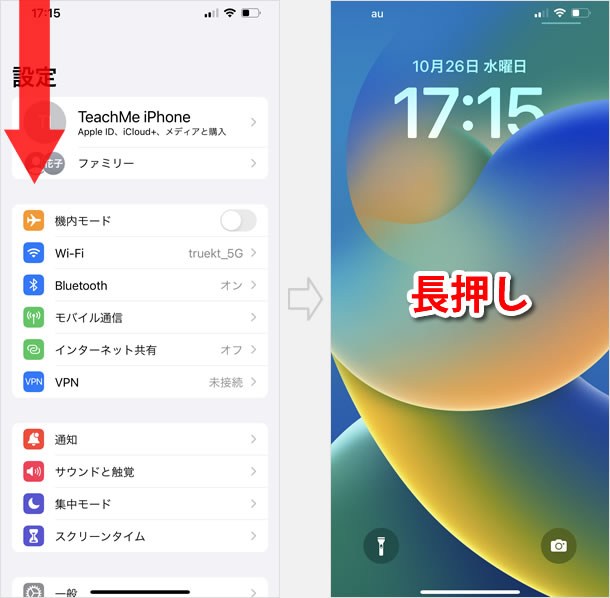
ホーム画面から「設定」を開き、「壁紙」>「+新しい壁紙を追加」の順にタップします。
+ボタンをタップする

右下の+ボタンをタップします。
壁紙を選択する
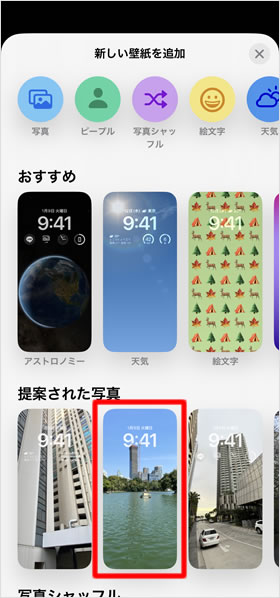
壁紙を選択します。
「写真」「おすすめ」「提案された写真」など、写真アプリに保存されているものやアップルが提供するものなど、様々な素材を壁紙に選択できます。
「追加」をタップする

[追加]をタップします。
ロック画面はカスタマイズできます。[日付] [ウィジェットを追加]をタップすれば、ウィジェットを追加できますし、[時刻]をタップすればフォントとカラーを変更できます。また、画面を左にスワイプすると「白黒」「デュオトーン」など写真のスタイルを変更できます。画面右下の[...]からは「被写界深度エフェクト」と「スタイルのカラー」を変更できます。
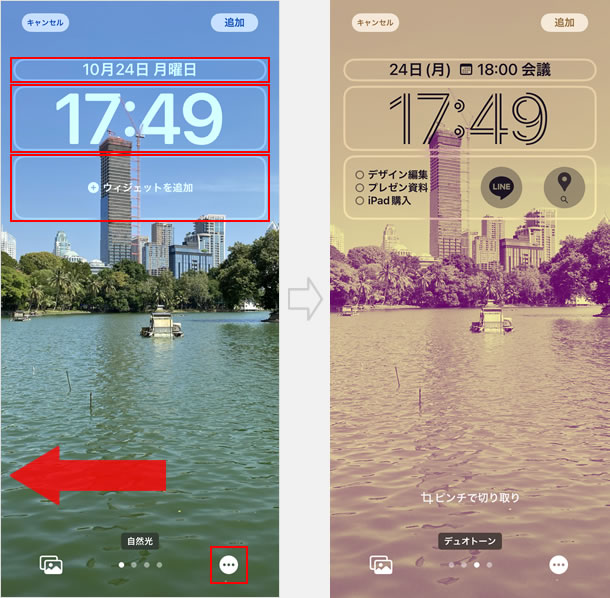
「壁紙を両方に設定」をタップする
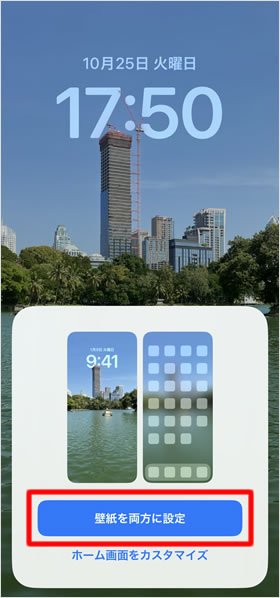
[壁紙を両方に設定]をタップします。ホーム画面に別の壁紙を設定したい場合は、[ホーム画面をカスタマイズ]をタップして、ホーム画面用の壁紙を設定してください。
設定を完了する
壁紙(ロック画面)をタップして設定を完了します。
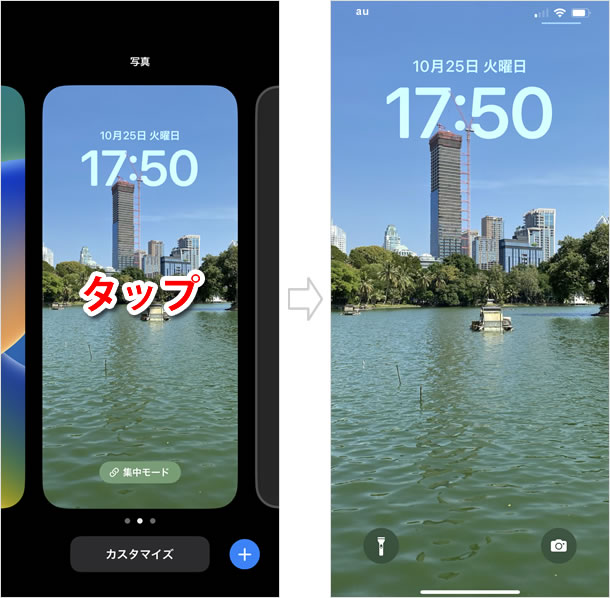
ホーム画面の壁紙がぼやける際の対処方法
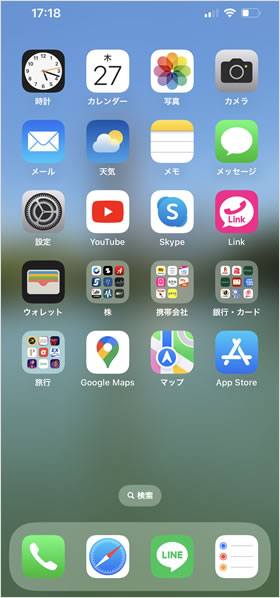
ロック画面の壁紙を設定すると、ホーム画面にも同じ壁紙が設定されますが、左図のようにホーム画面のものだけぼやけて表示されることがあります。
この原因は、ぼかしフィルターが自動で有効になってしまっていることなので、無効に設定しなおしましょう。
ロック画面をカスタマイズモードにする
ロック画面を長押しして、[カスタマイズ]をタップします。
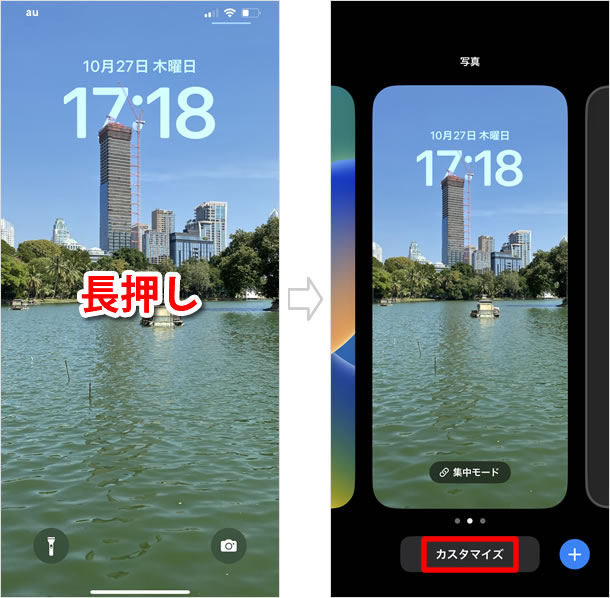
「ホーム画面」をタップする

ホーム画面をカスタマイズするので、[ホーム画面]をタップします。
「ぼかし」を無効にする
画面右下の[ぼかし]をタップすると、プレビューの写真からぼかしが消えます。ぼかしが消えたことを確認したら、[完了]をタップします。
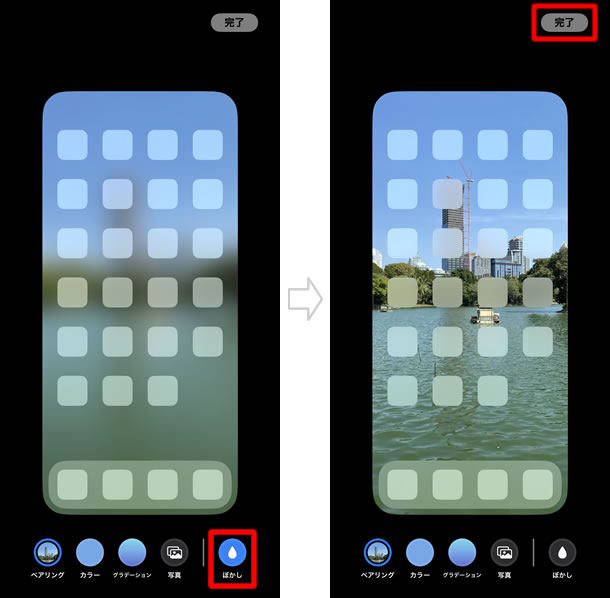
ホーム画面からぼかしが消える
当該の壁紙をタップしてカスタマイズを終えます。ホーム画面を表示すると、ぼやけることなく壁紙が表示されます。

ロック画面の切り替え方法
作成したロック画面は、いつでも自由に切り替えることができます。切り替え方法は簡単。ロック画面を長押しして、好きなロック画面をタップで選択するだけです。

ロック画面を長押しします。
画面を左右にスワイプしてロック画面を切り替えて、タップで確定します。
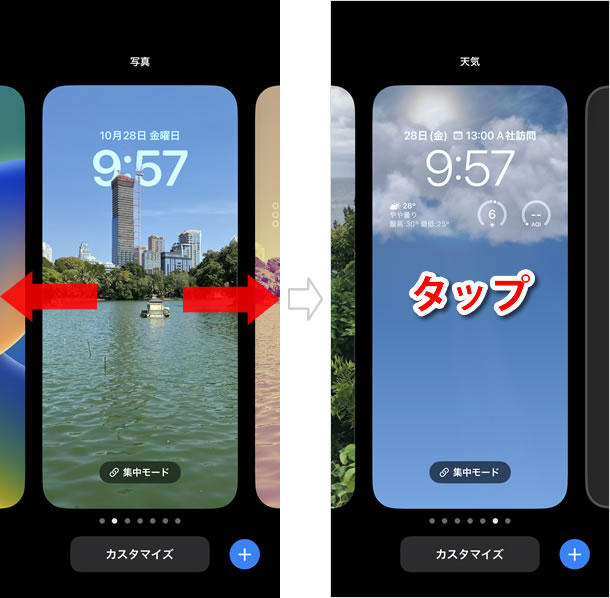
不要なロック画面を削除する
ロック画面を長押しして、画面下に「カスタマイズ」ボタンが表示されたら、削除したいロック画面を上にスワイプします。ゴミ箱ボタンが表示されるのでこれをタップして、[この壁紙を削除]をタップします。以上の操作でロック画面を削除できます。