Face IDの設定・使い方
iPhone 14 / 13 / 12 / 11 / Xの各シリーズに搭載されいてるFace IDは、ユーザーの顔をスキャンして、端末の所有者かどうかを認証するアップルの顔認証システムです。iPhoneのロック解除やApple Payによる決済、アプリのインストールなど、本人確認が必要なときに用いられます。iPhoneを見るだけで認証が完了するため、従来のパスコードやTouch IDよりも手軽に使えます。
Face IDを設定する
Face IDを利用するには、まずは顔をスキャンして、iPhoneに自分の顔を認識させる必要があります。メガネをかけている方は、かけたまま顔をスキャンしてください。iOS 15.4以降を搭載したiPhone 13およびiPhone 12では、マスク着用時でもFace IDで認証することができますが、顔をスキャンする際は外してください。
「設定」を開く
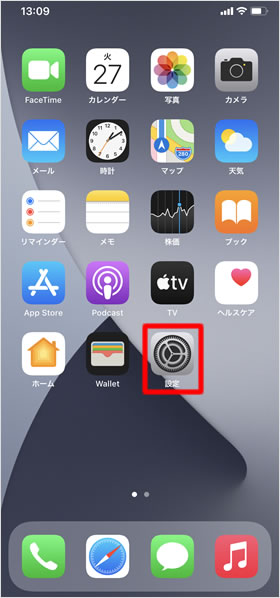
ホーム画面の[設定]をタップします。
「Face IDとパスコード」をタップする
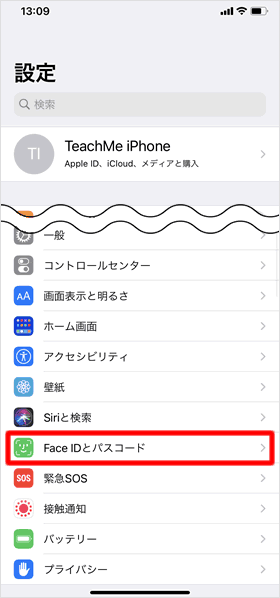
「設定」から[Face IDとパスコード]をタップします。
パスコードを入力する
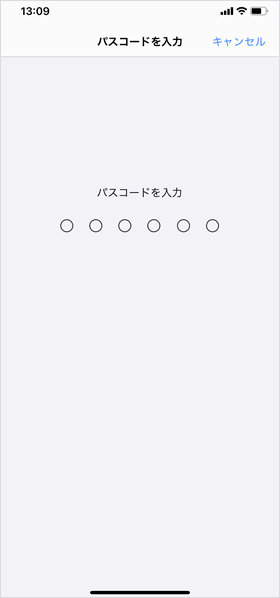
すでにパスコードを設定している場合は、パスコードの入力画面が表示されるので、パスコードを入力します。
パスコードを設定していない場合は、Face IDの設定完了後にパスコードの設定が求められます。
「Face IDをセットアップ」をタップする
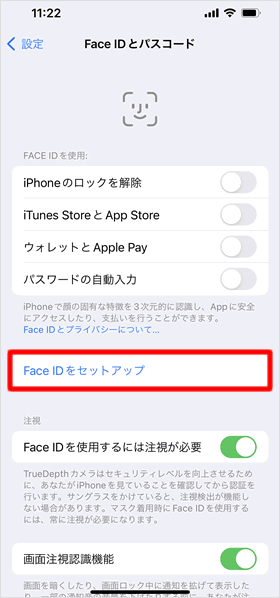
「Face IDとパスコード」の設定画面が表示されるので、[Face IDをセットアップ]をタップします。
「開始」をタップする
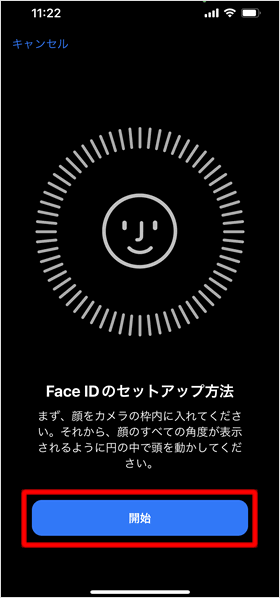
「Face IDのセットアップ方法」の説明が表示されます。一読したうえで、[開始]をタップしてください。
顔をスキャンする(一回目)
枠内に顔を収めて、円を描くようにゆっくりと頭を動かします。画面には「iPhoneを少し下に動かしてください」や「ゆっくりと頭を動かして円を描いてください」などの表示が出るので、指示に従いながら顔をスキャンしてください。
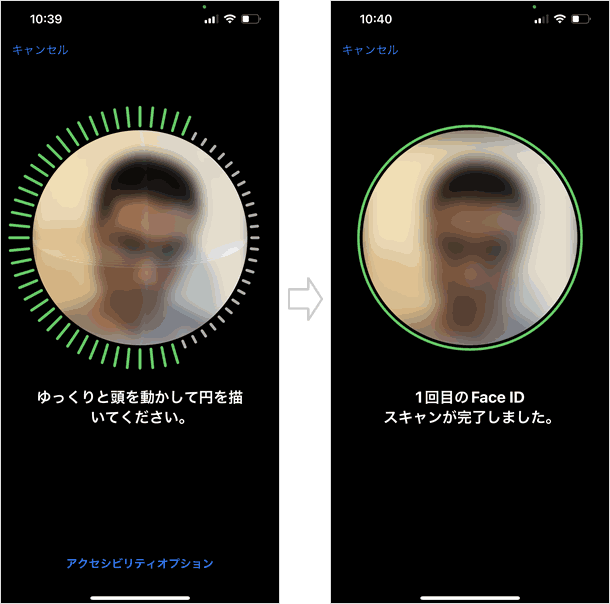
マスク着用時にFace IDを使用する場合
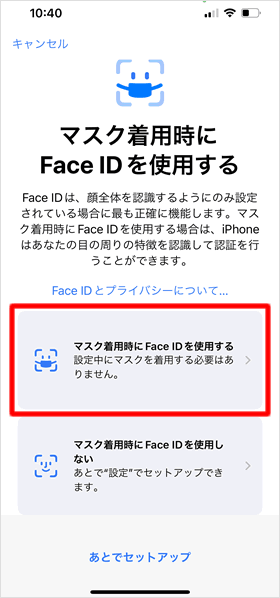
一回目のスキャンが終わると、マスク着用時にFace IDを使用するかどうか尋ねられます。使用する場合は、[マスク着用時にFace IDを使用する]を選択します。
[マスク着用時にFace IDを使用しない]を選択すれば、Face IDのセットアップが完了します。
マスク着用時でもFace IDを利用できる機種は、iOS 15.4以降を搭載したiPhone 13およびiPhone 12の各機種のみです。
顔をスキャンする(二回目)
一回目のスキャンと同様に、顔をゆっくり動かしてスキャンします。マスクを着用する必要はありません。着用していると外すように指示されます。マスク着用時のFace IDは、目の周りの特徴を読み取っているそうです。
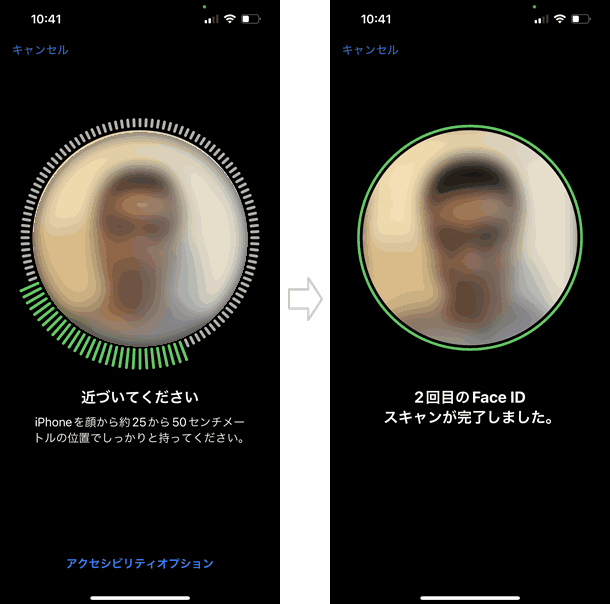
メガネをかけている場合
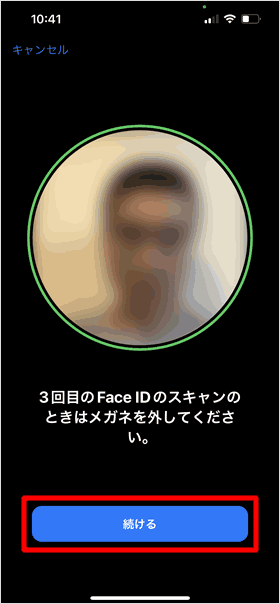
メガネをかけたままスキャンした場合、メガネを外して三回目のスキャンが求められます。[続ける]をタップしてスキャンしてください。
すべてのスキャンが完了する
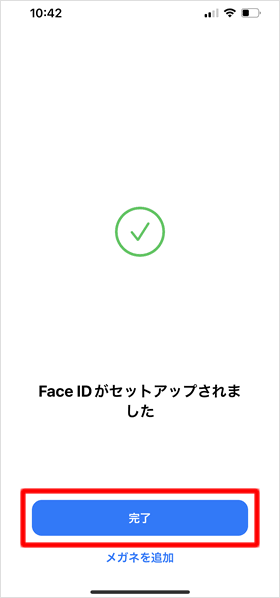
すべてのスキャンが完了したら「Face IDがセットアップされました」と表示されるので、[完了]をタップしてください。
パスコードを設定していない場合、Face IDの登録完了後、パスコードの設定画面が表示されます。パスコードに設定する数字6桁を2回入力します。その後「Apple IDパスワード」の入力画面が表示されるので、パスワードを入力して右上の[サインイン]をタップしてください。
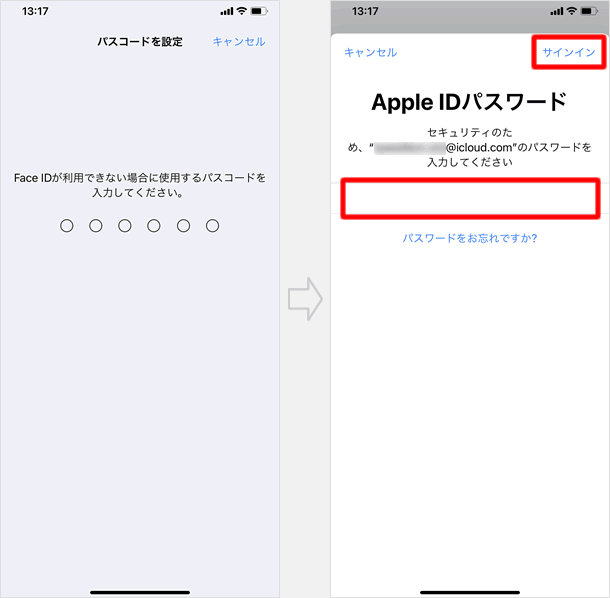
「メガネを追加」する
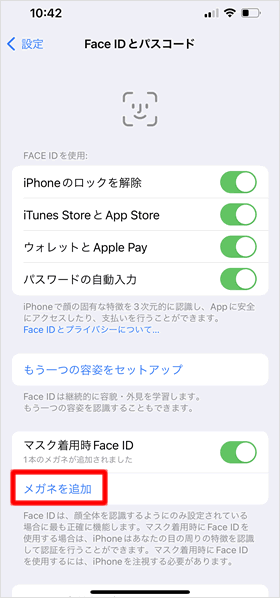
スキャンが完了すると「Face IDとパスコード」の設定画面が表示されます。メガネ無しでスキャンした場合、[メガネを追加]をタップすれば、メガネ有りの顔をスキャンできます。
この「メガネを追加」は、「マスク着用時Face ID」の機能を補完するものなので、同機能がオフになっていれば利用できません。
Face IDでロックを解除する
iPhoneを手に取り手前に傾けるか、スリープ状態のiPhoneの画面をタップすると、ロック画面が表示されます。ロック画面を注視すると認証され、画面上部のカギアイコンが開き、ロックが解除します。下から上にスワイプすればホーム画面が表示されます。
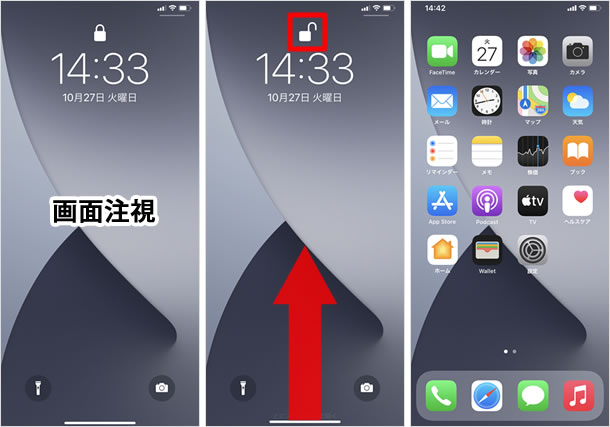
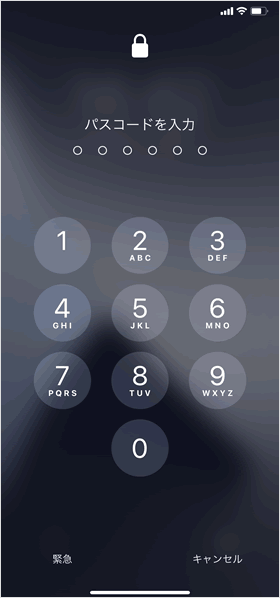
なんらかの理由で、Face IDでロックを解除できないときは、パスコード入力画面が表示されるので、パスコードでロックを解除します。パスコードの入力画面が表示されないときは、ロック画面を下から上にスワイプして下さい。
Face IDを使用する機能を設定する
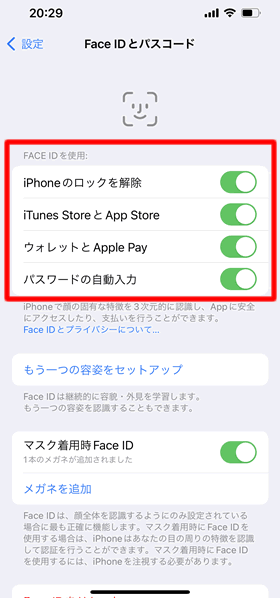
Face IDを使用する機能とサービスを設定することができます。「Face IDとパスコード」の設定画面で、[Face IDを使用]に記載されている機能とサービスのそれぞれのスイッチをオン(緑色)にするとFace IDが有効に、オフ(グレー)にすると無効になります。
「パスワードの自動入力」は、SafariでWebサイトを閲覧する際に、Face IDを使って、保存済みのユーザ名やパスワードを自動入力する機能です。
二人目の顔を登録する
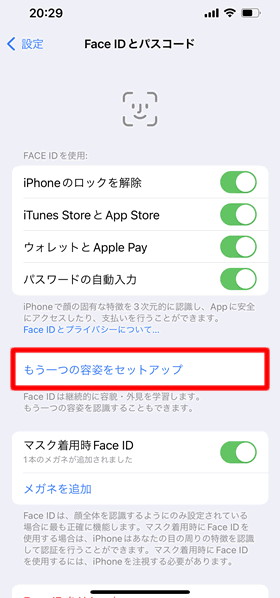
自分だけでなく、家族などの顔もFace IDに登録することができます。登録できるFace IDの数は、自分を含め二つです。
[もう一つの容姿をセットアップ]をタップすると、スキャンが始まります。
設定したFace IDをリセットする
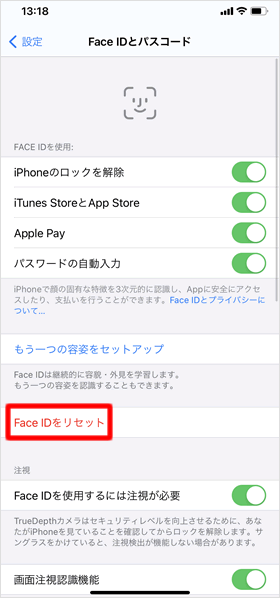
設定したFace IDを削除し、リセットするには、[Face IDをリセット]をタップします。
登録したFace IDはすべて削除されるので、Face IDを使用するには再び設定が必要です。
「注視検出」機能
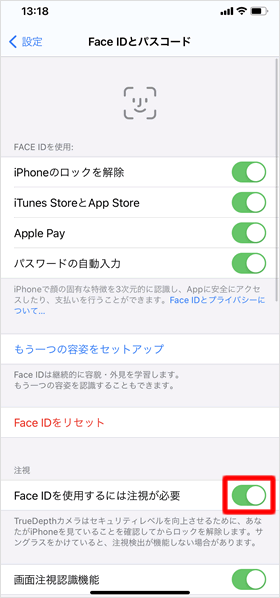
Face IDには、画面を注視しているかどうかを認識する機能が搭載されています。
[Face IDを使用するには注視が必要]のスイッチがオン(緑色)になっていると、目を開けた状態で画面を見たときのみiPhoneのロックが解除されます。
スイッチがオフ(グレー)になっていると、目を閉じていてもFace IDを使用することができるため、セキュリティを高めるためには、「Face IDを使用するには注視が必要」をオンにしておくほうがよいでしょう。
関連記事
基本設定
| ・クイックスタートとデータの移行方法 |
| ・アクティベートと初期設定 |
| ・キャリア別設定 |
| ・Apple IDの作成方法 |
| ・画面の回転を固定する |
| ・自動ロックまでの時間を変更する |
| ・契約中のサブスクリプションを確認・解約する |
| ・Wi-Fiの設定 |
| ・iOSのアップデート方法 |
| ...続きを見る |
iPhoneの使い方 カテゴリー
標準搭載アプリ
| カメラ | 電話 | メール | カレンダー |
| メモ | メッセージ | リマインダー | 計測 |
| App Store | 探す | ファイル | 翻訳 |
| ボイスメモ | ヘルスケア | 拡大鏡 | コンパス |
| Safari | 写真 | ミュージック | マップ |
| 計算機 | 時計 | 天気 | FaceTime |
