iBooksの使い方:書籍の閲覧方法 基本編
iBooks Storeで書籍を入手したら、あとはスワイプ操作で簡単に読み進めていくことができますが、iBooksには電子書籍ならではの機能も数多く備わっています。ここでは、iBooksで本を読むための基本的な操作や機能を紹介していきます。
⇒ iBooks Storeから電子書籍を入手する
ブックを読む
ブックを開く
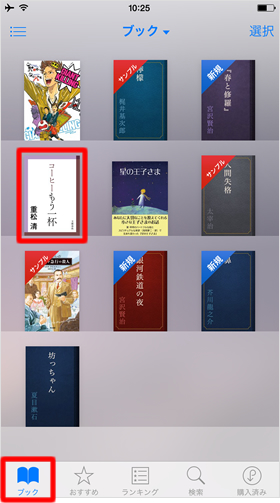
下部タブバーの【ブック】を開き、本棚に並んだ表紙をタップしてブックを開きます。
《ブック》画面で、本棚の左上のリストボタンをタップすると、ブックをリスト表示にして探すことができます。リスト表示にすると、ブックの表示順(本棚での並び順、タイトル順、作者名順、カテゴリ別)を選ぶことができます。
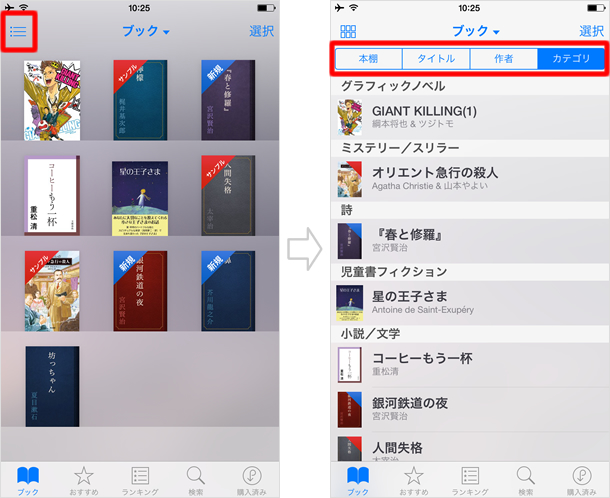
ページをめくる
次のページに進むには、左から右に向かってスワイプするか、ページの左端をタップしてください。前のページに戻るには、右から左にスワイプするか、ページの右端をタップします。
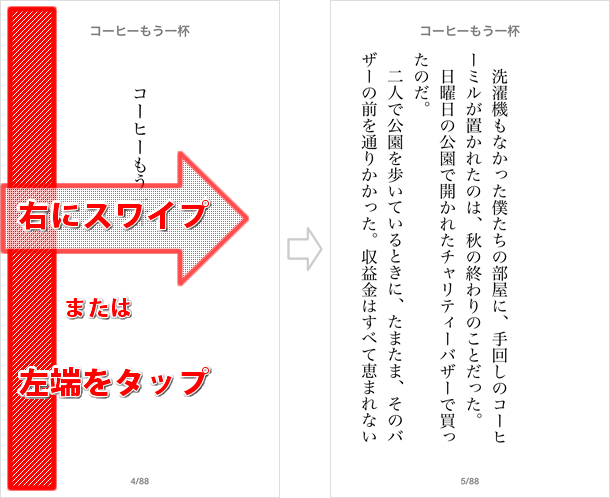
ページをジャンプする

一気にページを移動するには、画面下部のページ・ナビゲーション・コントロールを左右にドラッグします。
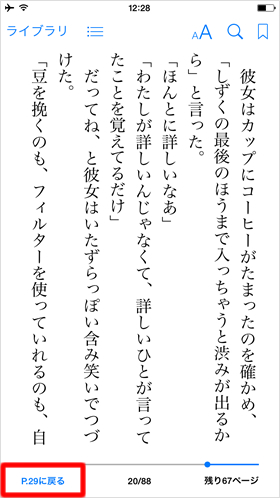
ページをジャンプすると、直前まで開いていたページへのリンク【P.◯に戻る】が左下に表示されます。これをタップすれば、元のページに戻ることができます。
マンガや写真集などのグラフィックノベルの場合、画面下のページ・ナビゲーション・コントロールはタップと左右ドラッグの2種類の方法で操作できます。ページの縮小画像をタップするか、ドラッグすると現れるプレビューを見ながら左右に移動しましょう。
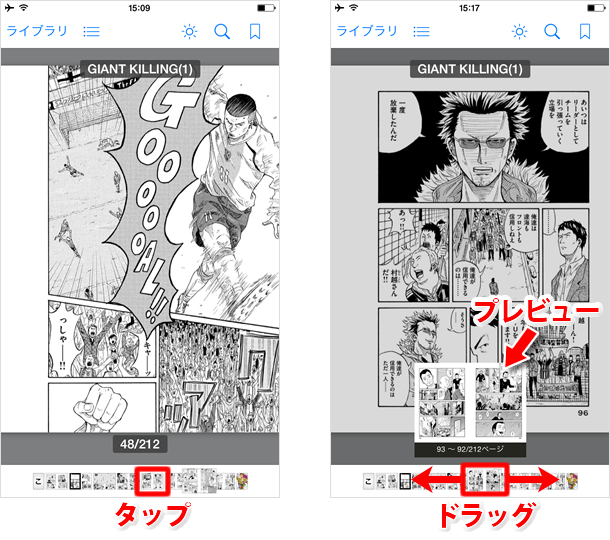
ブックを閉じる
ブックを閉じて本棚に戻るには、ページの中央あたりをタップしてコントロールを表示し、【ライブラリ】をタップします。または、ページをピンチインすることでも閉じられます。
最後に開いていたページは自動保存されるので、次に同じブックを開いたとき、続きから読むことができます。
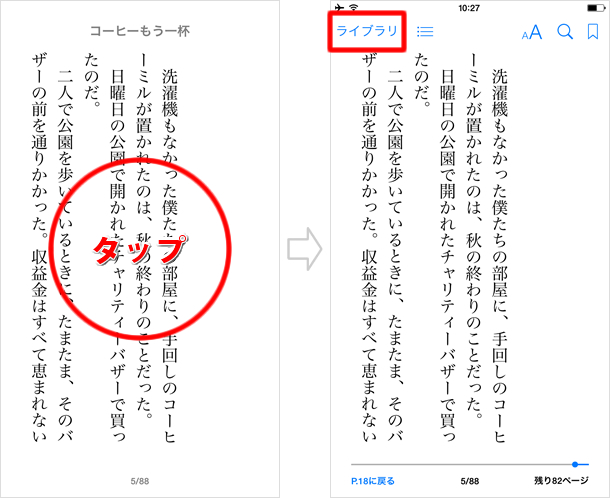
ブックを途中から読む
目次を開く
目次はリストボタンをタップし、タブの【目次】を選択すると確認できます。ここから任意の章を選ぶと移動できます。
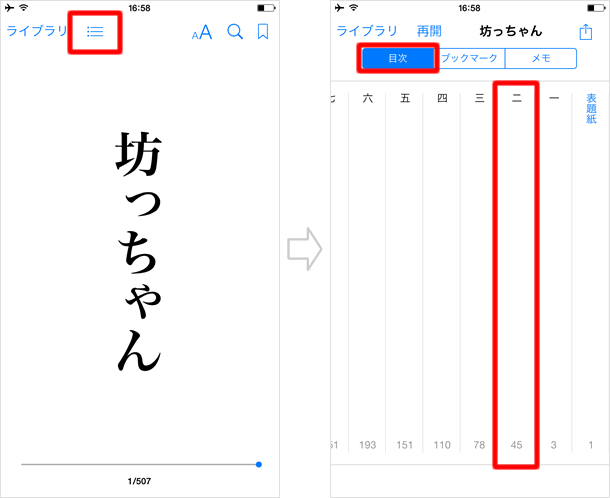
ブックマークする
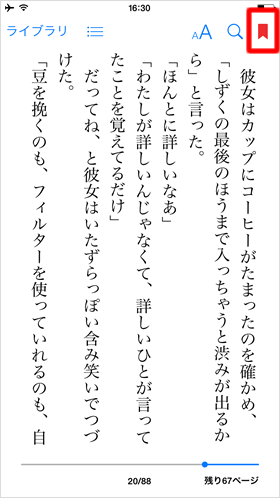
ブックマークしたいページでブックマークボタンをタップしましょう。ブックマーク済みのページでは、ボタンが赤色になります。もう一度タップするとブックマークが解除されます。
ブックマークを開くには、リストボタンをタップし、タブから【ブックマーク】を選びます。この中から開きたいページを選びましょう。
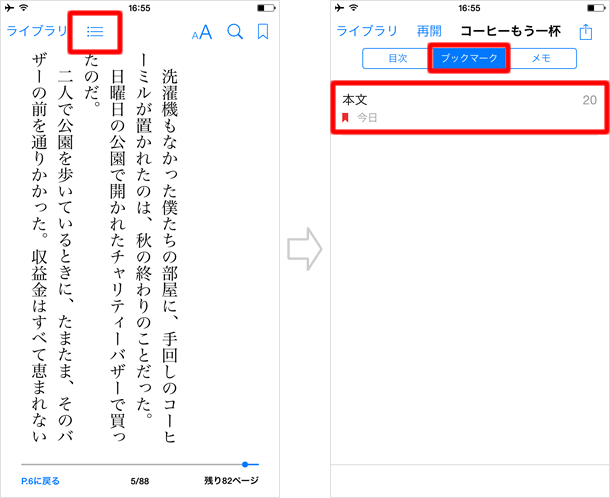
ページを検索する
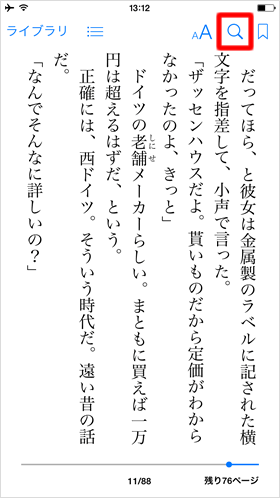
ページ番号や語句を入力して検索することができます。検索ボタンをタップします。
画面上部の検索欄に、検索したいページ番号または語句を入力します。3文字以上入力すると自動的に検索されます(2文字以内で検索したいときは、キーボードの【検索】をタップしてください)。
検索結果をタップすると、該当ページが開きます。語句を検索した場合、ページ内の一致する語句が一時的にハイライトされます。(語句による検索は、一部のブックは対応していません)
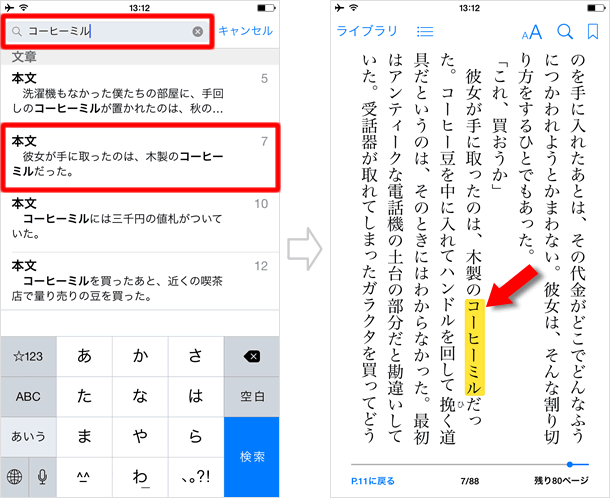
ページの向きを変える
iPhoneを横向きにすると、横長のレイアウトに切り替えることができます。
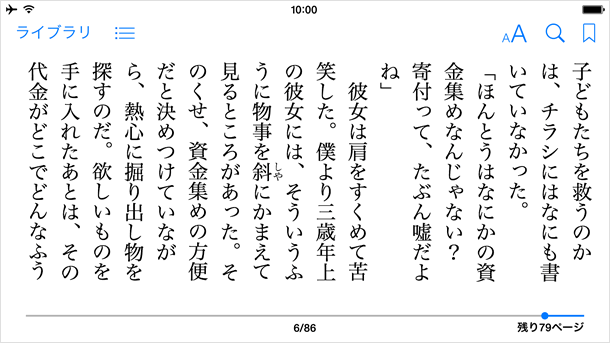
マンガなどのグラフィックノベルは、ページ上でダブルタップすると、片ページ表示/見開き表示を切り替えられます。
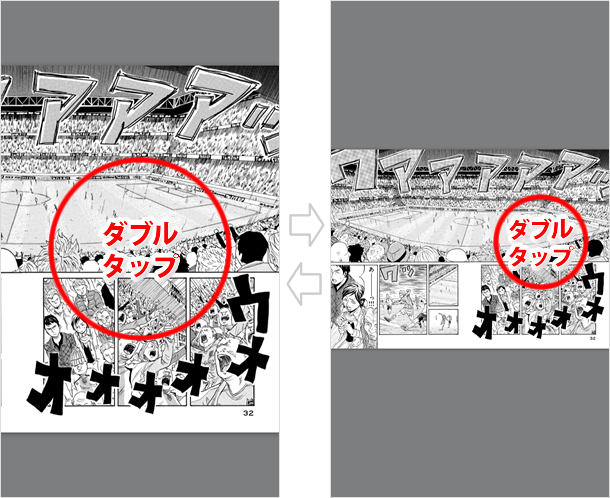
見開き表示のときは、iPhoneを横向きにすることで、さらに読みやすくなります。

また、ページはピンチイン/ピンチアウトで拡大縮小できます。
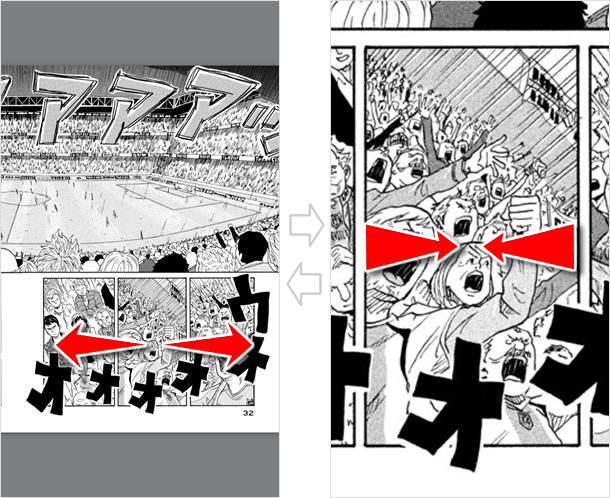
関連記事
| ・iBooksの操作方法・機能一覧 |
| ・内蔵辞書の使い方 |
| ・作業の続きを別デバイスに引き継げる「Handoff」機能 |
| ・ページ内検索 |
| ・画面表示の拡大設定 |
| ・ファミリー共有 - 子ども用Apple IDの作成方法 |
iPhoneの使い方 カテゴリー
標準搭載アプリ
| カメラ | 電話 | メール | カレンダー |
| メモ | メッセージ | リマインダー | 計測 |
| App Store | 探す | ファイル | 翻訳 |
| ボイスメモ | ヘルスケア | 拡大鏡 | コンパス |
| Safari | 写真 | ミュージック | マップ |
| 計算機 | 時計 | 天気 | FaceTime |
