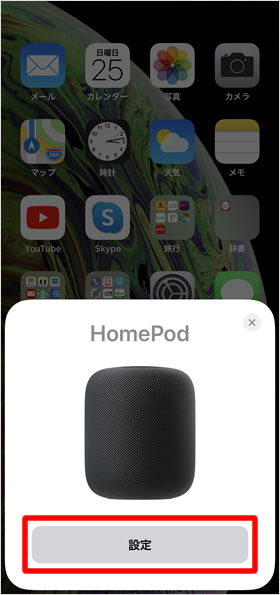HomePodの初期設定
HomePodを購入したら、iOS端末(iPhone、iPad、iPod Touchのいずれか)を使って初期設定を行います。いくつかの設定をするだけなので、数分で完了します。
= この記事の目次 =
iOS端末の設定要件を確認する
HomePodの初期設定は、iOS端末を使って行います。初期設定をするにあたり、iOS端末が以下のことを満たしているか確認してください。
・iOSのバージョンがiOS 12.4以降。
・iCloudにサインインしている。
・iCloudキーチェーンが有効になっている。
・Apple IDに2 ファクタ認証を設定している。
・Bluetoothが有効になっていて、Wi-Fiに接続している。
・「ホーム」アプリと「ミュージック」アプリがインストールされている。削除している場合、App Storeから再ダウンロードしてください。
初期設定の手順
HomePodを電源につなぐ
まずはHomePodを電源につなぎます。しばらくすると、ドーンという重低音の効いた音が鳴り、HomePodの上部に白いライトが点滅し始めます。以下、iPhoneを使って説明していきます。

「設定」をタップする
設置場所を選択する
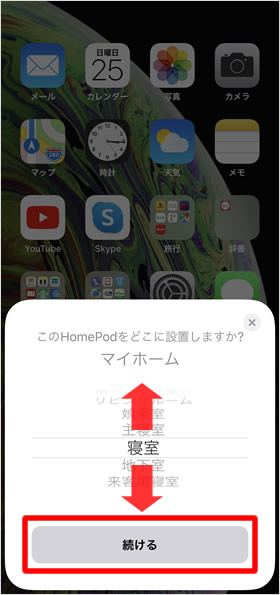
HomePodの設置場所を選択して[続ける]をタップします。
パーソナルリクエストを設定する
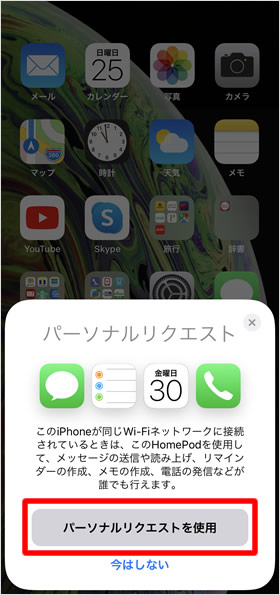
パーソナルリクエストの設定画面が表示されます。[パーソナルリクエストを使用]を選択すると、HomePodを使って、メッセージを送ったり、電話をかけたり、リマインダーやメモを使ったり、カレンダーを管理したりできます。
パーソナルリクエストが必要ない場合は、[今はしない]を選択してください。
「位置情報を共有」を設定する
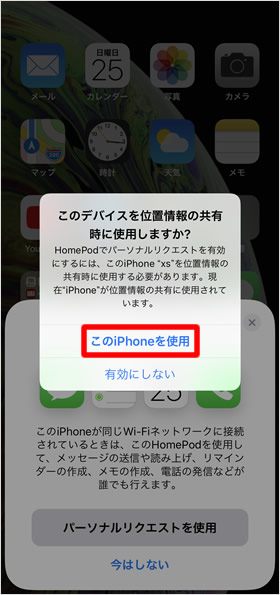
パーソナルリクエストを使用するには、iPhoneが「位置情報を共有」の共有元として設定されている必要があります。設定する場合は[このiPhoneを使用]をタップします。
「位置情報を共有」はiOS端末の設定アプリからも行えます。
[設定] > [ユーザ名] > [位置情報を共有]
利用規約に同意する
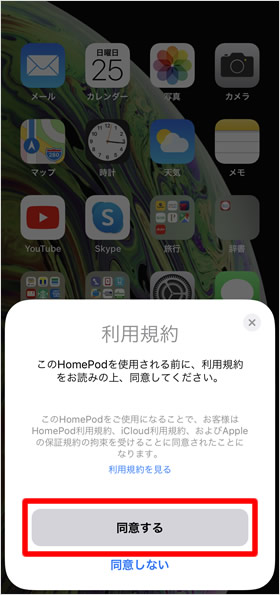
利用規約が表示されるので[同意する]をタップします。
iPhoneの設定情報を転送する
[設定を転送]をタップすると、Apple ID、Wi-Fi設定、Siriの環境設定、Apple Musicのサブスクリプション登録がHomePodに転送されます。転送が完了するまで数分の時間がかかります。
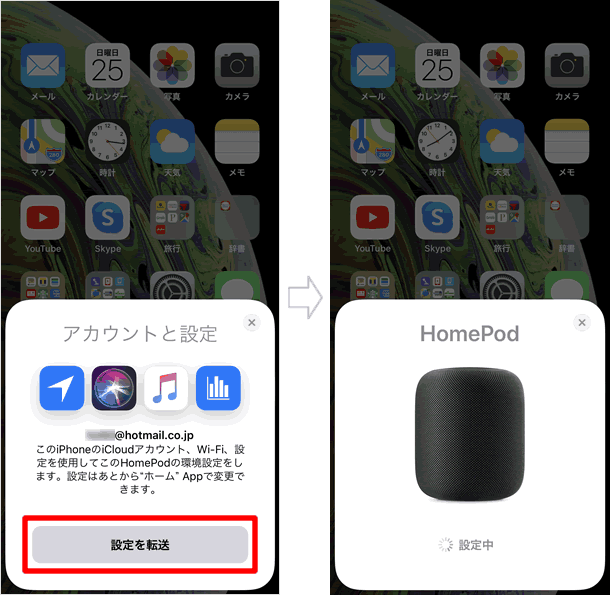
初期設定が完了する
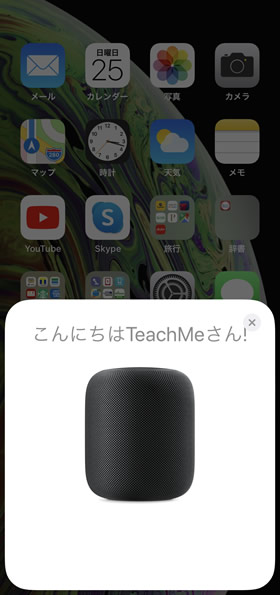
「こんにちわ〇〇さん!」と表示されたら、設定は完了です。
Siriと話してみる
設定が完了したらSiriが話しかけてくるので、応答してみてください。
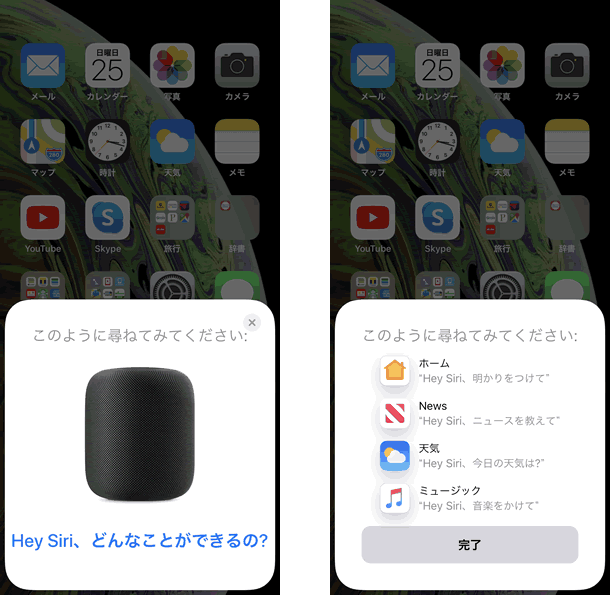
ホームアプリで確認する
HomePodが設定されたかを確かめるために、[ホーム]アプリを起動します。画面下の[ホーム]タブまたは[部屋]タブを選択した際、「HomePod」が表示されているか確認してください。
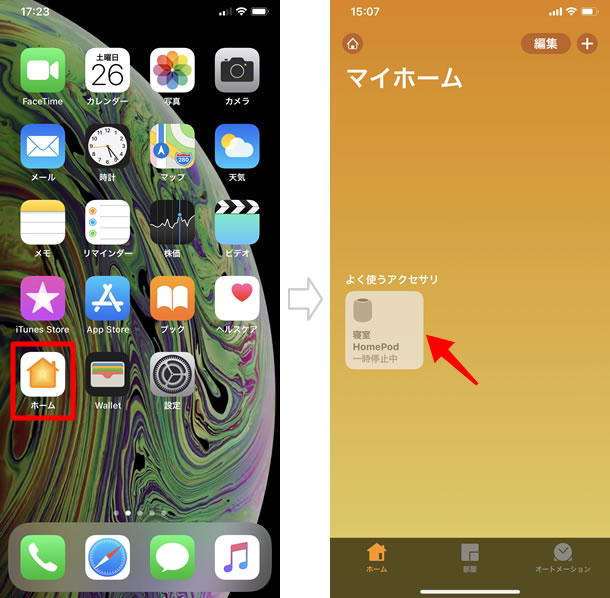
関連記事
iPhone 小技
| ・バックグラウンドサウンド |
| ・ホーム画面のアプリをページごと非表示にする |
| ・背面タップ |
| ・省データモード |
| ・メモにパスワードを設定しロックをかける |
| ・すべての画面を拡大できる「ズーム機能」 |
| ・これは便利!「Wi-fiパスワード共有」の使い方 |
| ・片手キーボード |
| ・iPhoneの画面を録画できる「画面収録」 |
| ...続きを見る |
iPhoneの使い方 カテゴリー
標準搭載アプリ
| カメラ | 電話 | メール | カレンダー |
| メモ | メッセージ | リマインダー | 計測 |
| App Store | 探す | ファイル | 翻訳 |
| ボイスメモ | ヘルスケア | 拡大鏡 | コンパス |
| Safari | 写真 | ミュージック | マップ |
| 計算機 | 時計 | 天気 | FaceTime |