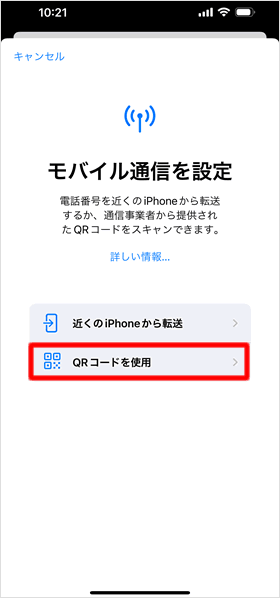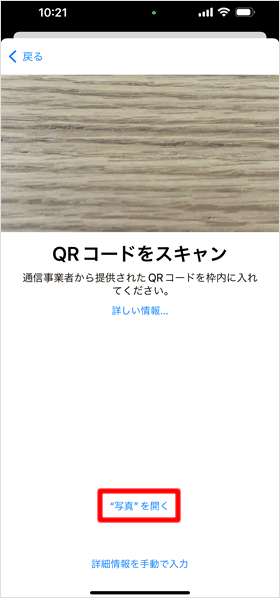ソフトバンク、eSIMの申し込みと設定方法
当記事ではソフトバンクオンラインショップからeSIMを申し込み、iPhoneでeSIMの設定をする方法を解説します。
eSIM申し込み方法と注意点
ソフトバンクオンラインショップからeSIMを申し込む際、「他社からのりかえ(MNP)」または「新規契約」で手続きする場合、スマホからアクセスするようにしてください。パソコンやタブレットからではeSIMを申し込めない仕様になっています。ただし、「機種変更」やY!mobile、LINEMOからのりかでeSIMを申し込む場合は、パソコンやタブレットからでも手続きできます。
eSIMを選択する
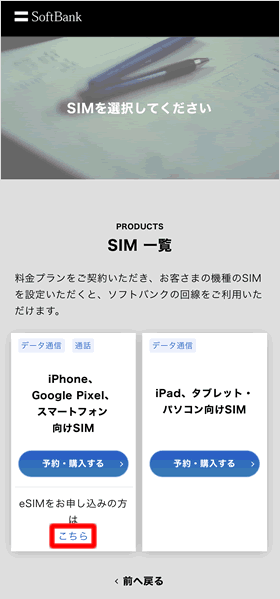
ソフトバンクオンラインショップのSIM一覧にアクセスして、[eSIMをお申し込みの方はこちら]をタップします。
手続き内容を選択する
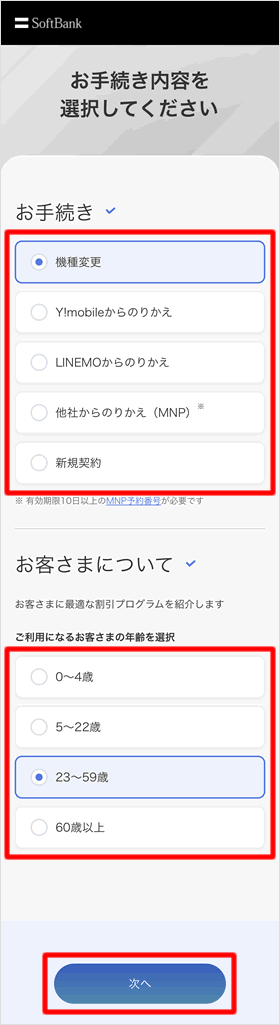
「お手続き内容を選択してください」というページが表示されるので、以下の項目を選択します。
●お手続き
・機種変更
・Y!mobileからのりかえ
・LINEMOからのりかえ
・他社からのりかえ(MNP)
・新規契約
●お客さまについて
利用者の年齢を選択します。
・0~4歳
・5~22歳
・23~59歳
・60歳以上
のりかえを選択した場合は、「現在お使いの機種」についても選択項目が表示されます。
すべて入力したら[次へ]をタップします。
あとは、料金プランやオプションの選択、お客さま情報などを入力するページが表示されるので、案内に従い手続きを進めてください。
「機種変更」は、現在ソフトバンクのeSIMを契約中の方が、これまでとは異なる機種にeSIMを設定する場合に選択します。これまでと同じ機種にeSIMを再設定する場合は、My SoftbankからeSIMの再発行をしてください。
また、ソフトバンクのSIMカードを利用している既存契約者がeSIMに変更する場合、以前はソフトバンクショップで手続き(有料)をする必要がありましたが、公式サイトの案内を見ると、現在はオンラインショップからでも手続き(無料)ができるようです。
とはいえ、手続き方法の説明がないので定かではありませんが、eSIMを申し込む際、機種変更として手続きをすれば多分できると思います。
iPhoneにeSIMを設定する手順
eSIMの申し込みが完了すると、登録したメールアドレスに「申し込み完了」という件名の確認メールが届きます。その後、ソフトバンクの審査に通ると、「お申し込み内容の登録完了」というメールが届きます。同メールにeSIMを設定するためのURLが記載されています。ちなみに筆者はMNPで申し込みをして、「お申し込み内容の登録完了」メールを受信するまでに約3時間を要しました。
eSIMを設定するiPhoneでQRコードを読み込む
eSIMの設定情報をまとめたQRコード(プロファイル)を読み込むことで、eSIMを有効化(アクティベート)します。eSIMを利用するiPhoneから「お申し込み内容の登録完了」メールに記載のURLにアクセスしてQRコードを表示し、iPhoneで読み取ります。以前はeSIMを利用する端末とは別にQRコードを表示する端末も必要でしたが、iOS 17からQRコードの表示と読み取りの両方を一台の端末でできるようになりました。
以前は、eSIMプロファイルのダウンロードにQRコードを用いていましたが、現在は自動ダウンロードも導入されています。自動ダウンロードはソフトバンクからiPhoneを購入すると同時にeSIMの申し込みをした場合に可能です。ただし、自動ダウンロードした場合でも、回線の切り替え手続きは必要です(iPhoneの購入を伴う新規契約の場合は不要)。
iPhoneの初期設定で自動ダウンロードする
iPhoneの初期設定(アクティベート)をする際、その過程で「モバイル通信を設定中」の画面が表示され、自動でeSIMプロファイルがダウンロードされます。
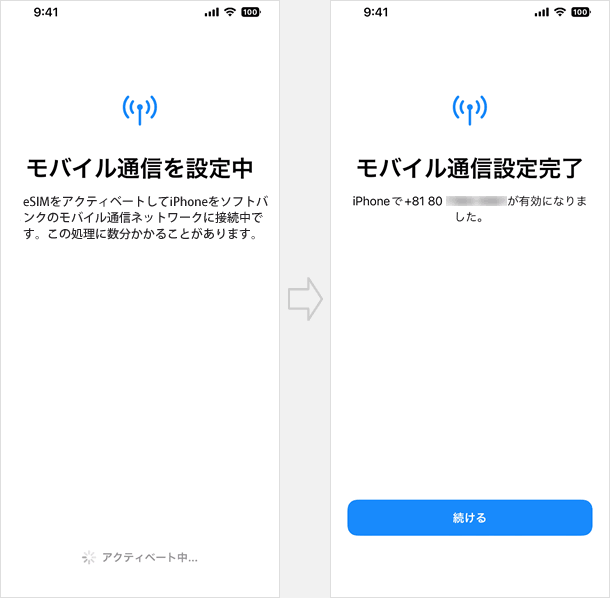
設定アプリから自動ダウンロードする
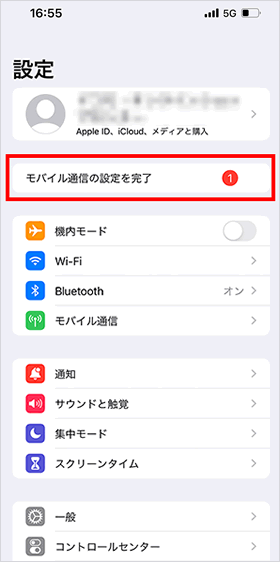
すでに初期設定を済ませている場合、iPhoneのホーム画面から「設定」アプリを開くと、ユーザー名の下に「モバイル通信の設定を完了」というボタンが追加されています。これをタップするとeSIMプロファイルがダウンロードされます。
デュアルSIMとして設定する
今回筆者は契約中のドコモのeSIMをiPhoneにインストールした状態でソフトバンクのeSIMを設定しました。いわゆるデュアルSIMとしてiPhoneを活用するためです。この場合、iPhoneにeSIMの設定情報を読み込んだ後、デュアルSIMの設定を行います。
デュアルSIMの設定方法については下記の記事で詳しく解説しています。
メールに記載のURLにアクセスする
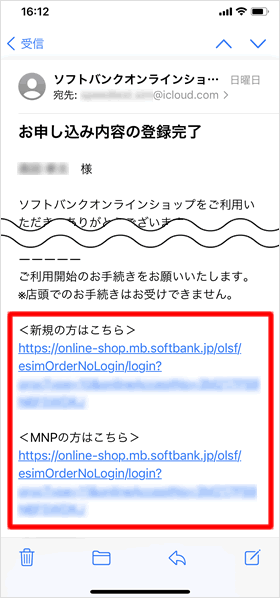
「お申し込み内容の登録完了」メールに記載のURLにアクセスします。
なお、筆者はiPadからアクセスしました。
申し込み情報を入力する
「eSIMご利用の手続き」が開きます。
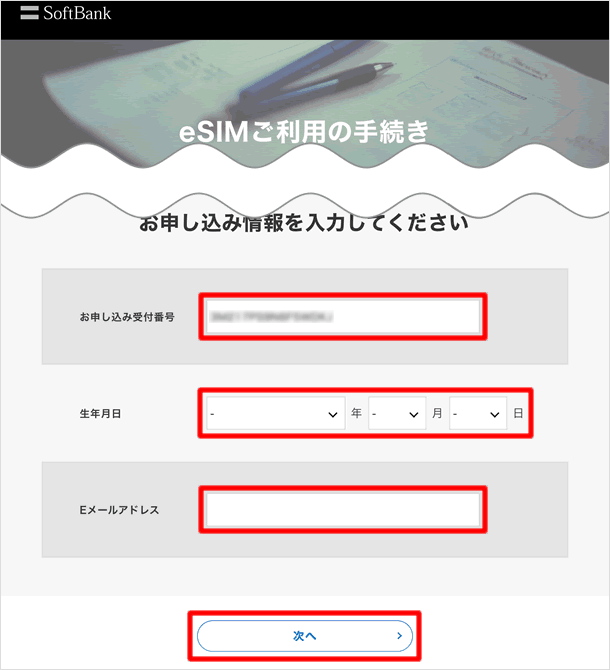
当ページでは以下の項目を入力します。
・お申し込み受付番号(自動入力済み)
※「お申し込み内容の登録完了」メールに記載。
・生年月日
・Eメールアドレス
※eSIM申し込み時に登録したアドレス。
すべての項目を入力したら[次へ]をタップします。
ワンタイムパスワードを入力する
Eメールアドレスに6桁のパスワードが届くので、[ワンタイムパスワードを入力してください]の欄に入力して、[次へ]をタップします。
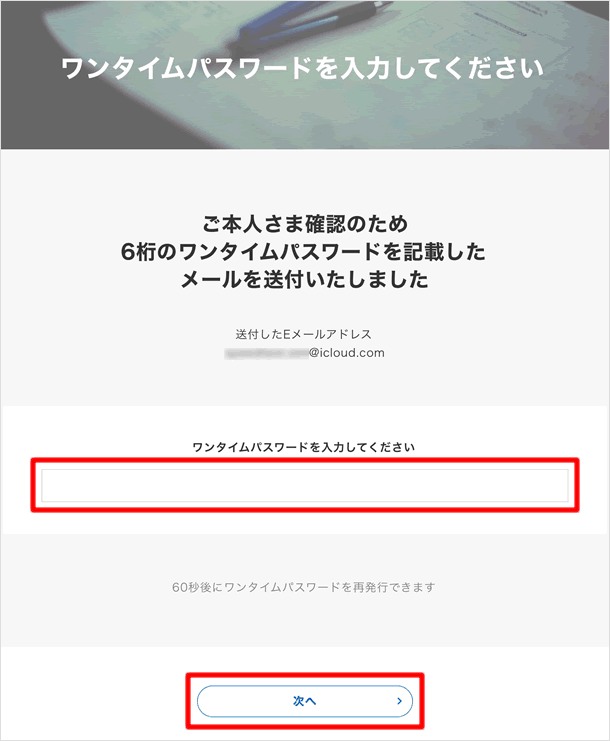
QRコードが表示される
eSIMプロファイルをダウンロードするQRコードが表示されます。eSIMをインストールするiPhoneで当ページを開いている方は、スクリーンショットを撮っておきます。なお、このページは閉じずにそのままにしておきます。
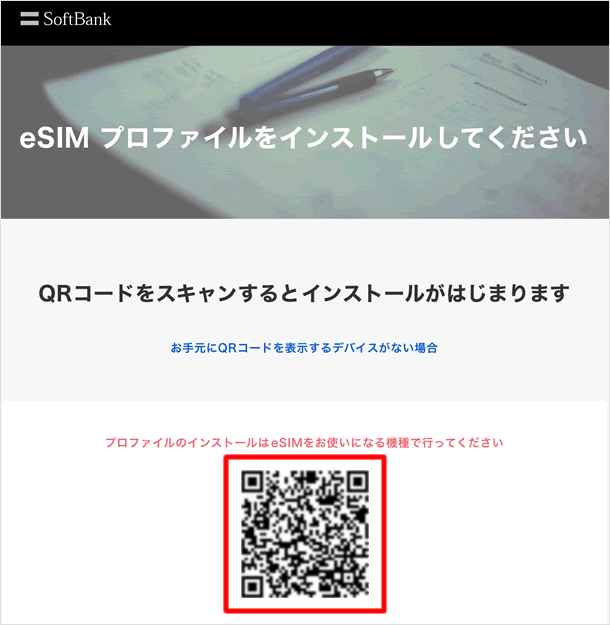
なんらかの理由によりQRコードを読み込めない場合、QRコードを印刷してインストールするか、手動でiPhoneに設定情報を入力します。
「お手元にQRコードを表示するデバイスがない場合」
QRコードが表示された「eSIMプロファイルをインストールしてください」のページを下にスクロールすると、「お手元にQRコードを表示するデバイスがない場合」の項目に、ふたつの選択肢があります。都合の良い方法でeSIMをインストールしてください。
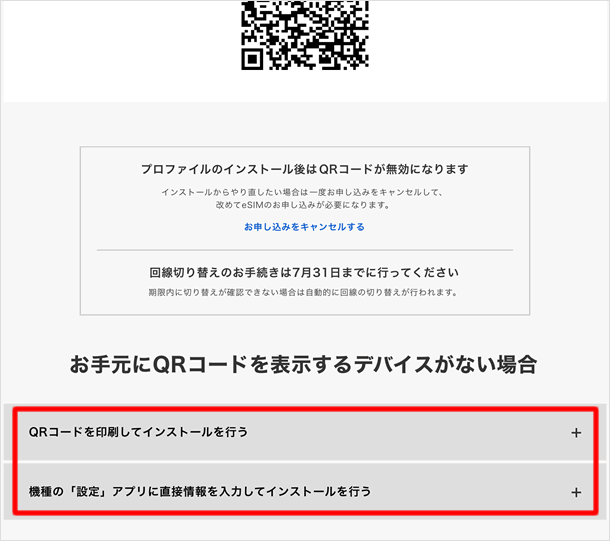
「QRコードを印刷してインストールを行う」
[QRコードを印刷してインストールを行う]を選択すると、その下に[PDFを開く]のボタンが表示されるので、これをタップして印刷してください。
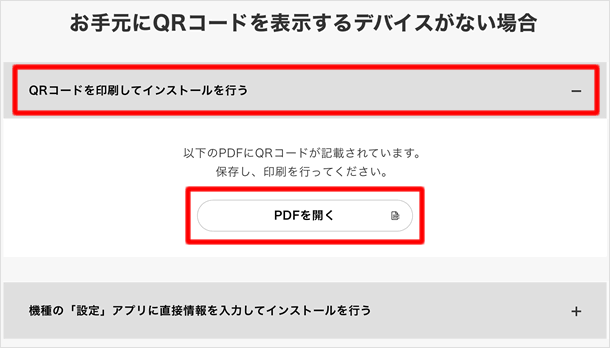
eSIMの設定情報を手動で入力する
[機種の「設定」アプリに直接情報を入力してインストールを行う]を選択すると、その下に[SM+DP+アドレス]と[アクティベーションコード]が表示されます。これらの情報を次に説明するiPhoneの項目に入力します。
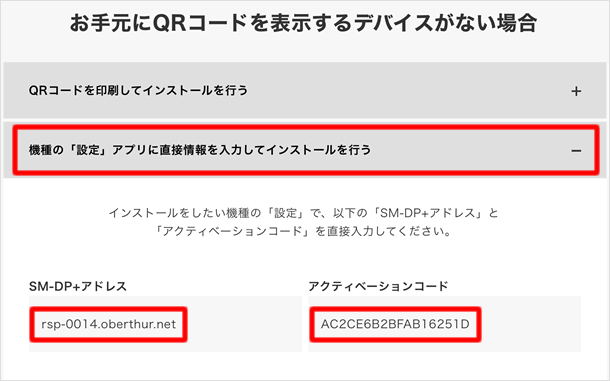
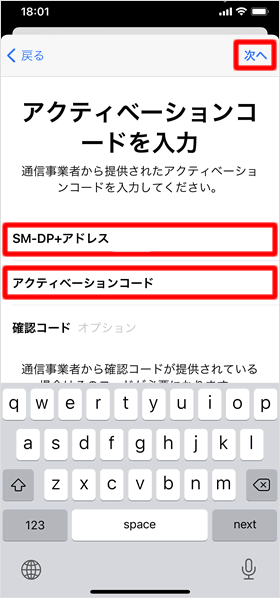
eSIMを設定するiPhoneで「設定」アプリを開き、[モバイル通信] > [モバイル通信プランを追加] > [詳細情報を手動で入力]の順にタップして、「アクティベーションコードを入力」の画面を開きます。
[SM+DP+アドレス]と[アクティベーションコード]の欄にそれぞれ入力するかコピペします。最後に[次へ]をタップして、設定を完了してください。
「eSIMを追加」を開く
eSIMを利用するiPhoneで[設定]アプリを開いて、[モバイル通信] > [eSIMを追加]の順にタップします。他にSIMの設定をしていない場合は「eSIMを追加」ではなく「モバイル通信を設定」という表示になります。
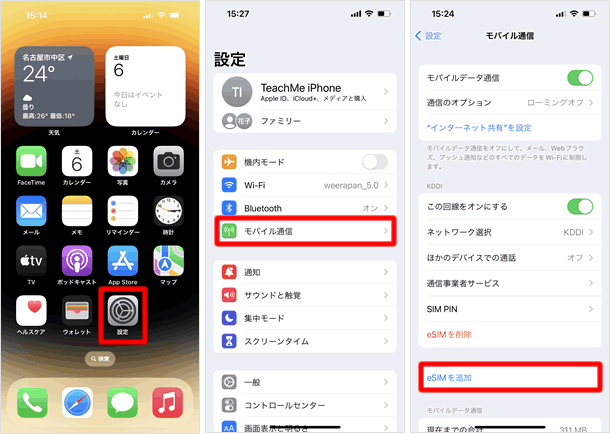
「QRコードを使用」をタップ
"写真"を開く
QRコードを読み取る
QRコードのスクショを選択すると画面のファインダーに表示され、読み取りが始まります。
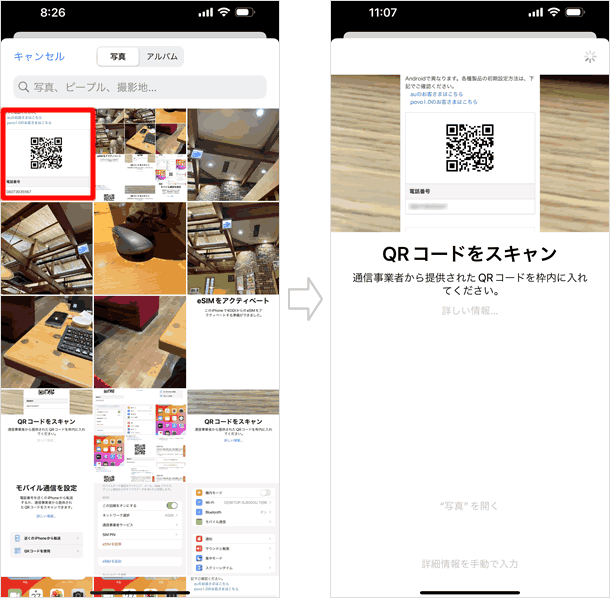
eSIMをアクティベートする
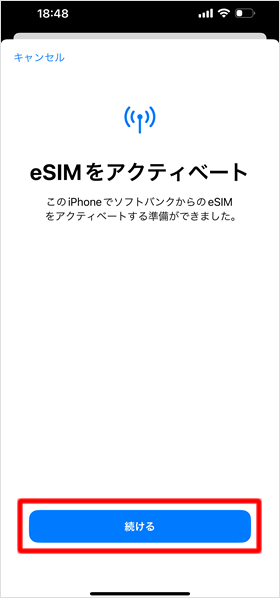
「eSIMをアクティベート」画面が開きます。[続ける]をタップすると、eSIMプロファイル(eSIMの設定情報をまとめたデータ)がダウンロードされ、eSIMのアクティベートが始まります。
eSIMをアクティベート中
「eSIMアクティベート中」の表示が出ます。[続ける]をタップすると「モバイル通信」の設定画面が開きます。「SIM」の項目に「アクティベート中」となっているものが追加されていますが、これがソフトバンクのeSIMです。下図ではSIMの名称が「モバイルデータ通信」となっていますが、これは自動で付与されたものなのであとで変更が可能です。
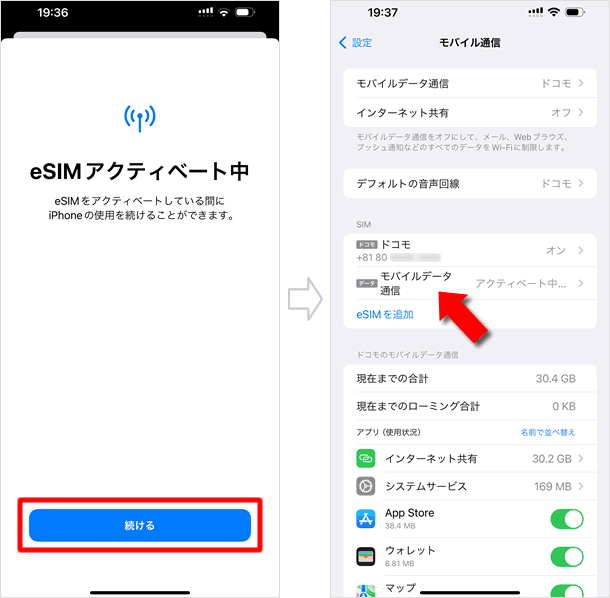
回線の切り替えをする
「次へ」をタップする
先ほどQRコードを読み込む際に、閉じずにそのままにしておいた「eSIMプロファイルをインストールしてください」のページに戻り、最下部の[次へ]をタップします。
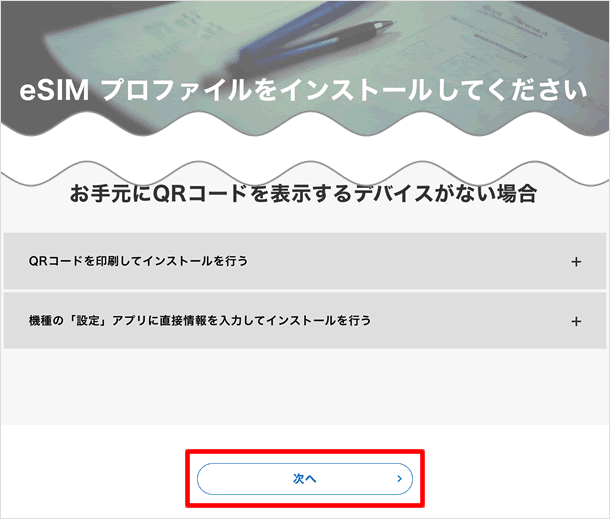
回線の切り替え
「回線の切り替え」ページが開くので、[eSIMの利用を開始する]をタップしてください。切り替え手続きの受付時間は9時から20時30分です。
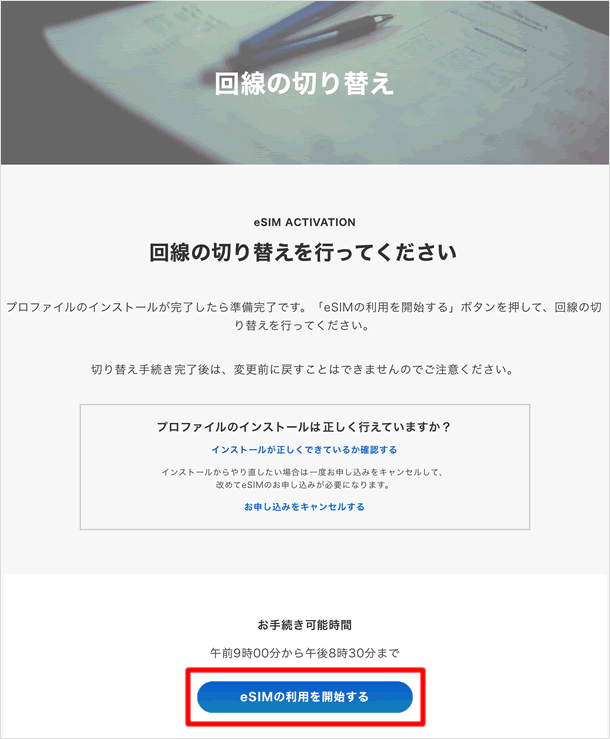
iPhoneを再起動する
「eSIMご利用のお手続きが完了しました」との表示が出るとともに、「お手続き完了」という件名のメールが届きます。これで手続きは完了です。eSIMをインストールしたiPhoneを再起動してください。
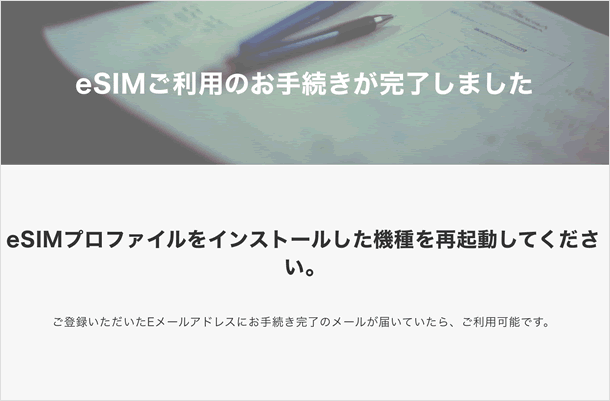
iPhoneにソフトバンク以外の別のSIMを設定している場合、再起動するとデュアルSIMの設定画面が開きます。
デュアルSIMの設定をする
iPhoneに他社のSIMを設定せず、ソフトバンクのeSIMのみを利用する場合、iPhoneの設定はこれで完了です。電波強度のアイコンを確認するの項目に移ってください。iPhoneに他社のSIMカードやeSIMがすでにセットしてある場合は、デュアルSIMの設定画面が開きます。
モバイル通信プランを追加
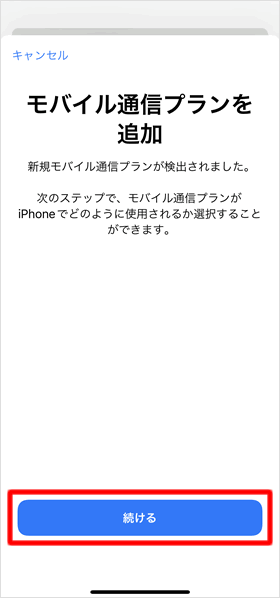
「モバイル通信プランを追加」という画面が表示されるので[続ける]をタップします。
「モバイル通信プランの名称」を変更する
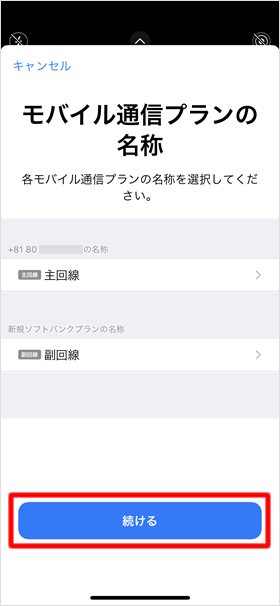
それぞれの回線に名称を付けます。初期設定では、iPhoneに挿入しているSIMカードが「主回線」、ソフトバンクのeSIMが「副回線」という名称になっています。各項目をタップすれば、回線の名称を変更することができます。
名称の変更は後からでもできるので、[続ける]をタップして先に進みましょう。
デフォルト回線を選択する
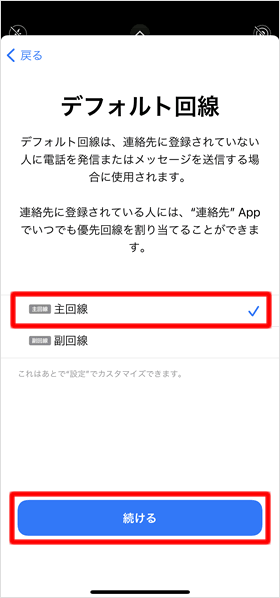
デフォルト回線に使用するSIMを選択します。
デフォルト回線に設定したSIMが、電話の発信とメッセージ(SMS)の送信に使用されます(手動でもう一方のSIMから発信することもできます)。
ここでは[主回線]にチェックを入れて、[続ける]をタップして先に進みます。もちろん、後から設定を変更することもできます。
iMessageとFaceTimeに使用するSIMを選択する
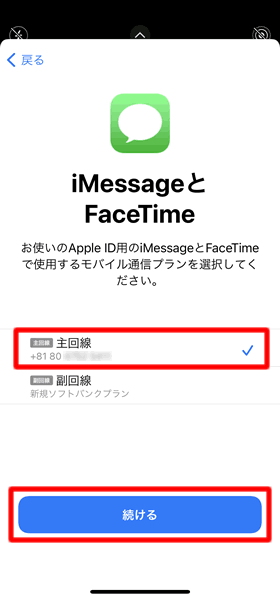
iMessageとFaceTimeに使用するSIMを選択して、[続ける]をタップします。
モバイルデータ通信に使用するSIMを選択する
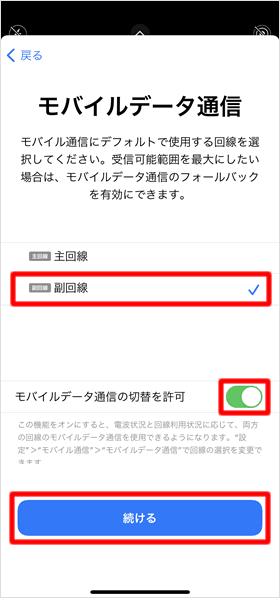
モバイルデータ通信に使用するSIMを選択します。ここで副回線を選択すると、電話とメッセージは主回線、ネットは副回線といった使い分けができるようになります。
また、電波状況が悪いときなどにもう一方のSIMに自動で切り替えてモバイルデータ通信を使いたい場合は、[モバイルデータ通信の切替を許可]のスイッチをオンにします。設定が終わったら[続ける]をタップします。
以上でiPhoneの設定は完了です。
電波強度のアイコンを確認する
iPhoneをデュアルSIMとして設定すると、ステータスバーの電波強度を示すアイコンが2つになります。上段がモバイルデータ通信に設定した回線の電波強度です。
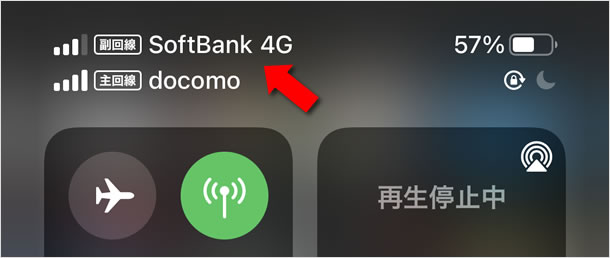
関連記事
最新情報
| iOS 17.4.1とiPadOS 17.4.1がリリース | 3/22 |
| 楽天モバイルが「最強青春プログラム」を提供、22歳になるまで毎月110ポイント還元 | 3/08 |
| iOS 17.4とiPadOS 17.4がリリース | 3/06 |
| iPhone 16、生成AI対応のSiri導入に向けマイク性能を改良か | 2/21 |
| auが「au海外放題」を提供、海外でデータ通信使い放題 24時間800円から | 2/20 |
| iPhone16 最新情報 これまでにわかっていること まとめ | 2/16 |
| 楽天モバイルが「最強家族プログラム」発表、1回線につき110円割引 最大20回線まで | 2/13 |
| ドコモがiPhone 15を44,000円割引、5G WELCOME割を一部改定 | 2/10 |
| iOS 17.3.1とiPadOS 17.3.1がリリース、バグ修正 | 2/09 |
| Apple、MacまたはiPadの学割購入で最大24,000円分のギフトカード進呈 | 2/03 |
| iPhone 最新情報 | iPad 最新情報 |