iOS8へのアップデート方法と注意点
iOSの最新バージョン「iOS 8」が公開されました。誰でも無料でアップデートできるので、さっそく試してみましょう。
iOSのアップデート方法は2通り。iTunes経由又はWi-Fi経由でアップデートを行います。
アップデートを始める前に、不測の事態に備えて、iTunesにバックアップを取っておきましょう。
・iCloudバックアップとiPhoneの復元方法
・iTunesでiPhoneのバックアップをとる
iTunes経由でアップデートする
まずは、PCでiTunesを使用してアップデートする方法です。Wi-Fi経由のアップデートは、混み合っているときには長時間かかることがあります。PCが使えるときは、iTunes経由でアップデートするとよいでしょう。
iOS 8をインストールするには、デバイスのモデルにもよりますが、iPhoneだと5GB前後、iPadだと6GB近くの空き容量が求められます。空き容量不足の場合は、写真やビデオ、音楽などをiTunesに転送しデバイスから削除するなどして容量を確保しましょう。
また、iPhone 4sをiOS 8にアップデートすると、動きが重いとの報告もあるようです。
【ダウンロードして更新】をクリックする
iPhoneをPCにつなぎ、iTunesを開きます。iOSにアップデートがある場合は、下図のようなポップアップウィンドウが出てきます。【ダウンロードして更新】をクリックします。
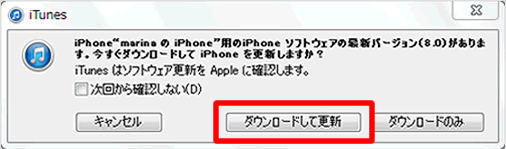
ポップアップウィンドウが出てこない場合
ポップアップウィンドウが出てこない場合は、ライブラリ画面右上の【iPhone】ボタンをクリックします。

iPhoneの概要と使用中のiOSのバージョンが表示されます。【更新】をクリックしてアップデートしましょう。
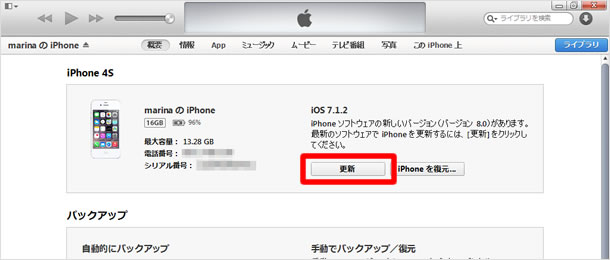
【続ける】をクリックする
iTunesライブラリへの転送を求めるウィンドウが出たときは【続ける】をクリックします。
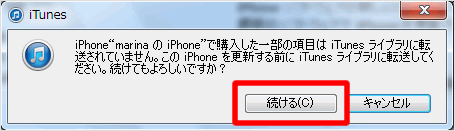
【更新】をクリックする
【更新】をクリックして進みます。
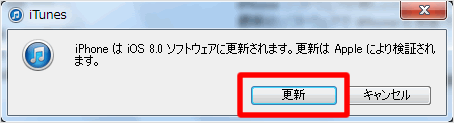
利用条件に同意する
利用条件が表示されたら【次へ】で読み進め、最後に【同意する】をクリックします。これでアップデートが始まります。
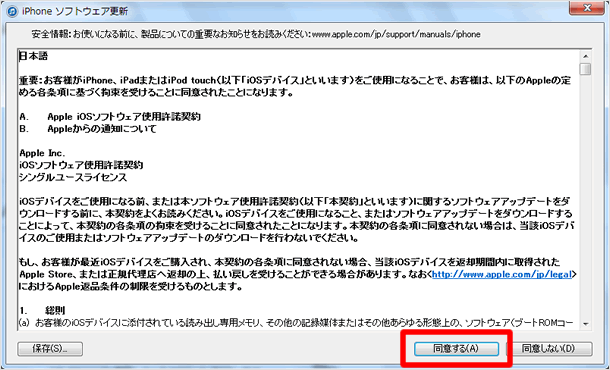
途中、パスコードの入力が求められたときは、iPhoneでパスコードを入力し【続ける】をクリックすると、アップデートが再開されます。

Wi-Fi経由でアップデートする
Wi-Fi経由でのアップデートはOver The Airアップデートと呼ばれています。これを行うためには、Wi-Fi環境の他に、バッテリ残量が50%以上、又はiPhoneを電源に接続している必要があります。
【ダウンロードしてインストール】をタップする
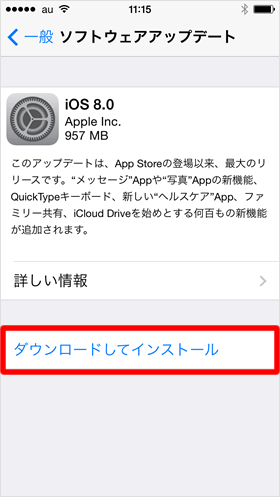
ホーム画面から【設定】>【一般】>【ソフトウェアアップデート】の順にタップして、左の画面で【ダウンロードしてインストール】をタップします。
利用条件に同意する
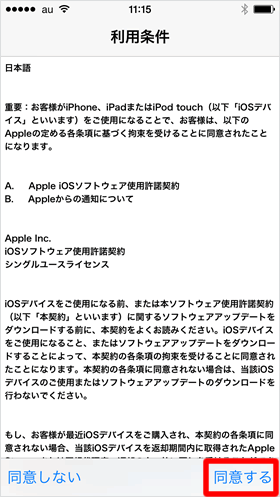
《利用条件》を読み【同意する】をタップします。
ダウンロードが始まる
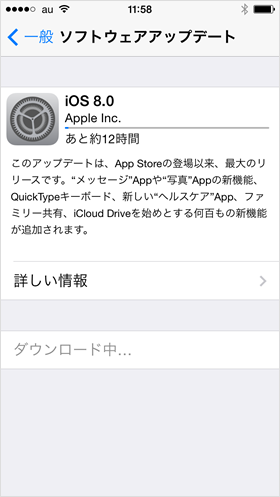
ダウンロードが開始されます。使用環境によりますが、混雑時にはアップデートが完了するまでに数時間かかることもあります(通常は10分~20分程度)。アップデート中に充電やWi-Fiが切れないよう気をつけつつ、気長に待ちましょう。
インストールする
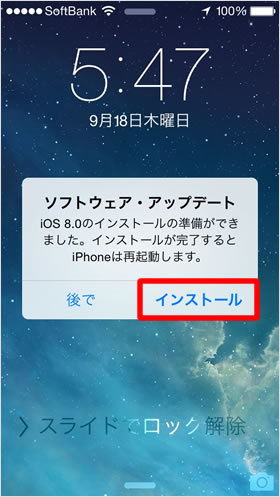
ダウンロードが完了しインストールの準備が整うと、通知が表示されます(左図はiPhoneがスリープ時の通知)。
【インストール】をタップして、アップデート作業を続行しましょう。
こんにちわ
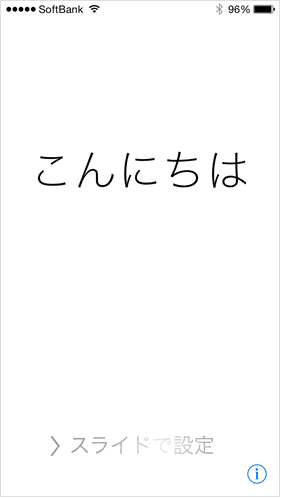
こんにちわ♪♪
無事iOS 8へアップデートできました!
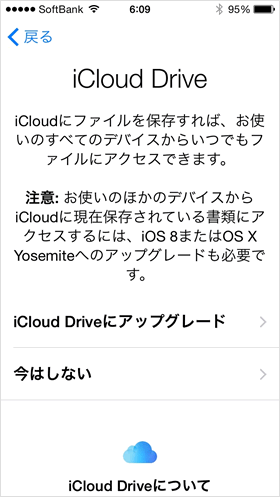
iOS 8をインストール後、「iCloud Drive」にアップグレードするか聞かれます。iCloud DriveはiOS 8の目玉機能の一つなので、飛びついてしまいそうですが、対応デバイスはiOS 8、OS X Yosemite(まだリリースされていない)、Windows 8のみ。iOS 7もWindows 7もOS X Mavericksも未対応です。
お持ちのデバイスがすべてiCloud Drive対応機種であれば問題ありませんが、そうでない場合は、データの同期ができなくなるので注意しましょう。
関連記事
| ・iOS 8の新機能19連発、iOS 7と徹底比較! |
| ・iTunesの使い方 - TeachMe iTunes |
| ・iCloudバックアップとiPhoneの復元方法 |
| ・iTunesでiPhoneのバックアップをとる |
| ・iTunesライブラリのバックアップと整理の仕方 |
