au、eSIMの再発行方法 機種変更 / 再設定向け
auのeSIMを利用しているユーザーが機種変更する場合、オンラインでeSIMの再発行手続きをして、新しい端末にeSIMプロファイルをインストールする必要があります。今回、筆者はiPhone 13で利用していたeSIMをiPhone 13 miniに再設定したので、その際の手順をご紹介します。
= この記事の目次 =
iOS 16以降を搭載したiPhoneには、設定済みのeSIMを別のiPhoneに転送できる「eSIMクイック転送」機能が搭載されています。eSIM設定済みのiPhoneとeSIMを新たに設定したいiPhoneの両方を近くに置くだけで、簡単にeSIMを移行できます。
auにeSIM再発行の申し込みをすると、回線種別によってはオンラインの手続きであっても手数料がかかる場合があるので、機種変更等をする場合は「eSIMクイック転送」をおススメします。「eSIMクイック転送」の使い方の詳細は下記の記事で解説しているので参考にしてください。
eSIM再発行の手続きをする
すでにeSIMをインストールした端末とは別の端末でeSIMを利用したい場合、au公式サイトにアクセスしてeSIM再発行の手続きを行います。
なんらかの理由でeSIMを削除してしまった場合や、eSIMをインストールした端末を紛失してしまった場合、eSIM再発行の手順は異なります。こちらのau公式サイトにアクセスして再発行手続きをしてください。手続きには「撮影による本人確認」が必要です。eSIMが再発行された後の手順は、下記の記事を参考にQRコードを読み取ってeSIMプロファイルをダウンロードしてください。
au公式サイトにアクセスする
Wi-Fi接続している方はWi-Fiをオフにしてau回線に切り替えたうえで、au公式サイトにアクセスします。画面左上のメニューを開いて、検索欄に[esimのお手続き]と入力して[検索]します。
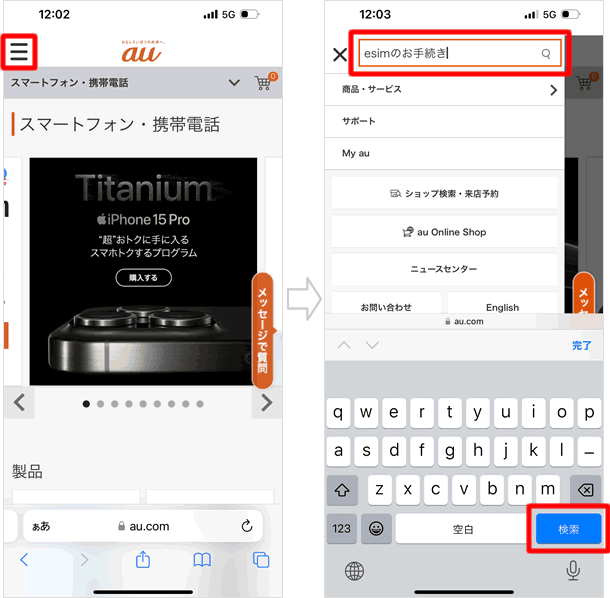
「SIM(au ICカード/eSIM)のお手続き」を開く
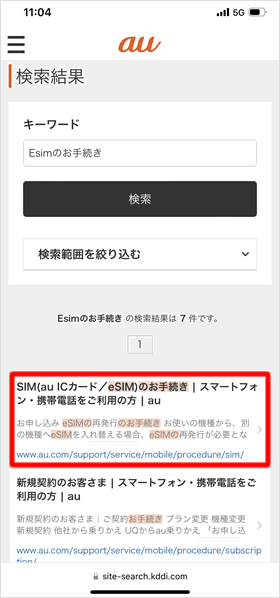
検索結果から、[SIM(au ICカード/eSIM)のお手続き]をタップします。
「お手続きはこちら」を開く
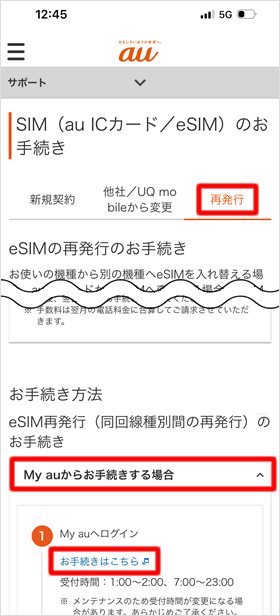
[再発行]をタップしてタブを切り替えたうえで、「お手続き方法」の[My auからお手続きする場合]をタップ。するとその下に手順が表示されるので[お手続きはこちら]をタップします。
「契約回線種別」を選択する
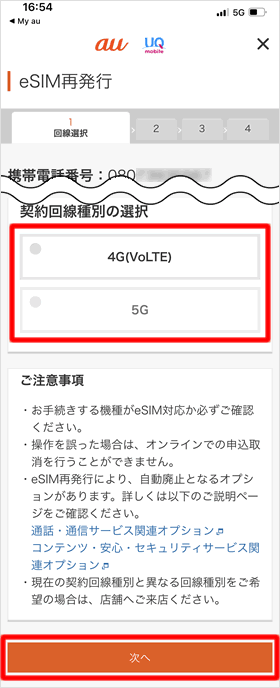
au IDでログインすると「eSIM再発行」ページが開きます。ここからeSIM再発行の申し込みを行います。
「契約回線種別の選択」から[4G(VoLTE)]または[5G]を選択して、[次へ]をタップします。
契約内容の確認方法を選択する
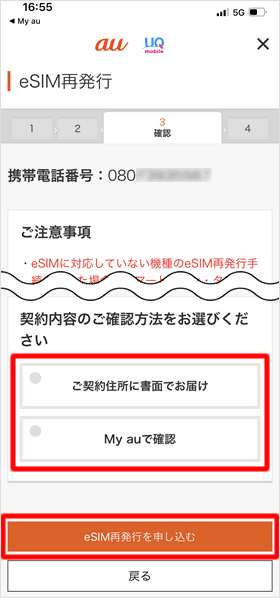
「ご契約内容のご確認方法をお選びください」の項目から[ご契約住所に書面でお届け]または[My auで確認]を選択して、[eSIM再発行を申し込む]をタップします。
受付完了
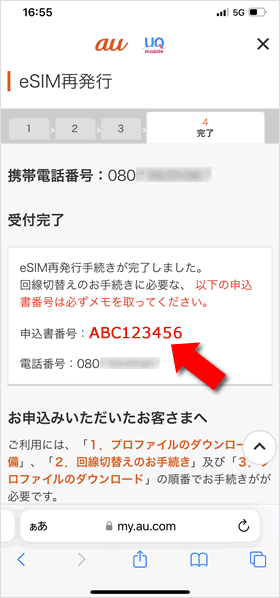
eSIM再発行手続きが完了しました。「申込書番号」が表示されるので、必ずスクリーンショットを撮るなどして、番号をひかえてください。この番号は、この後にする回線切り替え手続きで必要になります。
ちなみに、筆者が手続きをした際、申込書番号が書かれた確認メールなどは届きませんでしたが、同番号はmy auで確認できます。
au IDの2段階認証を設定する
au IDの2段階認証を設定します。すでに設定済みの方は、My auアプリにログインするに進んでください。
au公式サイトの「サポート」を開く
au公式サイトにアクセスしてメニューを開き、[サポート]をタップします。
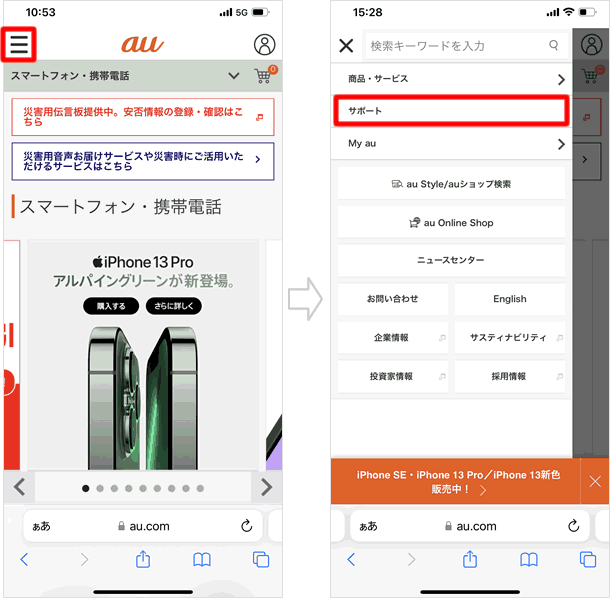
「au ID会員情報」をタップする
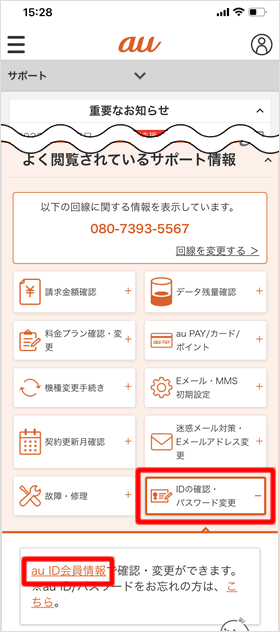
[IDの確認・パスワード変更]を選択して、[au ID会員情報]をタップします。
「MENU」から「2段階認証」をタップする
「会員情報」ページが開きます。[MENU]をタップして、[2段階認証]をタップします。
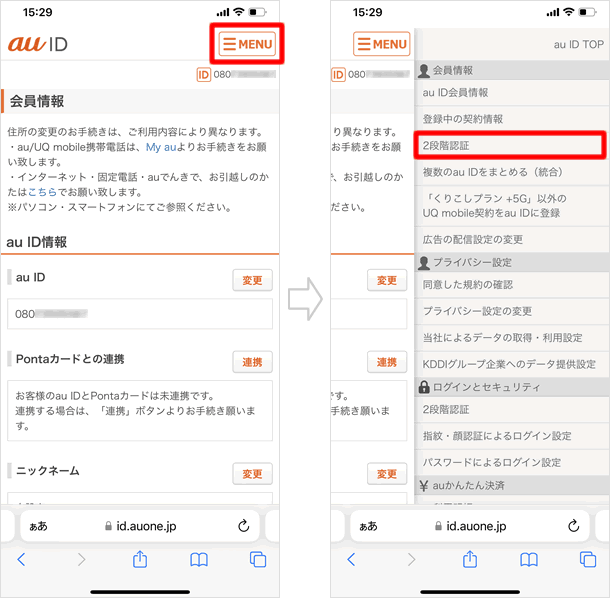
「2段階認証を設定する」をタップする
[2段階認証を設定する]をタップします。確認ページが表示されるので、もう一度[2段階認証を設定する]をタップしてください。
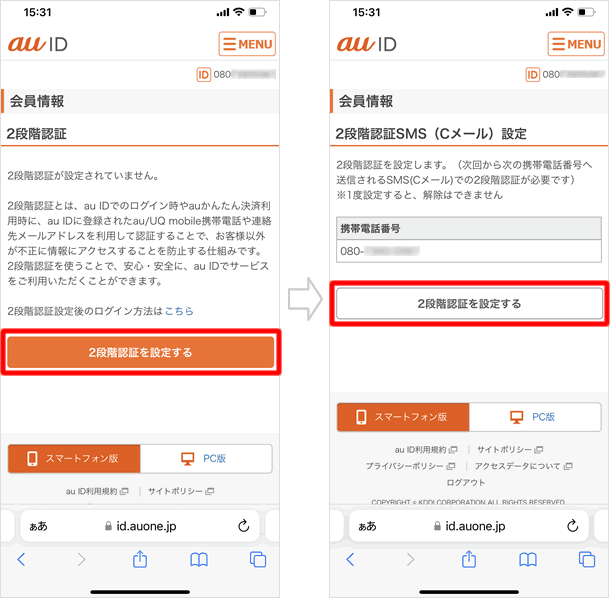
設定完了
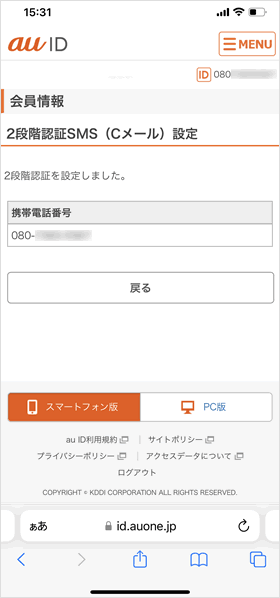
2段階認証の設定が完了しました。
今後、au IDでログインする際は、2段階認証が必要になります。
My auアプリにログインする
新しくeSIMを利用するiPhoneにMy auアプリをインストールして、2段階認証を行ったうえでログインします。
au IDでログインする
My auアプリを起動して[au IDでログインする]をタップします。次の画面で[au ID]と[パスワード]を入力して[ログイン]します。
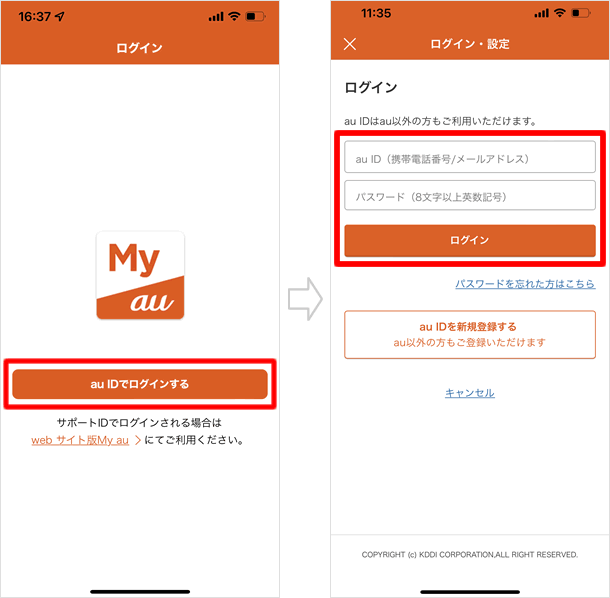
2段階認証する
「2段階認証」の画面が開きます。au回線の電話番号にSMSが届くので、記載のURLにアクセスして「2段階認証(端末の確認)」を開きます。注意事項にチェックを入れたうえで、[上記の端末でログインする]をタップします。
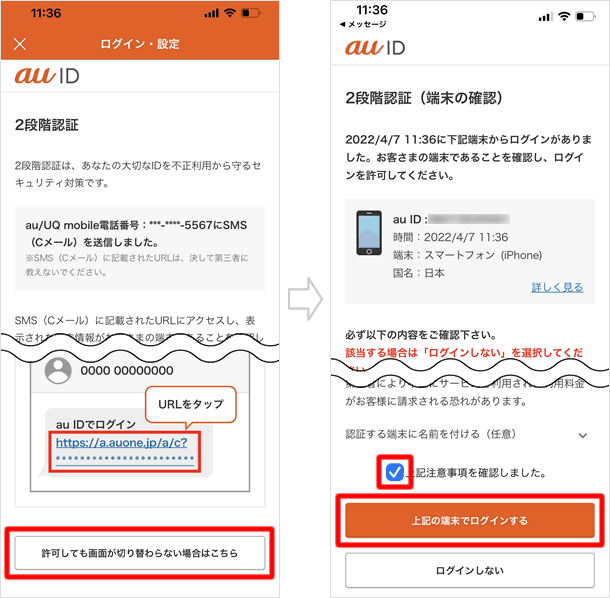
ログイン完了
「2段階認証」の画面が自動で切り替わり、ログインが完了します。[OK]をタップして、[au IDでログインする]をタップしてください。「2段階認証」の画面が切り替わらない場合、画面下の「許可しても画面が切り替わらない場合はこちら」をタップしてください。
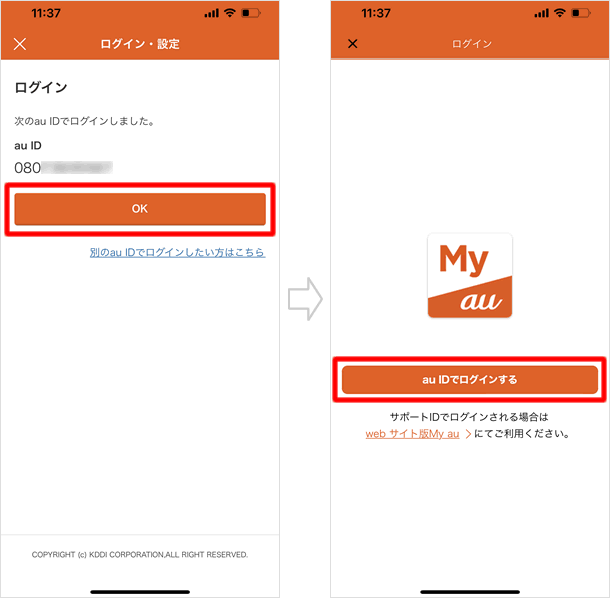
回線切り替え手続きをする
eSIMを利用するiPhoneの2段階認証が完了し、My auアプリにログインしたら、次は回線切り替え手続きに移ります。同手続きが完了すると、元のeSIMが圏外になり利用できなくなります。なお、回線切り替え手続きは、どの機種から行っても構いません。パソコンからでもOKです。
「au携帯電話(個人)オンライン回線切替のお手続き」を開く
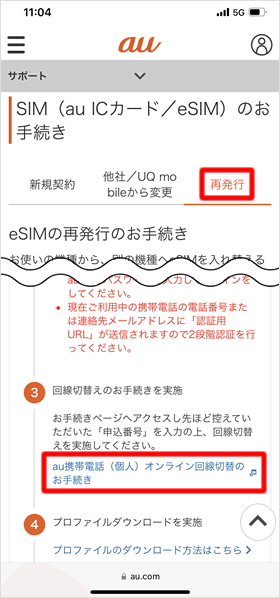
eSIMを再発行したのと同じ手順で、「SIM(au ICカード/eSIM)のお手続き」にアクセスします。
[再発行]のタブを選択して、「回線切替えのお手続きを実施」の項目にある[au携帯電話(個人)オンライン回線切替のお手続き]をタップします。
「SIM・eSIM再発行のお客さま」を開く
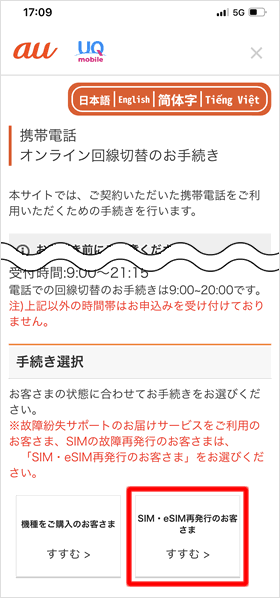
「オンライン回線切替のお手続き」ページが開きます。「手続き選択」の項目から[SIM・eSIM再発行のお客さま]をタップします。
なお、受付時間は9時から21時15分です。
注意事項を確認し、お客様情報を入力する
ここからいくつかの確認事項と入力項目が表示されます。
アドレス帳・写真などのデータ移行をする
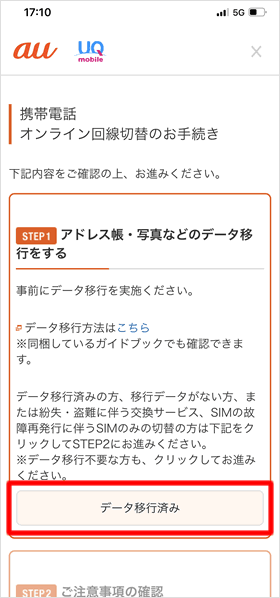
[データ移行済み]をタップします。
iPhoneのデータ移行方法については、下記の記事を参考にしてください。
データの移行方法は、iCloudバックアップではなく、クイックスタートをおススメします。
ご注意事項の確認
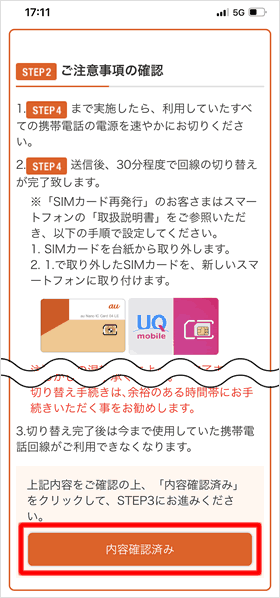
注意事項に目を通して[内容確認済み]をタップします。
お手続き内容をお選びください。
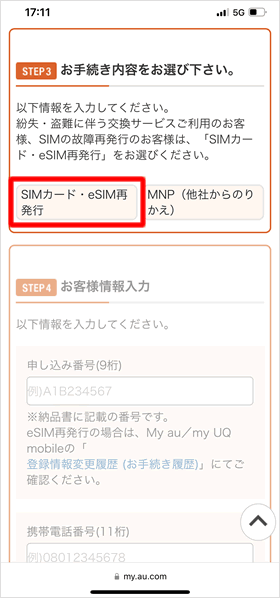
[SIMカード・eSIM再発行]をタップします。
お客様情報入力
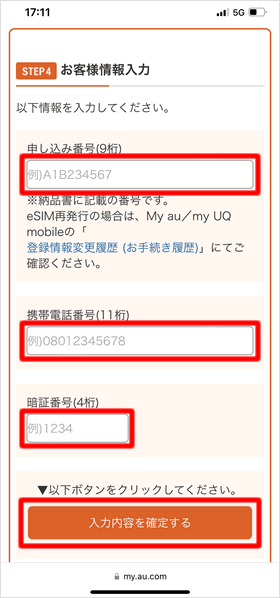
[申し込み番号(9桁)] [携帯電話番号(11桁)] [暗証番号(4桁)]を入力して、[入力内容を確定する]をタップします。
入力内容を確認する
入力内容の確認ページが表示されます。問題なければ[送信する]をタップしてください。回線の切り替え手続きは以上です。
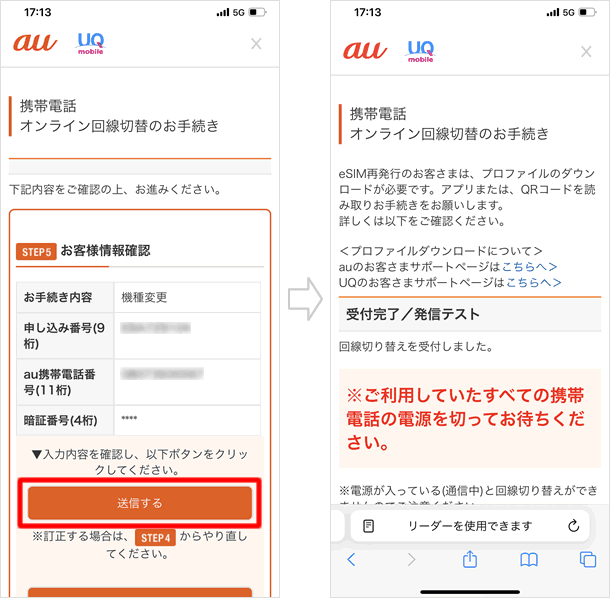
eSIMプロファイルをダウンロードする
さて、いよいよeSIMプロファイルのダウンロードに移ります。ダウンロード方法はQRコードを用いる方法もありますが、今回はMy auアプリからダウンロードする方法で行います。
My auアプリのマイページにアクセスする
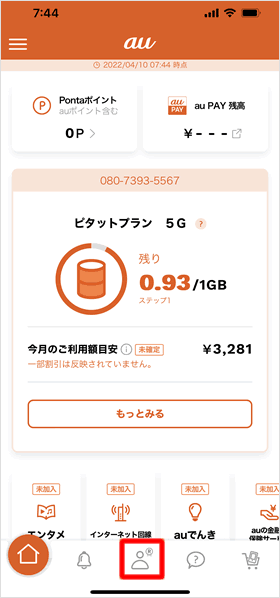
これからeSIMを利用するiPhoneでMy auアプリを起動して、画面下のマイページボタンをタップします。
「eSIMプロファイルをダウンロード」をタップする
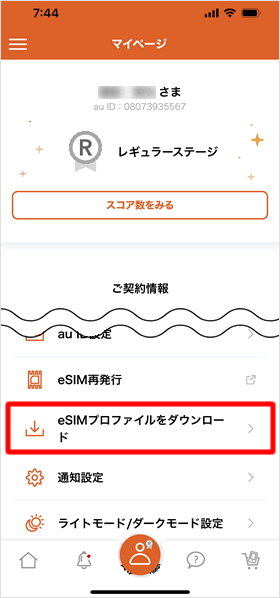
「マイページ」を下にスクロールして[eSIMプロファイルをダウンロード]をタップします。
「モバイル通信プランのインストール」が開く

「モバイル通信プランのインストール」画面が開きます。[続ける]をタップしてください。
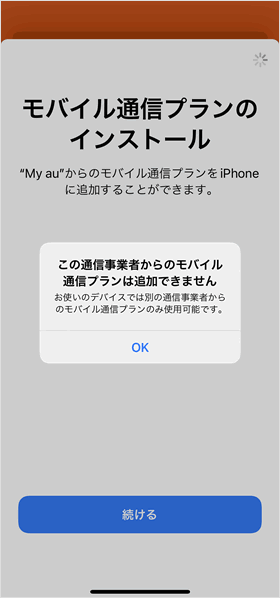
「この通信事業者からのモバイル通信プランは追加できません」と表示されることがあります。au側でeSIMの準備ができていないので、時間をおいてから再度eSIMプロファイルをダウンロードしてください。
「モバイル通信プランを追加」をタップする
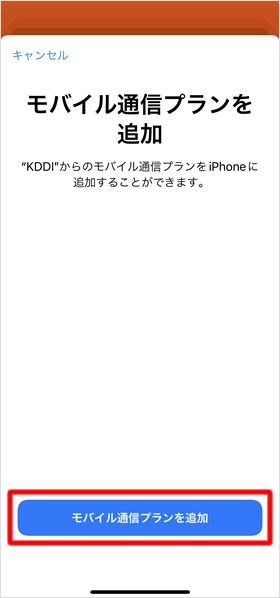
[モバイル通信プランを追加]をタップします。
iPhoneにauのeSIMのみを設定する場合、設定はこれで終わりです。発信テストをしてください。
iPhoneをデュアルSIMとして利用する方は、こちらの記事で設定方法を解説しているので、参考にしてください。
⇒ au公式サイト
関連記事
最新情報
| iOS 17.4.1とiPadOS 17.4.1がリリース | 3/22 |
| 楽天モバイルが「最強青春プログラム」を提供、22歳になるまで毎月110ポイント還元 | 3/08 |
| iOS 17.4とiPadOS 17.4がリリース | 3/06 |
| iPhone 16、生成AI対応のSiri導入に向けマイク性能を改良か | 2/21 |
| auが「au海外放題」を提供、海外でデータ通信使い放題 24時間800円から | 2/20 |
| iPhone16 最新情報 これまでにわかっていること まとめ | 2/16 |
| 楽天モバイルが「最強家族プログラム」発表、1回線につき110円割引 最大20回線まで | 2/13 |
| ドコモがiPhone 15を44,000円割引、5G WELCOME割を一部改定 | 2/10 |
| iOS 17.3.1とiPadOS 17.3.1がリリース、バグ修正 | 2/09 |
| Apple、MacまたはiPadの学割購入で最大24,000円分のギフトカード進呈 | 2/03 |
| iPhone 最新情報 | iPad 最新情報 |
