クイックスタートの使い方とデータ移行方法
新しいiPhoneに機種変更する際、iPhoneのクイックスタート機能を使えば、旧機種の設定情報を簡単に移行することができます。また、新・旧の両機種がiOS 12.4以降を搭載している場合、iCloudバックアップやiTunesバックアップのほかに、iPhone間で直接データを転送することもできます。
= この記事の目次 =
クイックスタートとは?
新しいiPhoneや初期化したiPhoneを使い始める際、まず初めに多数の設定を行う必要があります。これをしないとiPhoneを使うことはできません。しかし、「クイックスタート」を使えば、新・旧両方のiPhoneを近づけるだけで、旧機種で使用していた設定情報を簡単に新機種に移行できます。つまり、個々の設定を手動で行う手間が省けます。
もちろん、iPhoneとiPad間でもクイックスタートは使えます。
iCloudバックアップより効率的なデータ転送方法
クイックスタートを利用する際、iPhone間のデータ転送はBluetoothを経由して行われます。「その他のオプション」として、iCloudバックアップやiTunesバックアップから復元する方法を選択できますが、iCloudバックアップが対象とするデータには制限があるため、Bluetoothによるデータの直接転送のほうが、より多くのデータを転送することができます。
クイックスタートを始める前に
移行元のiPhoneでApple IDにログインし、Bluetoothをオンにします。Wi-Fi接続は必須ではありませんが、アプリなどはインターネット経由でダウンロードされるため、Wi-Fiに接続しておくことをおススメします。また、これも必須ではありませんが、両方のiPhoneを電源に接続しておくといいかもしれません。転送データ量が大きい場合、かなりの時間を要します。
クイックスタートの手順
クイックスタートでは、転送元のiPhoneと転送先のiPhoneの2台を使用します。以下の説明では、わかりやすくするために、転送元のiPhoneを「古いiPhone」、転送先のiPhoneを「新しいiPhone」として記述しています。
上にスワイプして開く
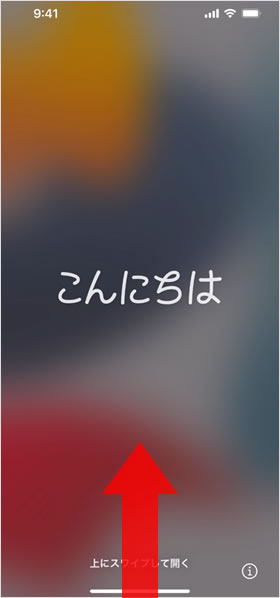
「新しいiPhone」を起動すると、各国言語で「こんにちは」と表示されるので、画面を下から上にスワイプします。iPhone 8以前の場合は、ホームボタンを押してください。
クイックスタートの画面が表示される
「古いiPhone」をロック解除して、「新しいiPhone」に近づけます。すると、「古いiPhone」の画面に「新しいiPhoneの設定」との表示が出るので、[続ける]をタップします。「古いiPhone」を近づけても画面が切り替わらない場合、「古いiPhone」のサイドボタンを押してスリープ状態にしてから、再度サイドボタンを押してみてください。
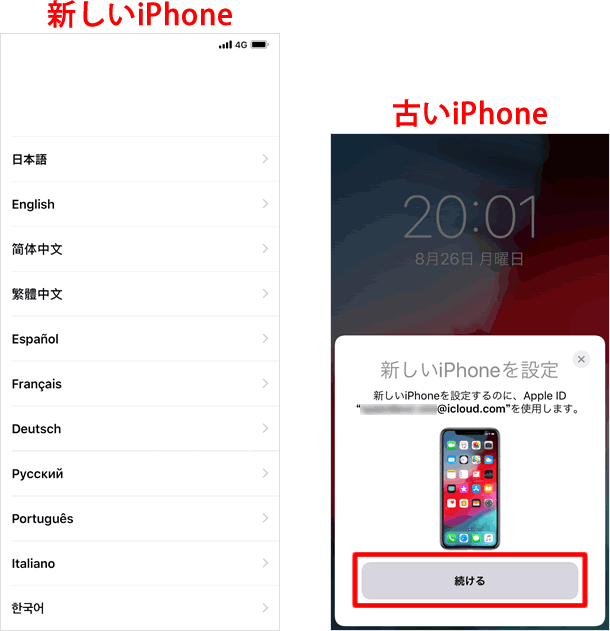
クイックスタートを利用せず、手動でiPhoneを設定する方は、以下の記事を参考にしてください。
アニメーションとカメラが表示される
「新しいiPhone」に円形のアニメーションが表示され、「古いiPhone」にカメラが表示されます。「古いiPhone」を手に取り、「新しいiPhone」に表示されているアニメーションをカメラで映します。
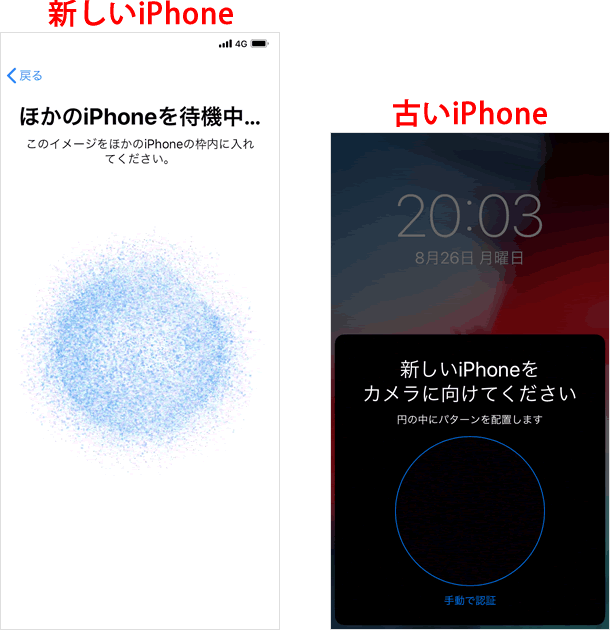
アニメーションを読み取る
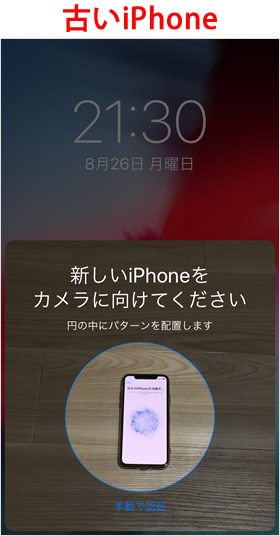
「古いiPhone」のカメラの円と「新しいiPhone」のアニメーションの円を重ね合わすように映してください。
左図は、2つのiPhoneの距離が離れすぎです。もっと近づける必要がります。
言語の設定が始まる
言語の設定が始まるので、しばらく待ちます。
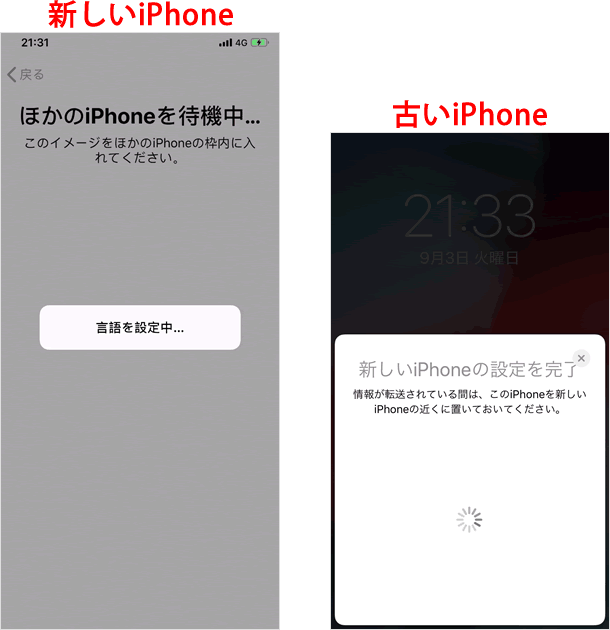
パスコードを入力する
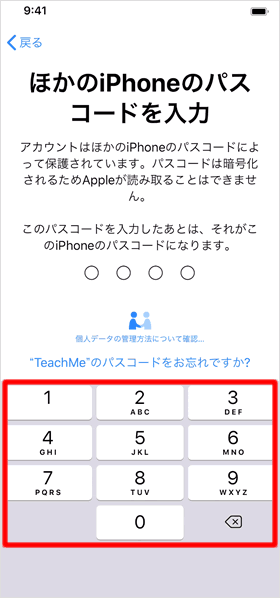
「新しいiPhone」に「古いiPhone」のパスコードを入力します。
アクティベート
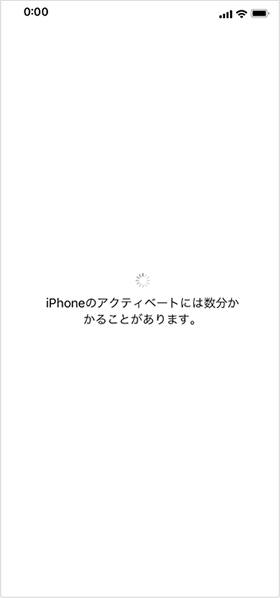
アクティベートが始まります。
Face IDを設定する
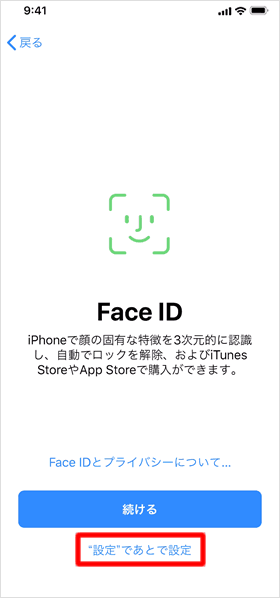
[続ける]をタップしてFace IDを設定します。
ここでは、["設定"であとで設定]を選択して先に進みます。
データの転送方法を選択する
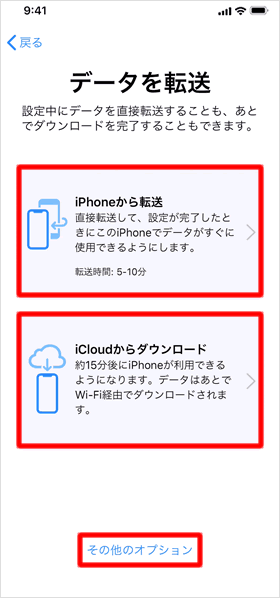
「古いiPhone」から「新しいiPhone」へデータ転送する方法を選択します。
iPhoneから転送:iOS 12.4から実装された転送方法で、古いiPhoneから新しいiPhoneに直接データを転送できます。古いiPhoneのバックアップがなくても、データを転送することができます。
iCloudからダウンロード:iCloudバックアップを新しいiPhoneにダウンロードして復元します。
その他のオプション:iTunesバックアップから復元する場合やAndroidからデータを転送する場合、そもそもデータを転送しない場合は、「その他のオプション」をタップしてください。
「iPhoneから転送」するには、無線と有線の2つの方法があります。無線でデータを転送する場合は、Bluetoothをオンにしておく必要があります。Wi-Fiはオフでも、データ転送自体はできますが、転送後に始まるアプリの再ダウンロードはWi-Fiまたはモバイルデータ通信を介して行うため、Wi-Fiもオンにしておくとよいです。
一方、有線でデータを移行する場合、Lightning - USB 3 カメラアダプタと Lightning - USBケーブルが必要になります。両方とも持っている人は有線でデータ移行するのもアリだと思いますが、無線でも問題なく転送できるので、心配はいりません。
「iPhoneから転送」と「iCloudからダウンロード」のどちらにすべきか迷うなら、「iPhoneから転送」にする方がもれなくデータを移行できるはずです。今回試しに両方の方法で、筆者がプライベートで使っているiPhone XSのデータをiPhone Xに移行してみました。
移行元のiPhone XSのデータ容量は16.15GB。「iPhoneから転送」を選択してデータを移行したところ、iPhone Xのデータ容量は15.99GBになりました。容量が若干少なくなったのは、XSのApple Payで設定している5枚のクレジットカードを、Xでは設定しなかったことも影響していると思います。
一方、iPhone XSのデータを「iCloudからダウンロード」を選択して移行したところ、iPhone Xのデータ容量は14.3GBになりました。1.85GBのデータが移行されなかったということです。人それぞれ移行するデータの種類が異なるので一概には言えませんが、恐らく、「iPhoneから転送」を選択するほうが、スムーズにデータを移行できるのではないでしょうか。
利用規約
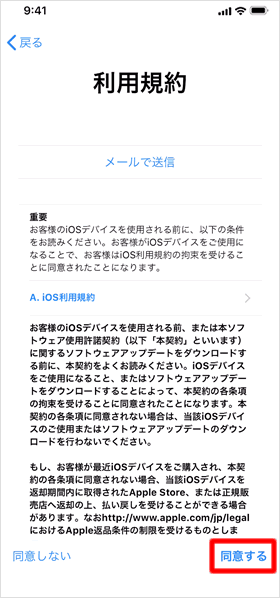
利用規約が表示されるので[同意する]をタップします。
エクスプレス設定
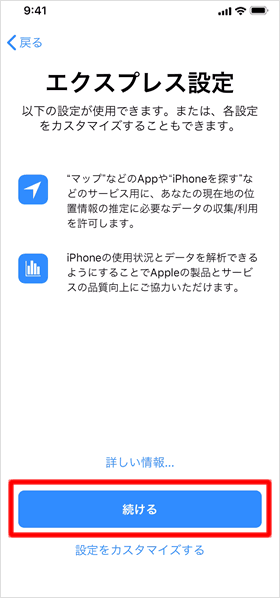
エクスプレス設定で[続ける]を選択すると、「位置情報サービス」と「iPhone解析」の設定を省略できます。自分で設定したい場合は、[設定をカスタマイズする]をタップしてください。
設定を続ける
Apple Pay、Siri、App解析の設定が続くので、それぞれ設定してください。
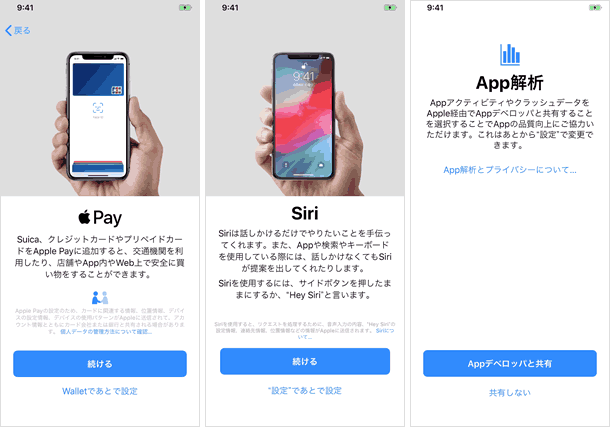
転送が始まる
Apple Pay、Siri、App解析の設定を終えると、データの転送が始まります。今回、筆者が使用したiPhoneは、写真といくつかのアプリくらいしか入っていなかったため、転送に要した時間は1分程度でした。
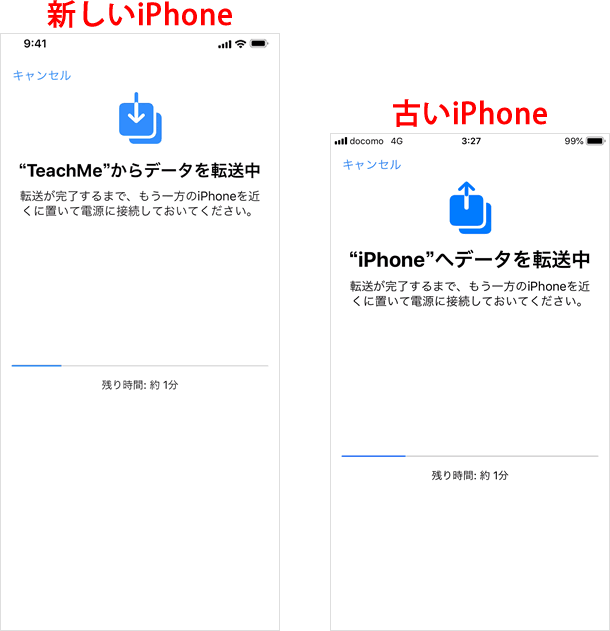
転送が完了する
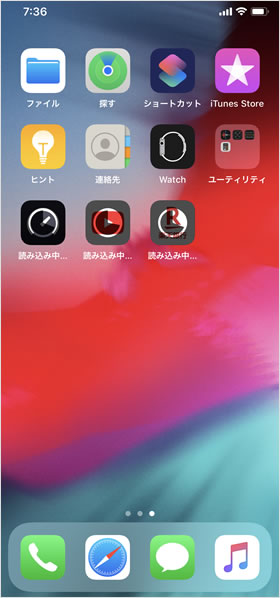
転送が完了したら、新しいiPhoneは再起動します。iPhone XからXSにデータ移行した場合などは、新しいiPhoneをロック解除すると、ホーム画面が表示され、アプリのダウンロードが始まります。
一方、iPhone 8以前の機種からiPhone X以降の機種へデータ移行した場合、ジェスチャ操作の説明画面がいくつか表示された後、アプリのダウンロードが始まります。
「iPhoneから転送」した場合でも、手動でいくつかの設定をしなければならないことも考えられます。例えば、Apple Payに登録したクレジットカード情報は転送されないため、手動で追加する必要がります。また、LINEやsuicaは複数の端末では使えない仕様になっているため、これらも新しいiPhoneで再設定が必要です。あと、格安SIMのAPN構成プロファイルも転送されませんでした。
関連記事
基本設定
| ・アクティベートと初期設定 |
| ・キャリア別設定 |
| ・Face IDの設定・使い方 |
| ・Apple IDの作成方法 |
| ・画面の回転を固定する |
| ・自動ロックまでの時間を変更する |
| ・契約中のサブスクリプションを確認・解約する |
| ・Wi-Fiの設定 |
| ・iOSのアップデート方法 |
| ...続きを見る |
iPhoneの使い方 カテゴリー
標準搭載アプリ
| カメラ | 電話 | メール | カレンダー |
| メモ | メッセージ | リマインダー | 計測 |
| App Store | 探す | ファイル | 翻訳 |
| ボイスメモ | ヘルスケア | 拡大鏡 | コンパス |
| Safari | 写真 | ミュージック | マップ |
| 計算機 | 時計 | 天気 | FaceTime |
