Appライブラリの使い方
ホーム画面の最終ページに表示されるAppライブラリは、iPhoneにインストールしたすべてのアプリを自動的にカテゴリ分けし、ごちゃごちゃしがちなホーム画面を整理するのに一役買います。Appライブラリとホーム画面をうまく使いこなせば、ホーム画面の見た目がすっきりするうえに、目的のアプリにも素早くアクセスできるようになります。
= この記事の目次 =
Appライブラリを表示する
ホーム画面を左にスワイプしていくと、最終的にAppライブラリが表示されます。つまり、ホーム画面の右端がAppライブラリ、左端がウィジェットが並ぶ「今日の表示」という構造になります。
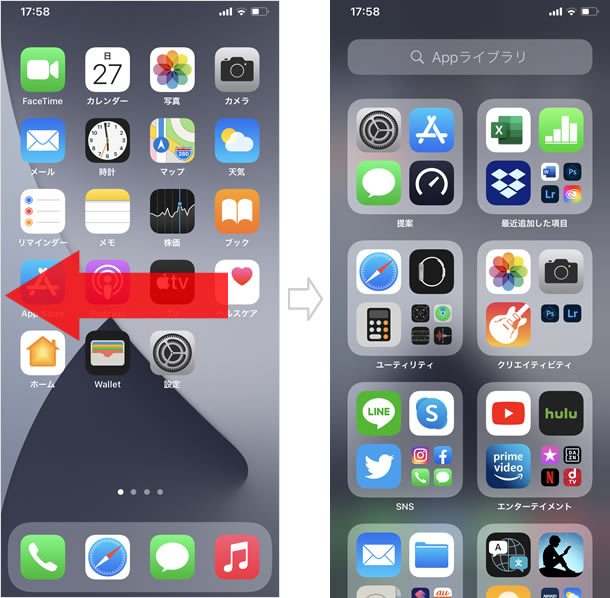
Appライブラリは、ホーム画面の最終ページにあるため、ホーム画面のページ数が多ければ多いほど、Appライブラリにたどり着くのに手間がかかります。そういう場合は、必要性が低いページを非表示にすることをおススメします。
Appライブラリからアプリを起動する
Appライブラリは、iPhoneにインストールしているすべてのアプリをカテゴリ別にまとめて表示します。アプリのカテゴリ分けは自動で行われ、手動で別のカテゴリに移動することはできません。
カテゴリフォルダからアプリを起動する
Appライブラリには、通常サイズのアイコンと小サイズ(1/4サイズ)のアイコンの2種類があります。通常サイズのものをタップすると当該アプリが起動し、小サイズのものをタップするとそのカテゴリに属するアプリの一覧画面が表示されます。
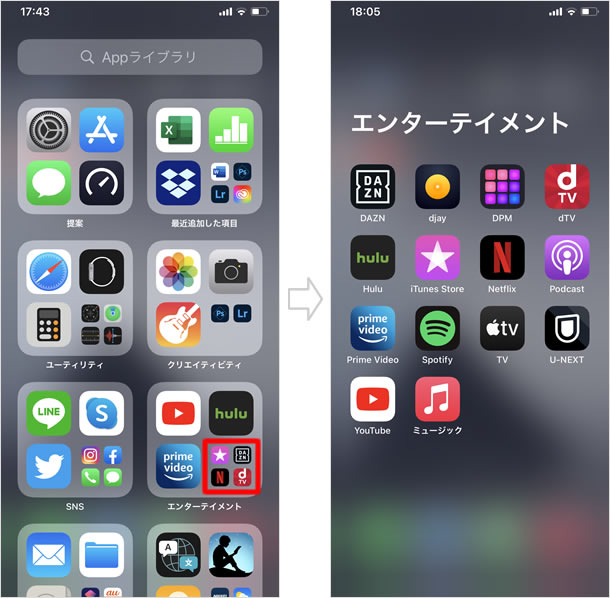
Appライブラリのカテゴリは、4つまでのアプリなら通常サイズで表示されますが、4つを超えると一部のアプリは小サイズで表示され、それらのアプリを起動するには、一度そのカテゴリに属するアプリの一覧を表示したうえで、アプリを起動する必要があります。
アプリを検索して起動する
Appライブラリの検索欄をタップするか、画面を下にスワイプすると、アルファベット順に並んだアプリの一覧画面が表示されます。アプリの数が多い場合は、右端の索引をタップして目的のアプリを検索してください。
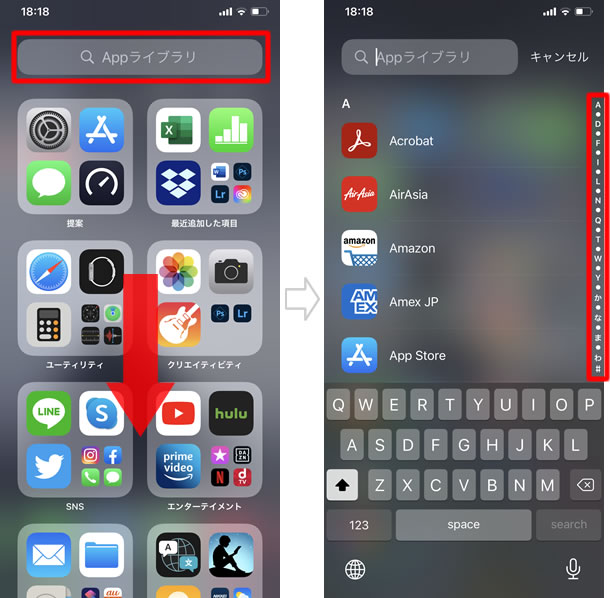
ホーム画面のアプリを非表示にする
ホーム画面からアプリを非表示にして、Appライブラリのみに表示することができます。
メニューを表示し「Appを削除」をタップする
ホーム画面から非表示にしたいアプリを長押ししてメニューを表示し、[Appを削除]をタップします。
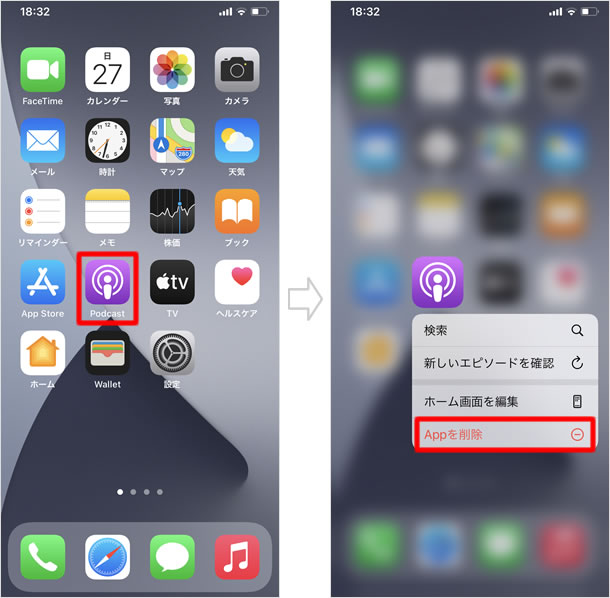
「Appライブラリへ移動」をタップする
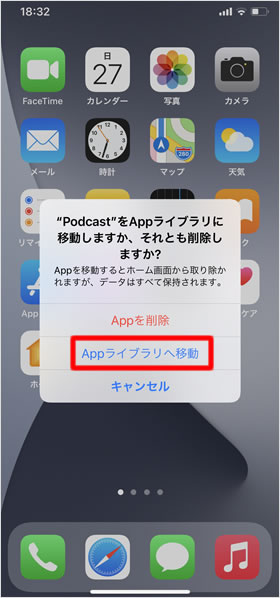
[Appライブラリへ移動]をタップします。ここで[Appを削除]を選択すると、iPhone自体からからアプリが削除されます。
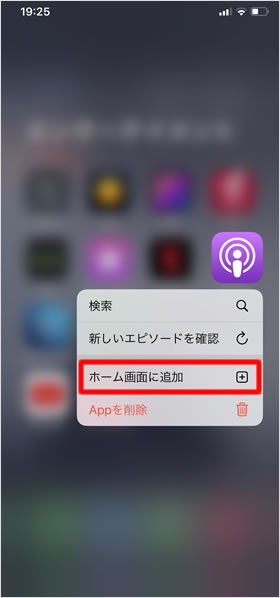
「Appライブラリへ移動」したアプリを再びホーム画面に追加する場合は、Appライブラリでアプリを長押しして、メニューから[ホーム画面に追加]をタップします。アプリを長押しして、そのままホーム画面にドラッグして持って行くことも可能です。
なお、「ホーム画面に追加」の選択肢がメニューにない場合、そのアプリはすでにホーム画面に追加されています。
インストールしたアプリをAppライブラリのみに追加する
新たにインストールするアプリは、ホーム画面とAppライブラリの両方に追加されますが、設定を変更することで、Appライブラリのみに追加することができます。
「設定」を開く
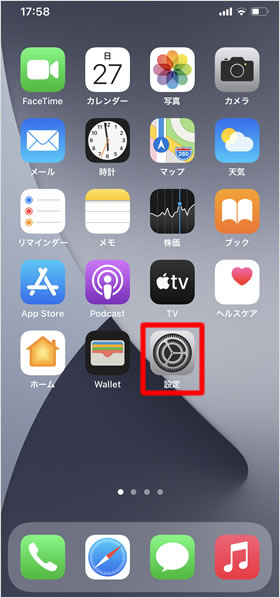
[設定]をタップします。
「ホーム画面」をタップする
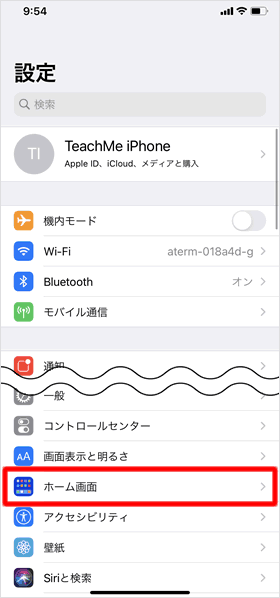
画面を下にスクロールして、[ホーム画面]をタップします。
「Appライブラリのみ」を選択する
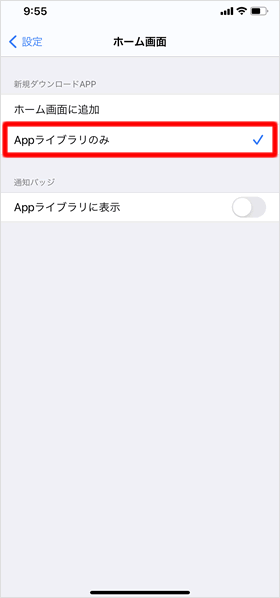
「新規ダウンロードApp」の項目から[Appライブラリのみ]を選択します。
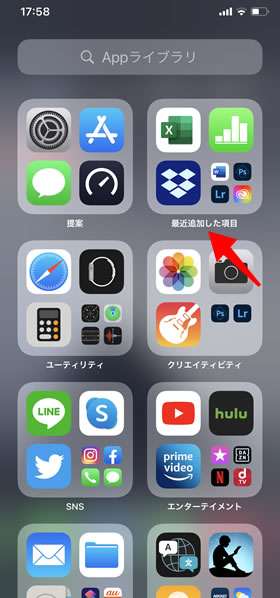
新たにインストールしたアプリは、カテゴリ分けされたフォルダのほか、「最近追加した項目」にも一定期間追加されます。
Appライブラリに通知バッジを表示する
未確認の通知が何件届いているかを示す通知バッジは、初期設定の状態ではAppライブラリに表示されません。不便を感じる方は、設定からバッジ表示をオンにしておきましょう。
●設定方法
ホーム画面から[設定] > [ホーム画面]の順にタップして、[Appライブラリに表示]のスイッチをオンにします。これで、Appライブラリでもバッジ表示を確認できるようになります。
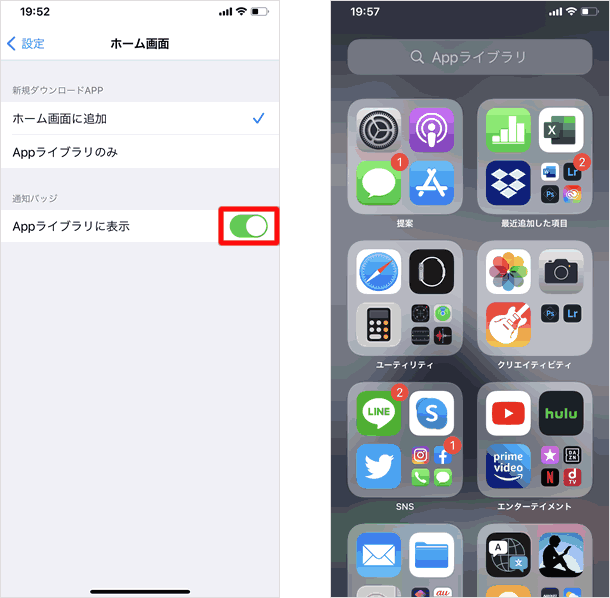
標準機能
| ・ホーム画面 |
| ・コピー・ペースト・カット方法 |
| ・テザリング(インターネット共有) |
| ・通知センター |
| ・音声入力の使い方 |
| ・ウィジェットの使い方・設定方法 |
| ・Night Shift(ナイトシフト) |
| ・ダークモード |
| ・スクリーンタイム |
| ...続きを見る |
iPhoneの使い方 カテゴリー
標準搭載アプリ
| カメラ | 電話 | メール | カレンダー |
| メモ | メッセージ | リマインダー | 計測 |
| App Store | 探す | ファイル | 翻訳 |
| ボイスメモ | ヘルスケア | 拡大鏡 | コンパス |
| Safari | 写真 | ミュージック | マップ |
| 計算機 | 時計 | 天気 | FaceTime |
